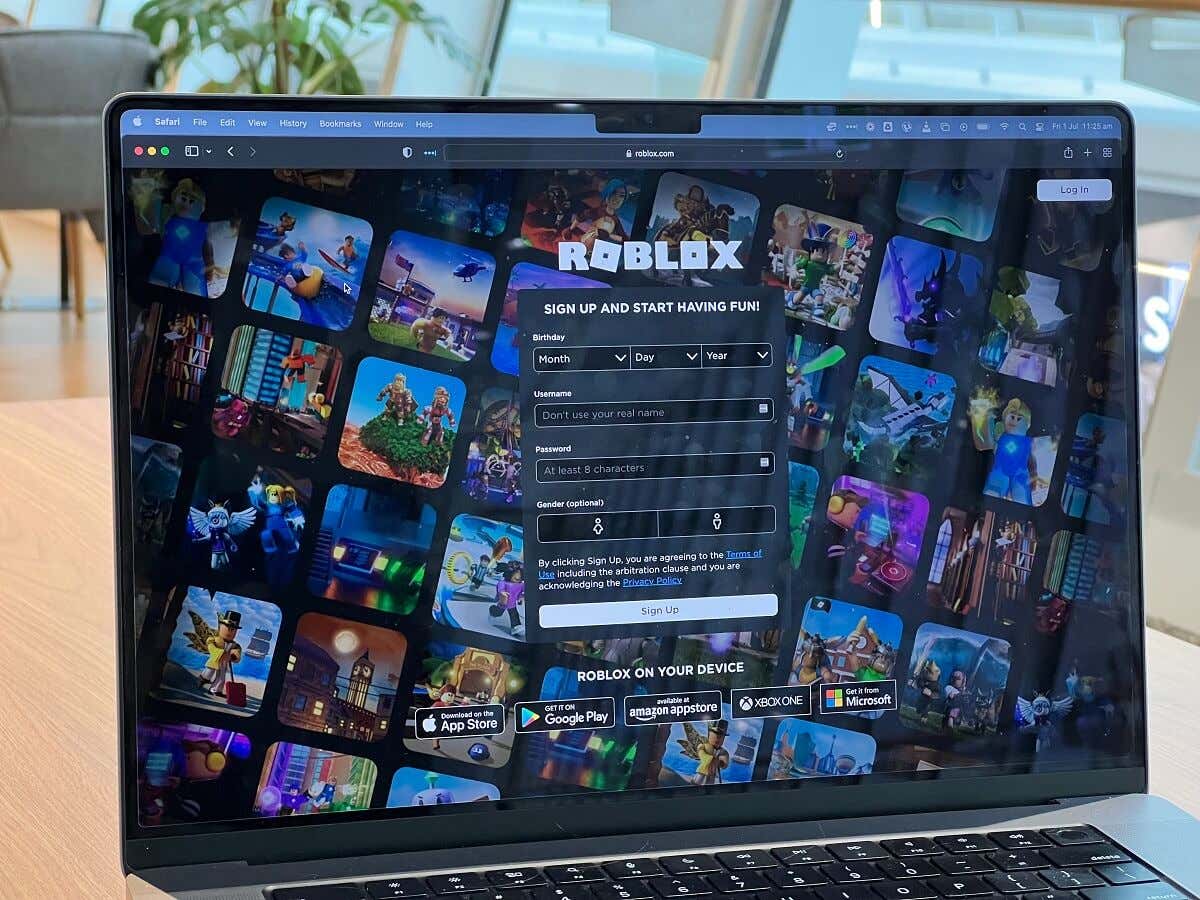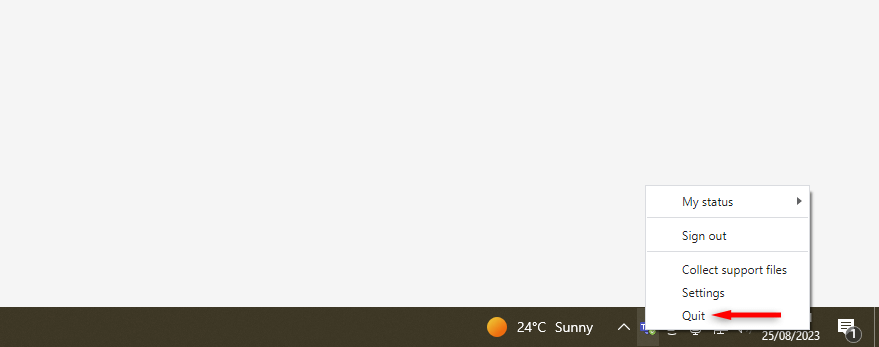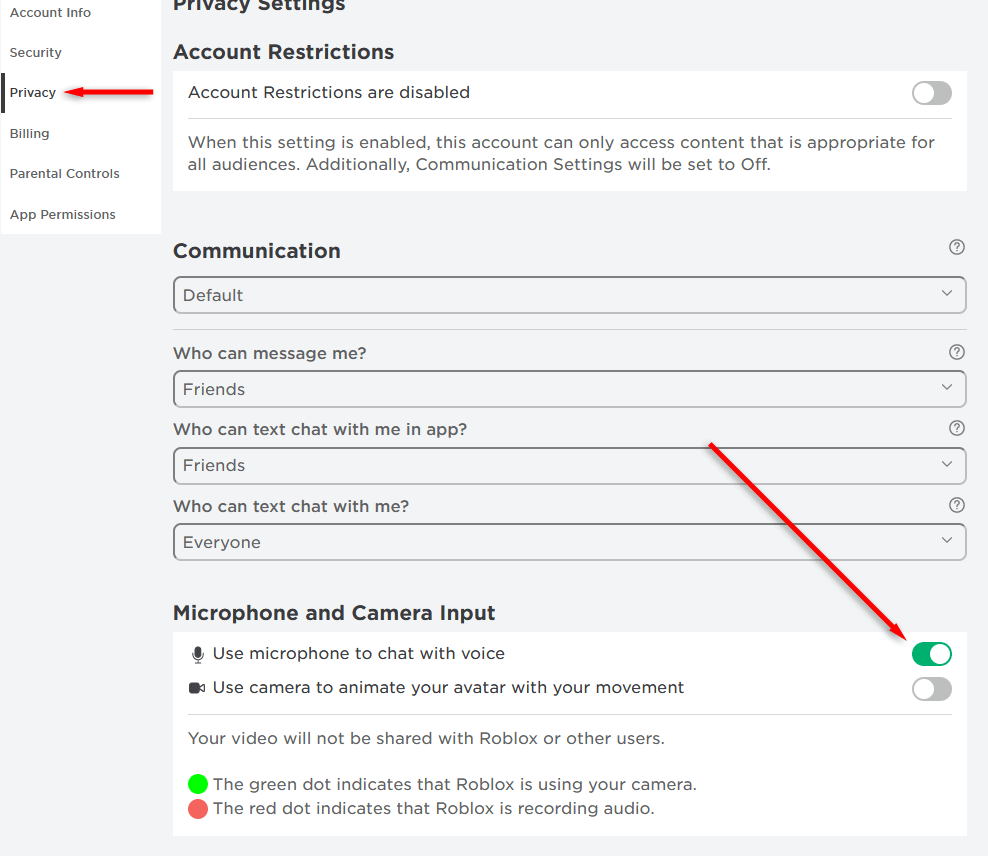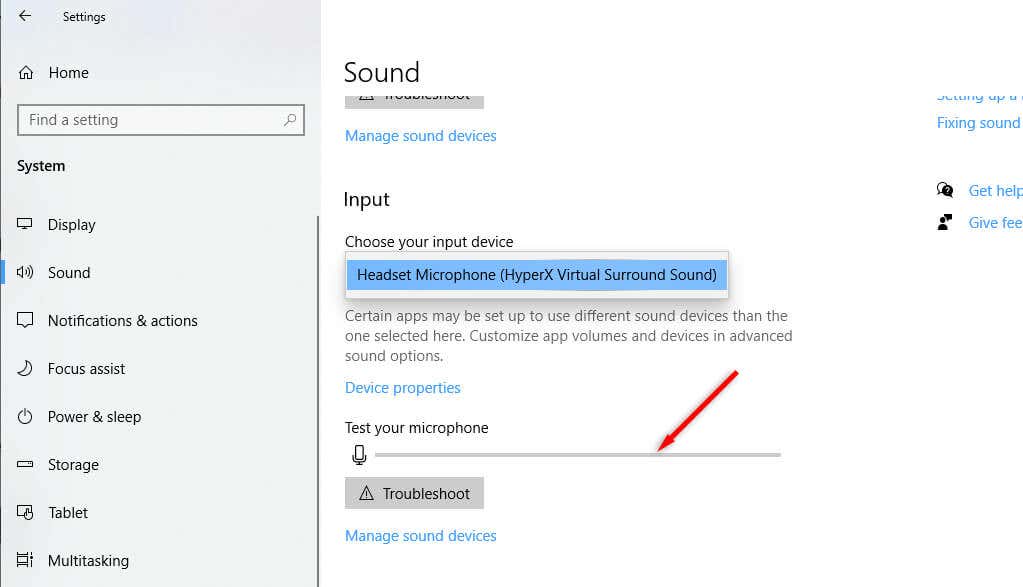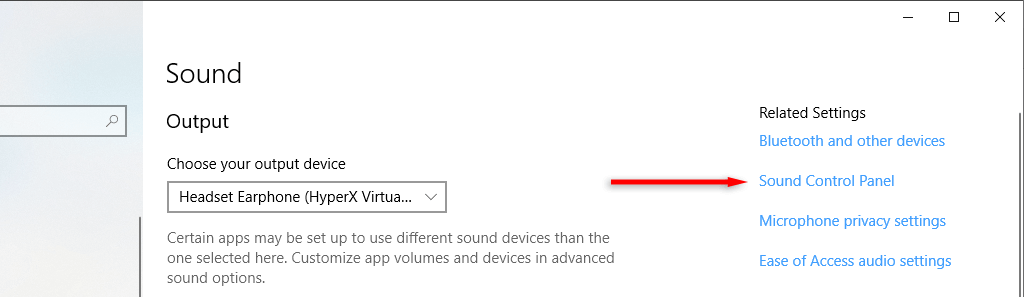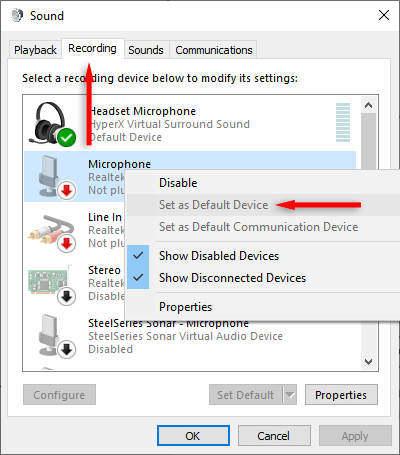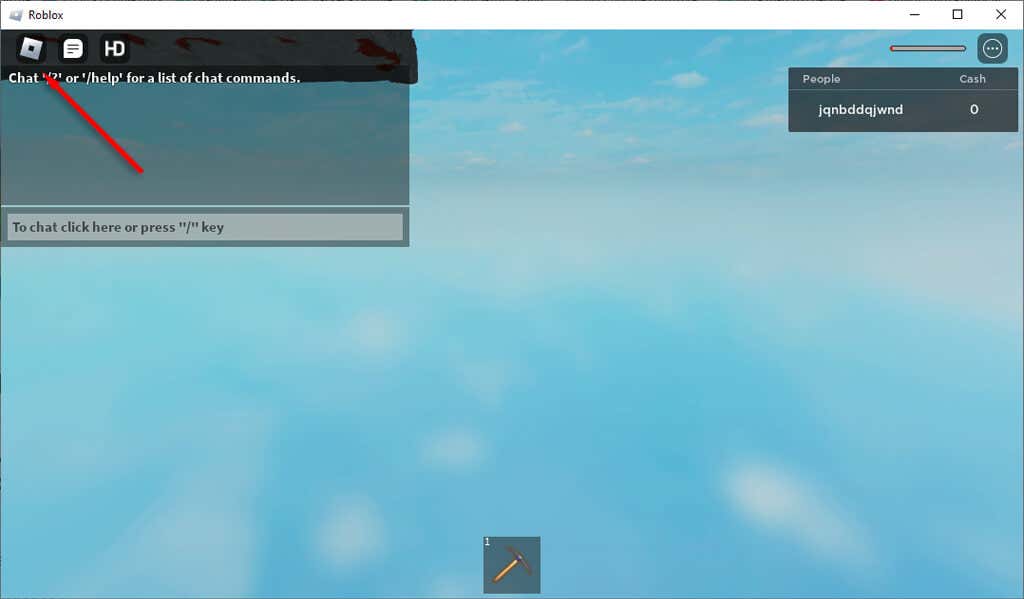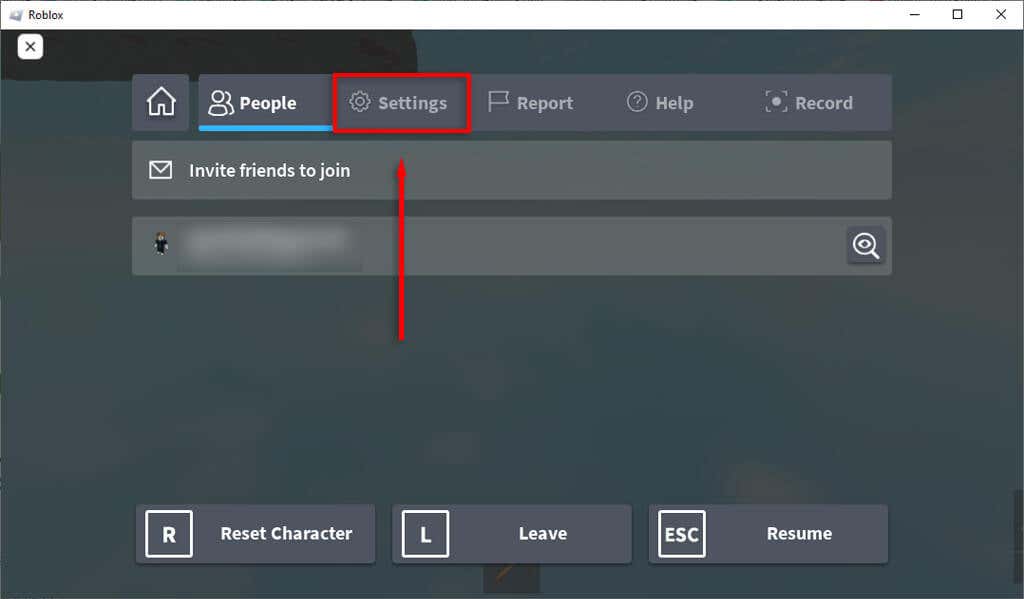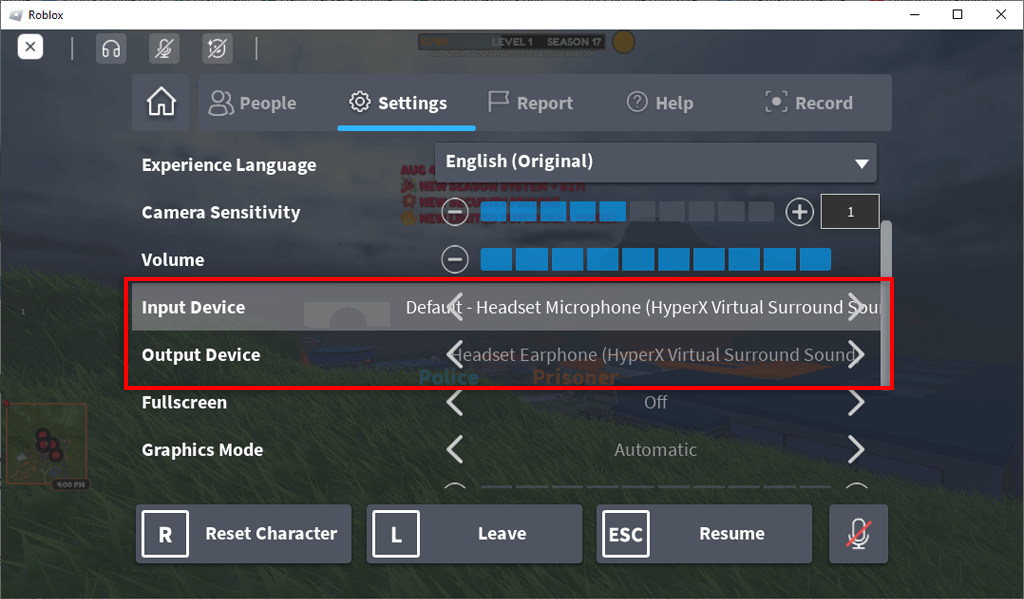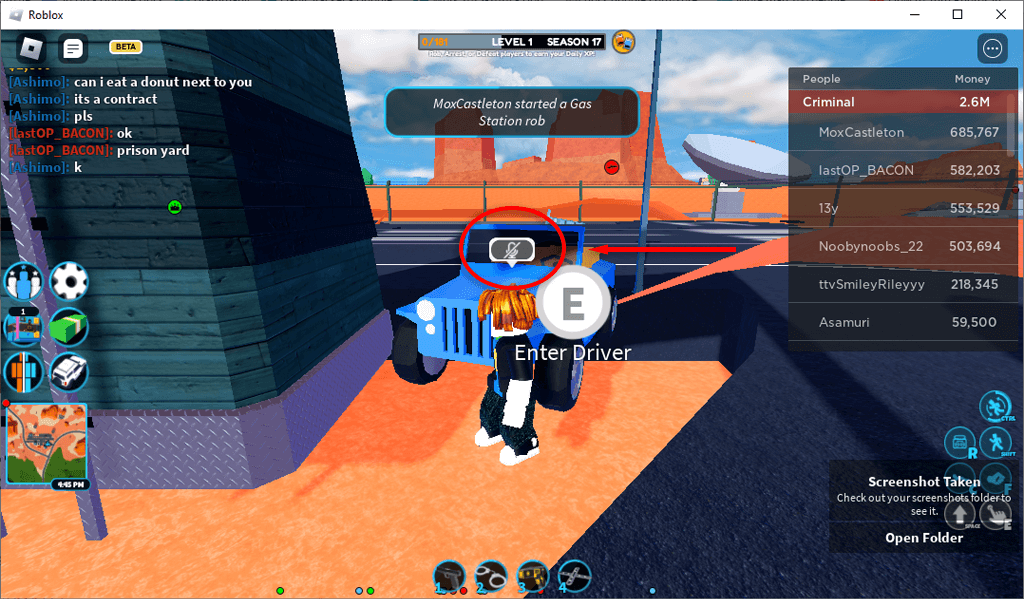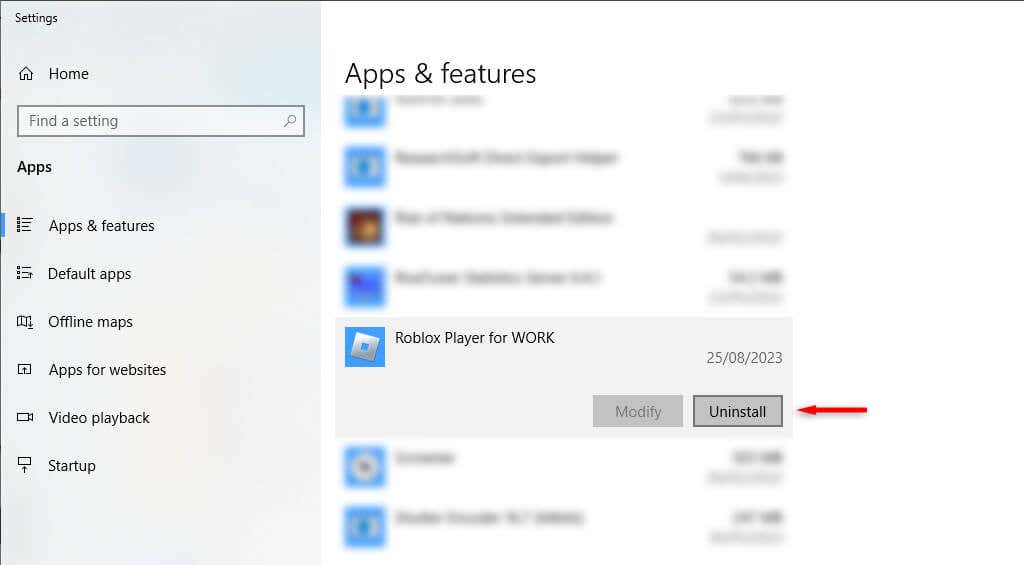Roblox 음성 채팅이 작동하지 않나요? Roblox 음성 채팅 기능을 사용하면 지원 게임에서 마이크를 사용하여 다른 Roblox 플레이어와 대화할 수 있습니다. 문제는 많은 일이 잘못되어 Roblox 음성 채팅 (VC)의 작동이 중단될 수 있다는 것입니다.
아래에서는 음성 채팅이 다시 작동할 수 있는 수정 사항을 포함하여 Roblox VC가 작동을 멈춘 경우 수행할 작업에 대해 설명합니다.
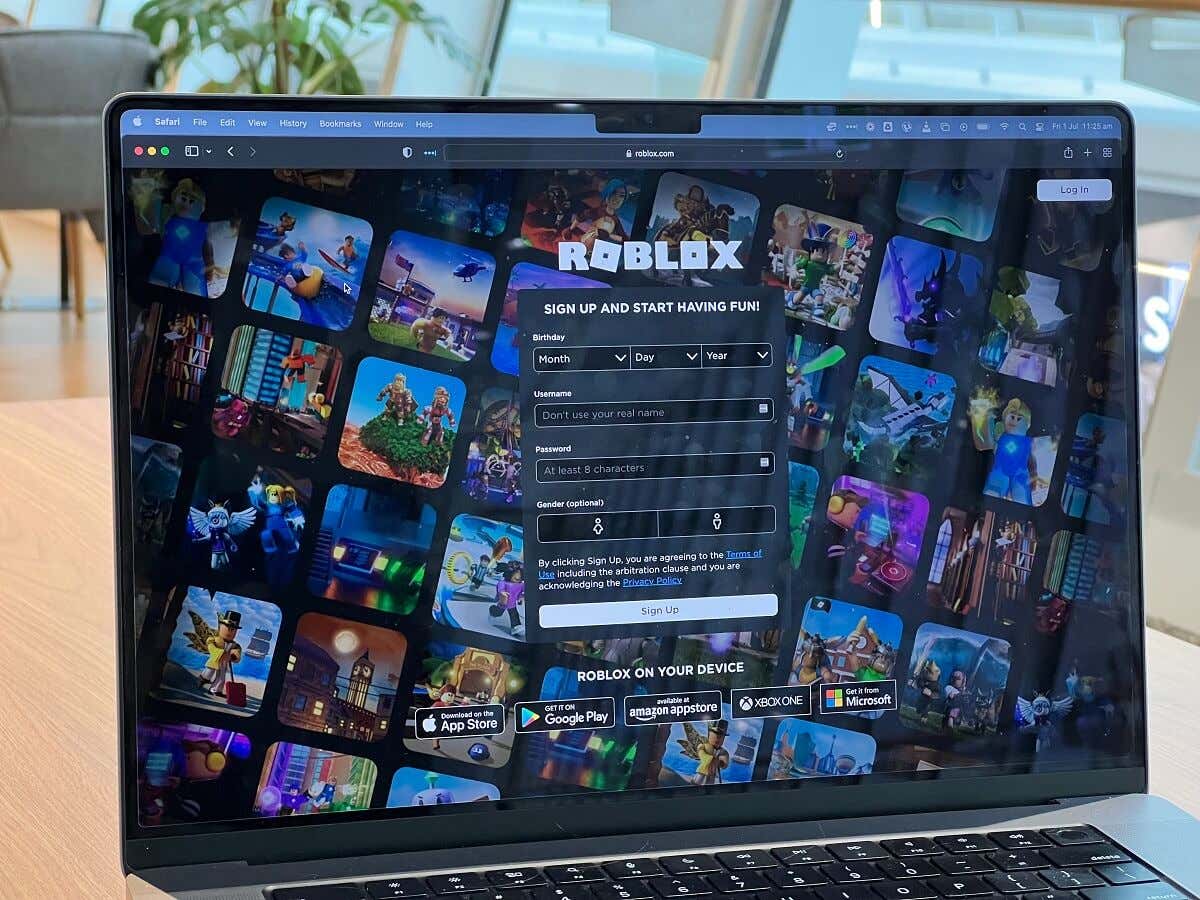
1. 빠른 수정 사항을 확인하세요
일반적으로 공간 음성 채팅 기능은 간단한 이유로 작동을 멈춥니다. 심층적인 문제 해결 팁을 알아보기 전에 다음 빠른 수정 사항을 확인하세요.
PC를 재부팅하세요.무작위 결함으로 인해 마이크 출력이 작동하지 않을 수 있습니다. 이 문제를 해결하려면 Roblox와 컴퓨터를 다시 시작해 보세요.
오디오 장치를 다시 연결하세요.게임 내 채팅을 위해 외부 마이크, 헤드셋, 웹캠을 사용하는 경우 연결을 끊었다가 다시 연결해 보세요. 이렇게 하면 예상치 못한 버그를 수정하고 Roblox가 기기를 인식할 수 있습니다.
다른오디오 장치를 연결 해제하세요.마이크를 두 개 이상 사용하는 경우(예: 웹캠과 마이크가 있는 경우) 사용하지 않는 마이크를 뽑아보세요. 이는 PC가 올바른 장치를 사용하려고 하는지 확인하는 데 도움이 됩니다.
다른 앱을 닫습니다.마이크를 방해할 수 있는 불화, 마이크로소프트 팀즈 또는 Skype와 같은 다른 음성 채팅 앱을 모두 닫으세요. 이렇게 하려면 아이콘 트레이에서 아이콘을 마우스 오른쪽 버튼으로 클릭하고 종료를 선택하세요.
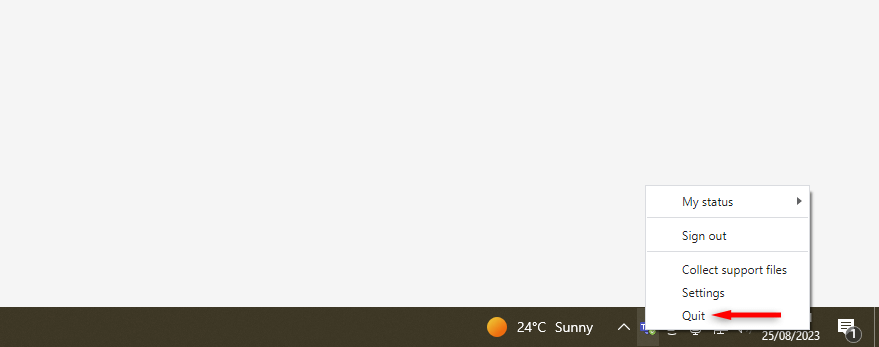
Roblox 환경이 음성을 지원하는지 확인하세요.모든 로블록스 게임 및 경험이 음성 채팅을 지원하는 것은 아닙니다. 오디오 장치의 문제를 비난하기 전에 재생하려는 장치에서 지원되는지 다시 확인하세요.
Roblox에서 음성 채팅이 활성화되어 있는지 확인하세요. PC, Xbox, Android, iPhone 등 기기에서 Roblox를 엽니다. 화면 오른쪽 상단(Roblox 계정 아이콘 근처)에 있는 톱니바퀴 아이콘을 선택하고 드롭다운 메뉴에서 설정을 선택하세요. . 개인정보 탭을 열고 마이크를 사용하여 음성 채팅이 켜져 있는지 확인하세요.
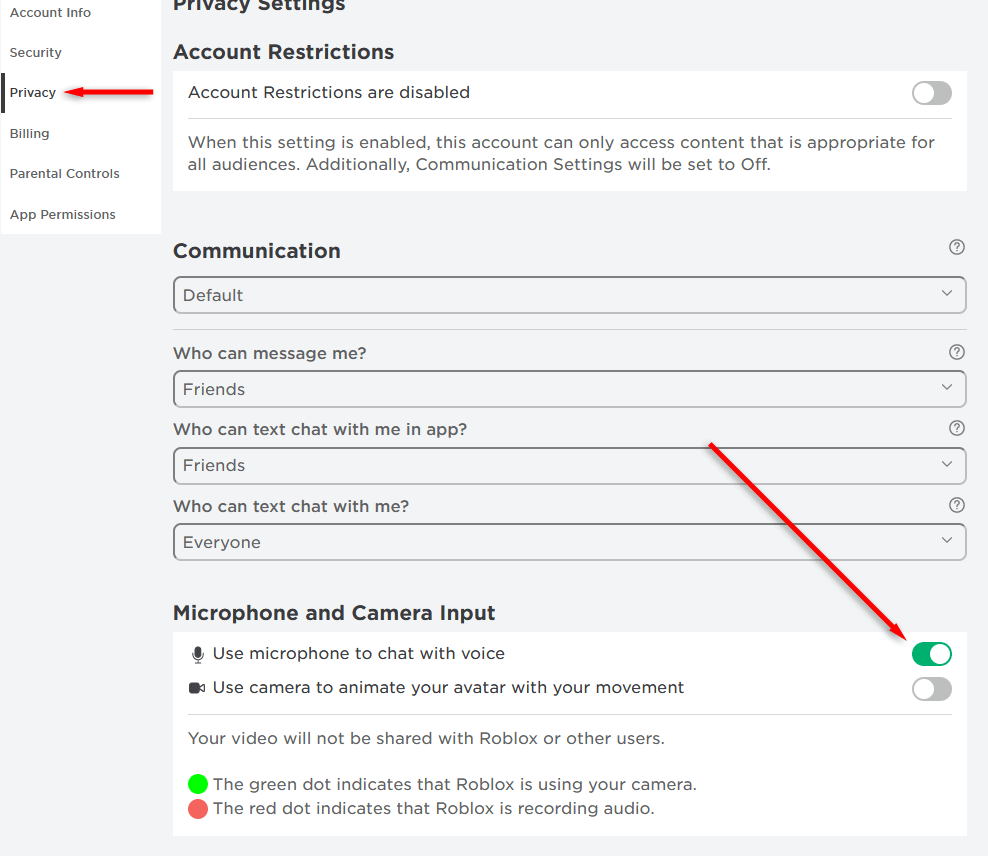
나이를 확인하세요.Roblox에서는 13세 이상의 사용자만 음성 채팅 기능을 사용할 수 있습니다. 게임 내 신고된 연령이 14세 미만인 경우 음성 채팅을 사용할 수 없습니다..
2. 오디오 장치가 작동하는지 확인하세요
음성 채팅이 갑자기 작동하지 않는 경우 오디오 장치에 문제가 있을 수 있습니다. Windows PC에서 이러한 현상이 발생하는지 확인하려면 다음을 수행하세요:
Windows키+ I를 눌러 설정을 엽니다.
시스템>소리를 선택하세요.
오디오입력 장치를 선택하세요.
마이크에 대고 말하고 '마이크 테스트' 아래의 볼륨 수준을 확인하세요. 입력 설정에서 테스트를 선택해야 할 수도 있습니다.
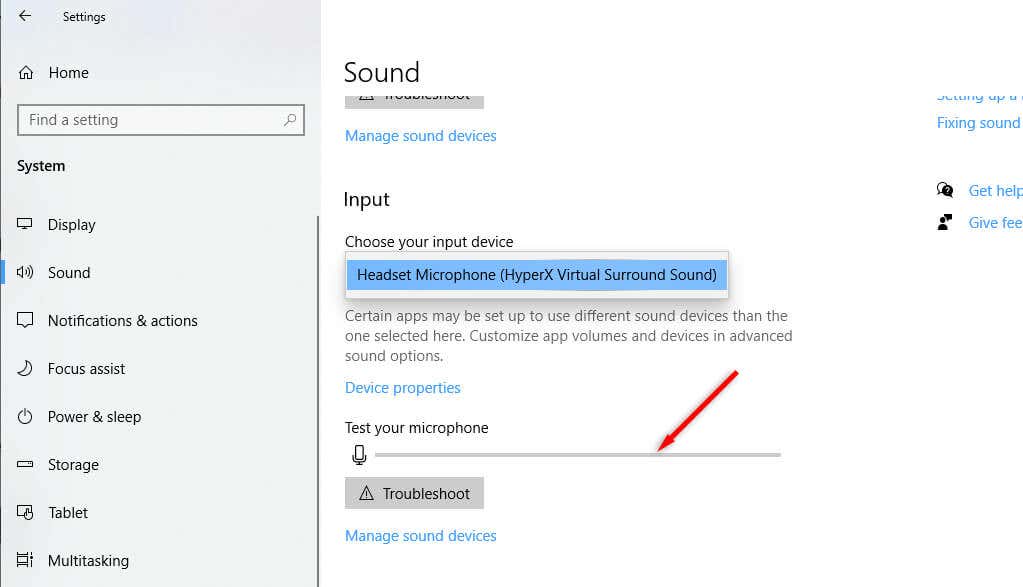
녹음된 볼륨이 표시되면 마이크가 올바르게 작동하는 것입니다. 그렇지 않다면 뭔가 문제가 있을 수 있습니다. 휴대폰이나 노트북과 같은 다른 장치와 함께 사용하여 장치 문제를 추가로 해결할 수 있습니다. 해당 기기에서도 작동하지 않으면 새 마이크가 필요할 수 있습니다.
Xbox를 확인하려면 다른 게임을 로드하거나 파티를 시작하세요. 마이크를 사용해 보세요. 아무도 내 말을 들을 수 없거나 말할 때 프로필 아이콘이 켜지지 않는다면 마이크에 문제가 있는 것입니다.
Android에서 확인하려면 카메라 앱을 사용하여 직접 녹화해 보세요. 소리가 전혀 들리지 않으면 마이크가 비활성화되었거나 고장난 것일 수 있습니다.
3. 오디오 장치를 기본 입력 장치로 설정
때때로 Windows에서는 다른 장치를 기본 입력으로 설정하는데, 이는 잘못된 위치에서 오디오를 캡처하려고 한다는 의미입니다. 이 문제를 해결하려면 Windows 오디오 설정에서 장치를 기본 입력 장치로 설정할 수 있습니다.
Windows키+ I를 눌러 설정페이지를 엽니다.
시스템>소리를 선택하세요.
창 오른쪽 상단의 사운드 제어판을 선택하세요.
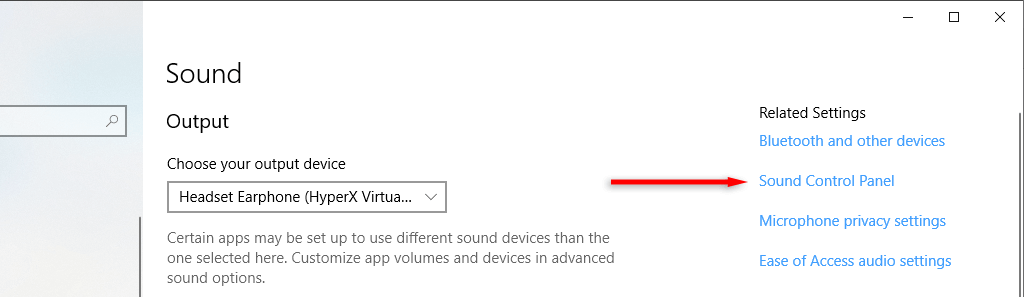
녹음 탭에서 오디오 장치를 마우스 오른쪽 버튼으로 클릭하고 기본 장치로 설정을 선택합니다. 재생탭을 선택하여 출력 장치에 대해서도 동일한 작업을 수행할 수 있습니다.
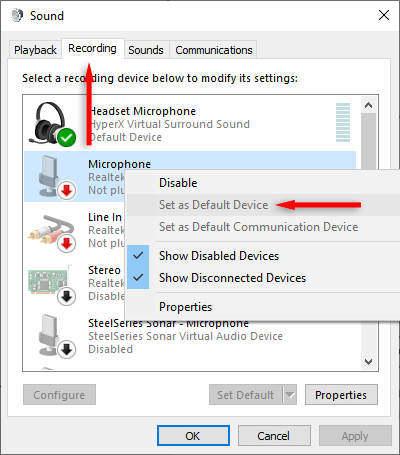
4. Roblox 설정 확인
마이크가 작동하지 않는 또 다른 잠재적인 이유는 Roblox 자체의 게임 설정이 잘못되었기 때문입니다. 이를 확인하려면:
Roblox를 열고 플레이하고 싶은 환경을 실행하세요..
화면 왼쪽 상단의 검색 아이콘을 선택하세요.
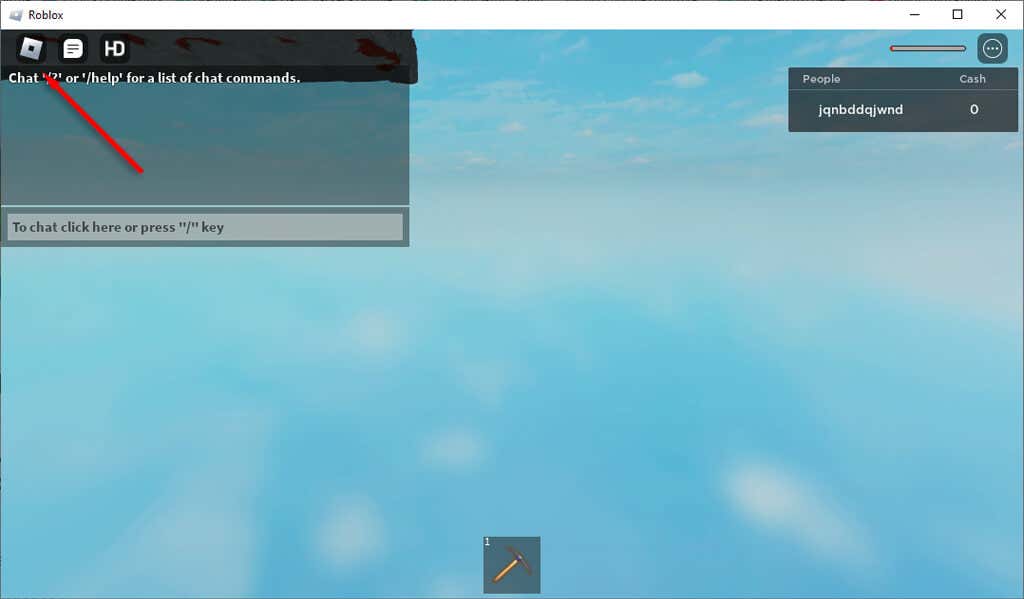
설정을 선택하세요.
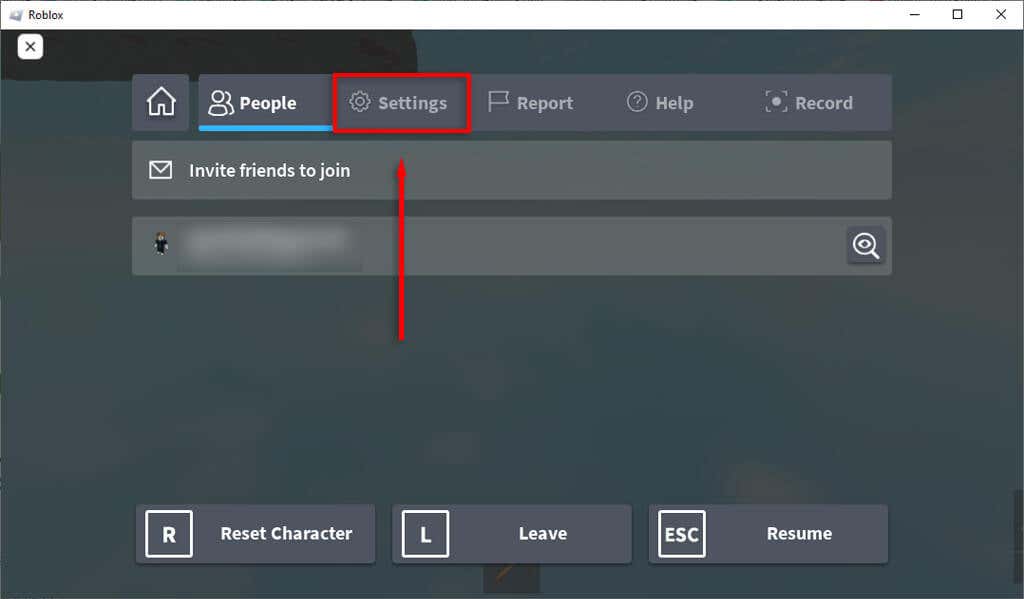
기기가 입력 장치및 출력 장치옆에 올바르게 나열되어 있는지 확인하세요.
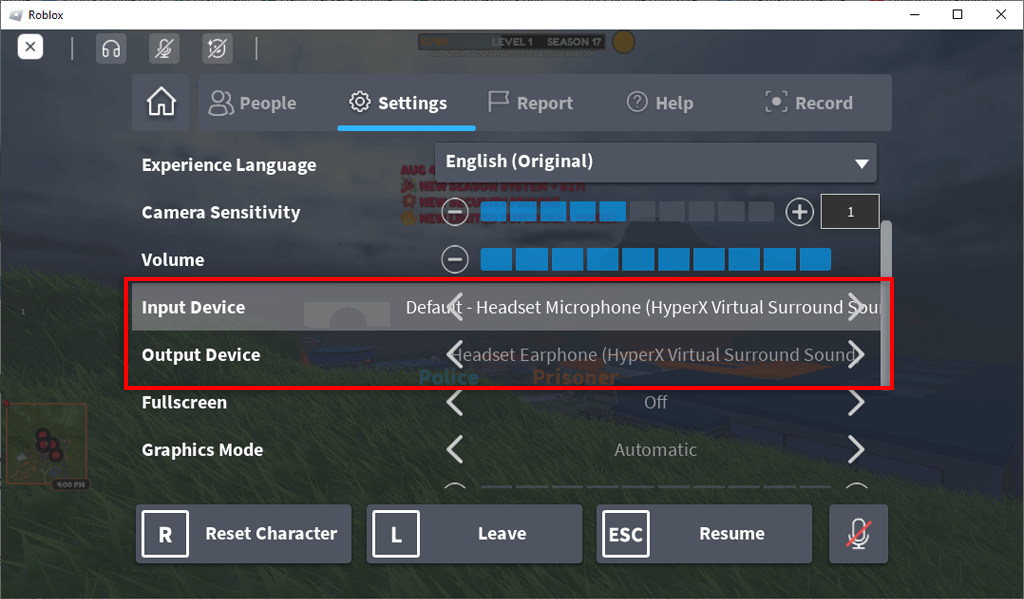
볼륨설정이 충분히 높은지 다시 확인하세요. 더하기아이콘을 눌러 볼륨을 높일 수 있습니다.
설정 메뉴를 떠나 캐릭터를 살펴보세요. 머리 위에 줄이 그어진 마이크가 보이면 음소거된 것입니다. 자신의 음소거를 해제하려면 이 아이콘을 한 번 클릭하세요.
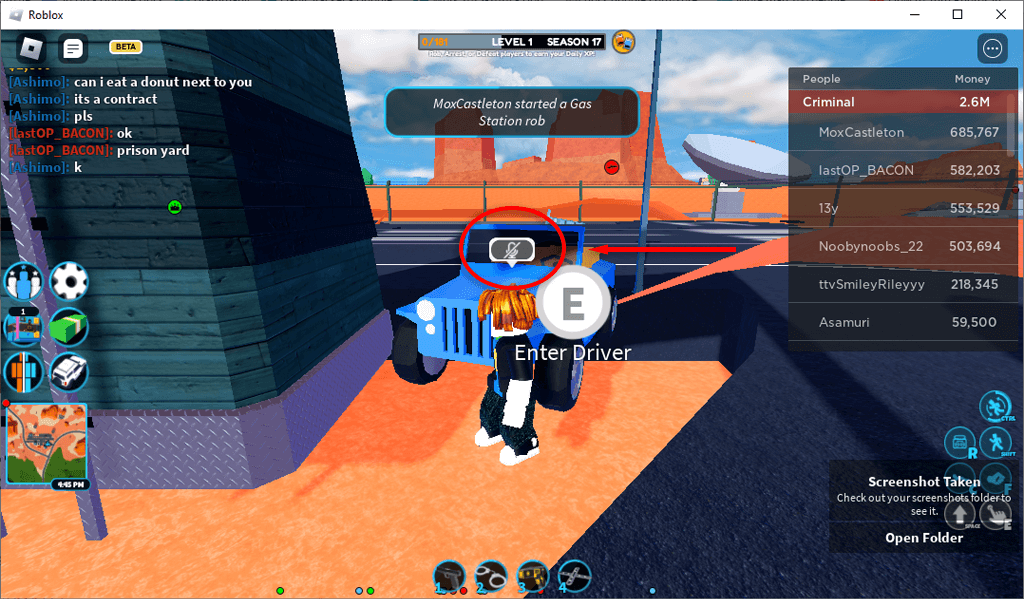
5. Roblox 재설치
아무것도 작동하지 않으면 Roblox 클라이언트를 다시 설치해 보세요. 이렇게 하면 온라인 게임에서 마이크가 작동하지 않게 만드는 버그가 제거될 수 있습니다.
Windows에 Roblox를 다시 설치하려면:
시작 메뉴를 열고 '프로그램 추가 또는 제거'를 입력한 후 상위 답변을 선택하세요.
앱 목록에서 Roblox를 찾아서 선택하세요. 제거를 선택하세요.
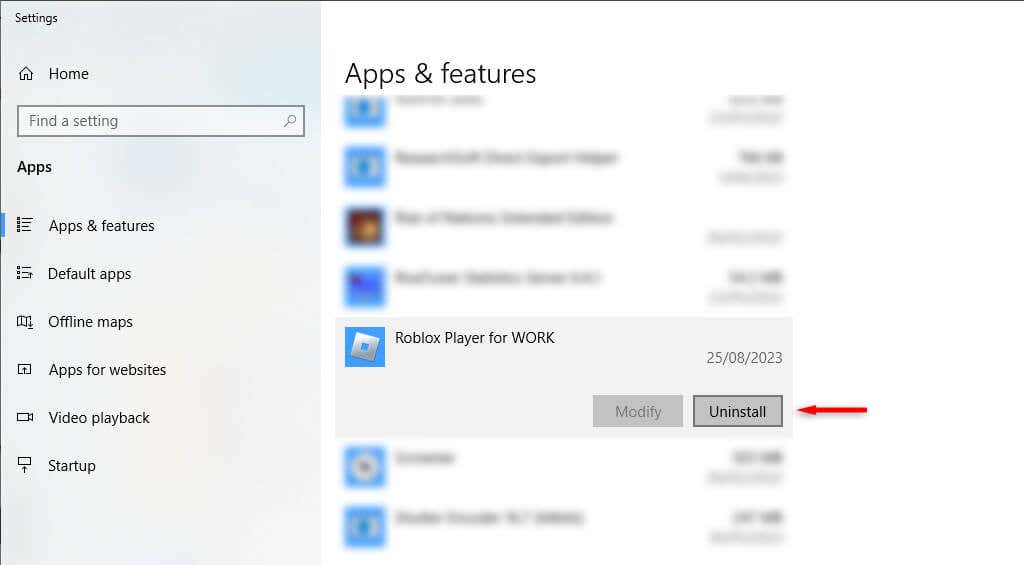
Roblox 웹사이트 를 열고 Roblox 런처를 다운로드하세요.
설치 프로그램을 두 번 클릭하고 마법사를 완료하여 Roblox를 다시 설치하세요. 또는 Microsoft Store를 통해 Roblox를 다운로드할 수도 있습니다.
모바일 기기에 Roblox를 다시 설치하려면:
Roblox 앱을 길게 누르고 기기에 따라 제거또는 제거를 선택하세요.
구글 플레이 스토어 또는 애플 앱스토어 에서 Roblox를 다운로드하세요.
참고:최종 수단은 Roblox 지원팀에 문의하여 문제 해결에 도움이 될 수 있는지 알아보는 것입니다. Roblox에 문제를 신고하려면 고객 지원 페이지 으로 이동하세요.
실시간 게임 채팅으로 돌아가기
게이머를 Roblox로 끌어들이는 주요 이유 중 하나는 사회적 측면입니다. 마이크가 갑자기 작동하지 않으면 말하는 내용을 모두 입력해야 합니다. 그러면 실시간 게임 플레이의 재미가 모두 사라집니다. 이 글이 Roblox 음성 채팅을 수정하여 다시 자유롭게 채팅할 수 있도록 도움이 되었기를 바랍니다..
관련 게시물: