많은 디지털 아티스트에게 필수적인 도구는 브러시나 기타 도구의 불투명도를 변경하는 것입니다. 이렇게 하면 특정 효과를 얻거나 브러시 스트로크를 가볍게 유지하여 빠르게 적용할 수 있습니다. iPad 아트 프로그램 낳다 을 사용하고 있다면 앱을 최대한 활용할 수 있도록 불투명도 수준을 변경하는 방법을 확실히 알고 싶을 것입니다.
실제로 Procreate를 사용하는 방법에 따라 불투명도를 변경할 수 있는 방법은 여러 가지가 있습니다. 이 글에서는 프로그램에서 불투명도가 작동하는 방식과 불투명도를 변경하고 사용할 수 있는 다양한 방법에 대해 설명합니다.
도구의 불투명도를 변경하는 방법
Procreate를 시작하고 프로젝트를 열면 일부 기능이 포함된 몇 가지 도구 모음이 표시됩니다. Procreate에서 불투명도를 변경하려면 화면 왼쪽의 사이드바에 가장 주의를 기울여야 합니다. 또한 브러시 도구, 스머지 도구, 지우개에 대한 불투명도 수준을 별도로 설정할 수 있으므로 사용하려는 도구를 선택하세요.
슬라이더를 사용하여 불투명도를 변경하는 방법은 다음과 같습니다.
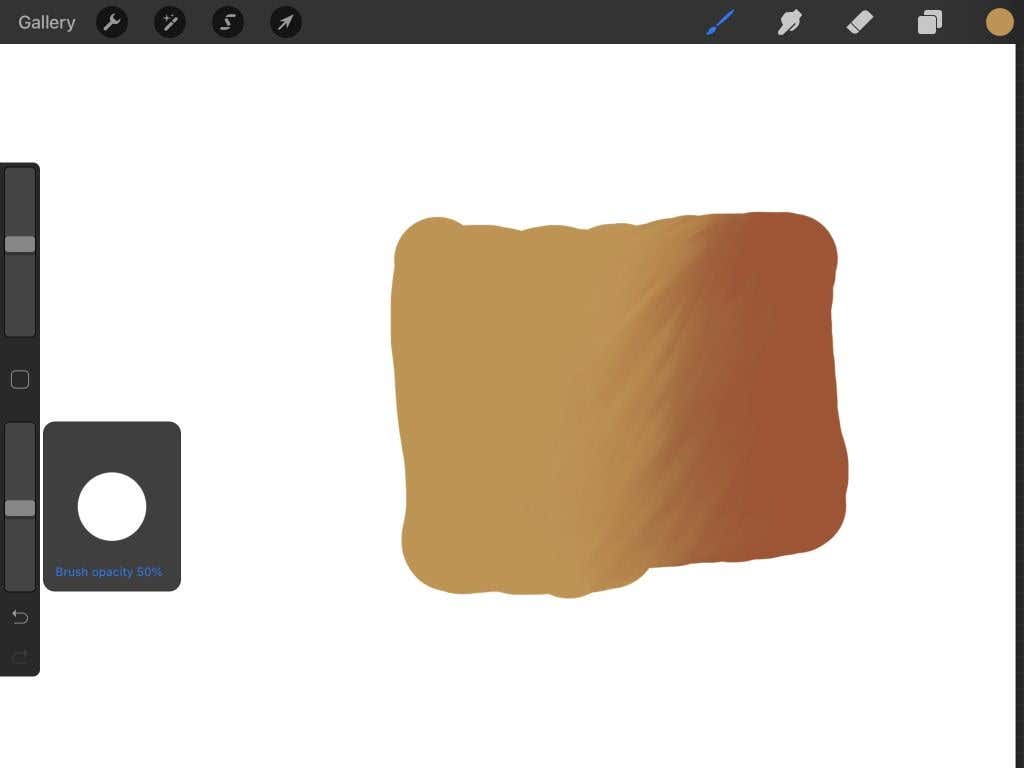
Procreate에서 브러시의 불투명도 수준을 별도로 변경할 수도 있습니다. 불투명도를 변경하기 위한 브러시 설정에는 몇 가지 다른 옵션이 있습니다. 여기서는 몇 가지 주요 옵션에 중점을 두겠습니다.
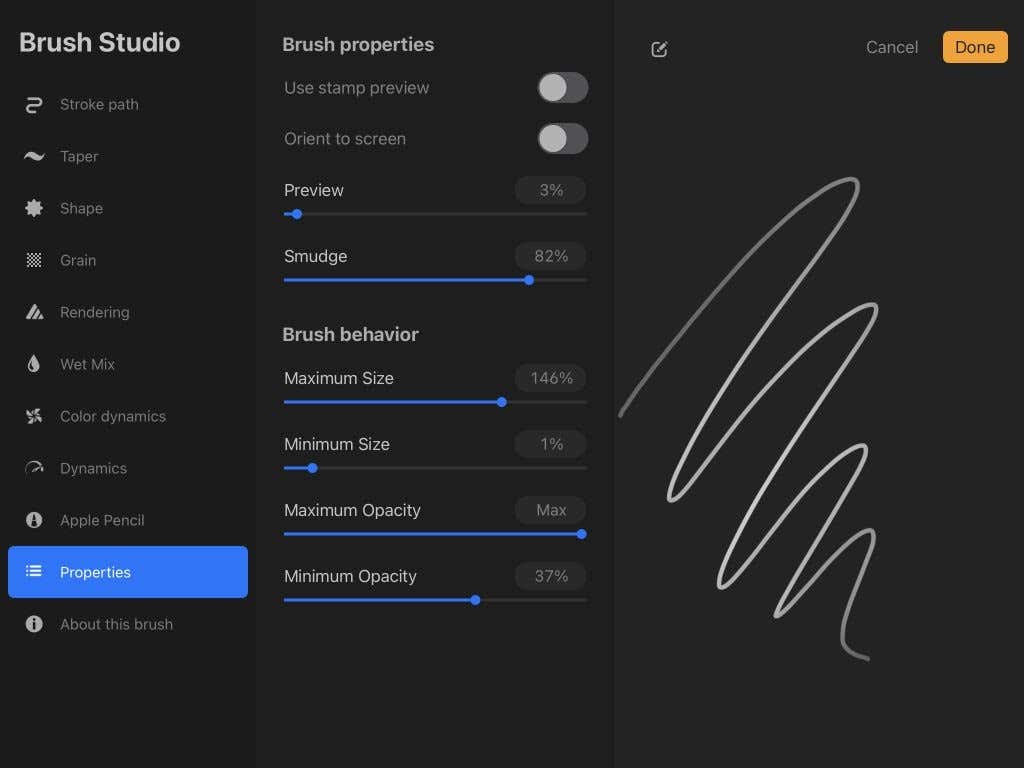
브러시 설정에서 애플 펜슬 설정으로 이동하여 불투명도를 더 많이 변경할 수도 있습니다.
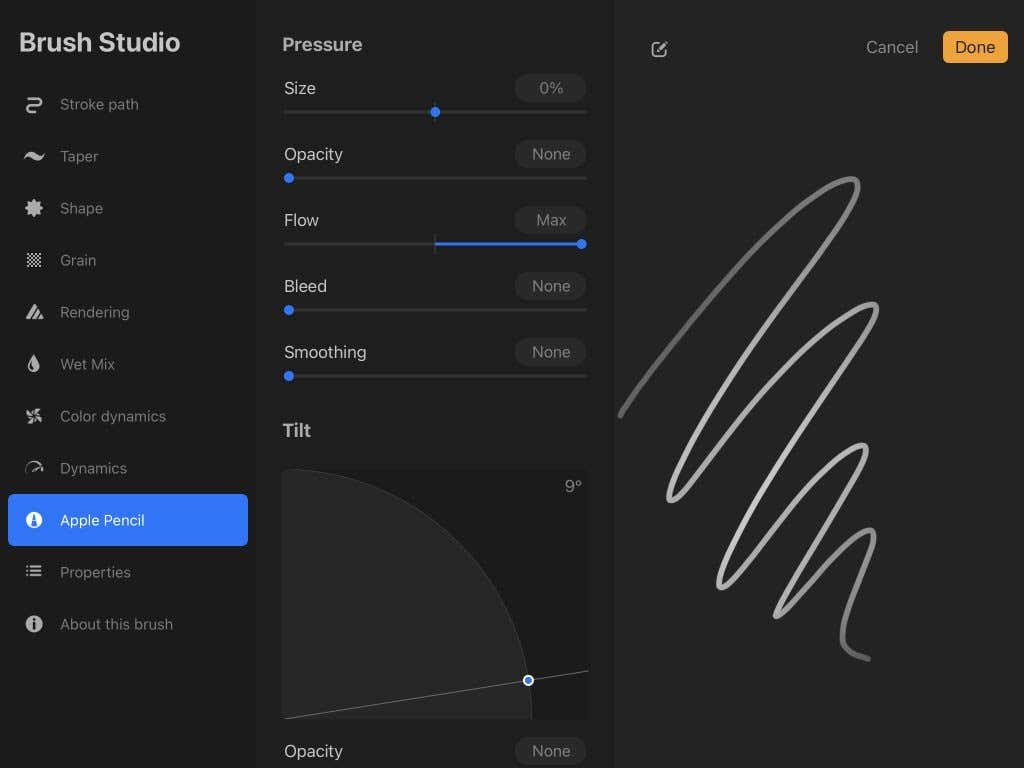
압력의 경우 미리보기에서 브러시 획의 중간 부분이 가장 많은 압력이 가해지는 부분이고 끝 부분에는 압력이 덜 가해지는 부분이 표시됩니다.
레이어의 불투명도를 변경하는 방법
전체 레이어의 불투명도를 변경하려는 상황이 있을 수 있습니다. 이는 효과를 추가하는 빠른 방법일 수 있으며, 스케치하는 경우 초기 스케치에 대한 선 작업을 수행하는 데 도움이 될 수 있습니다.
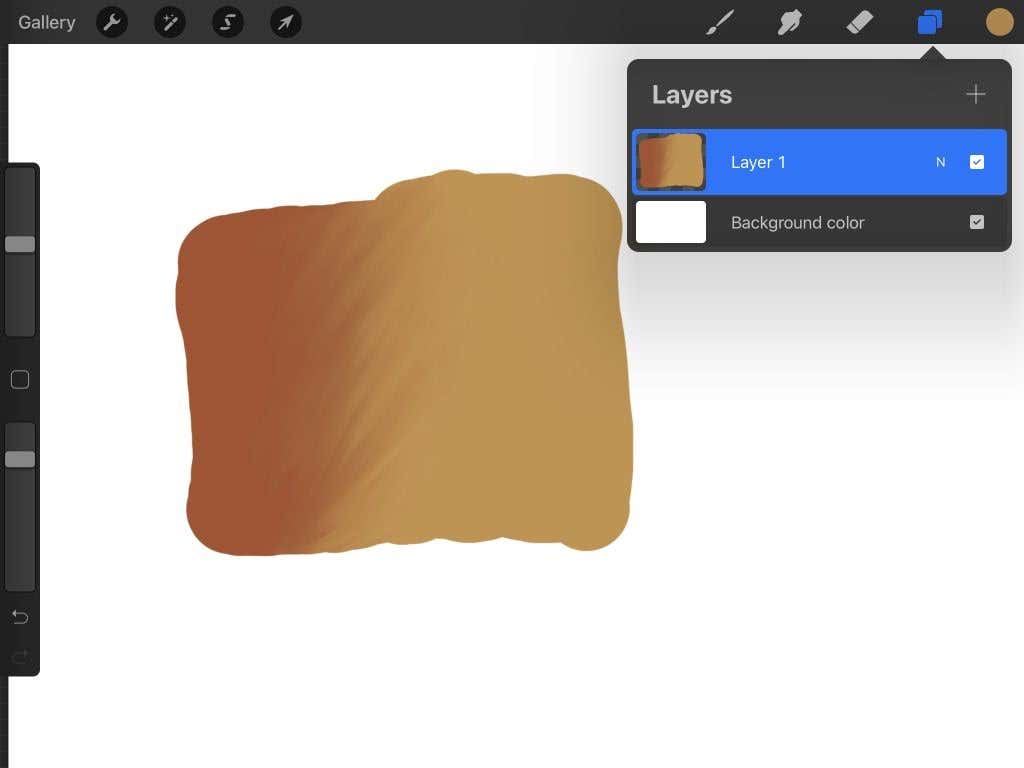
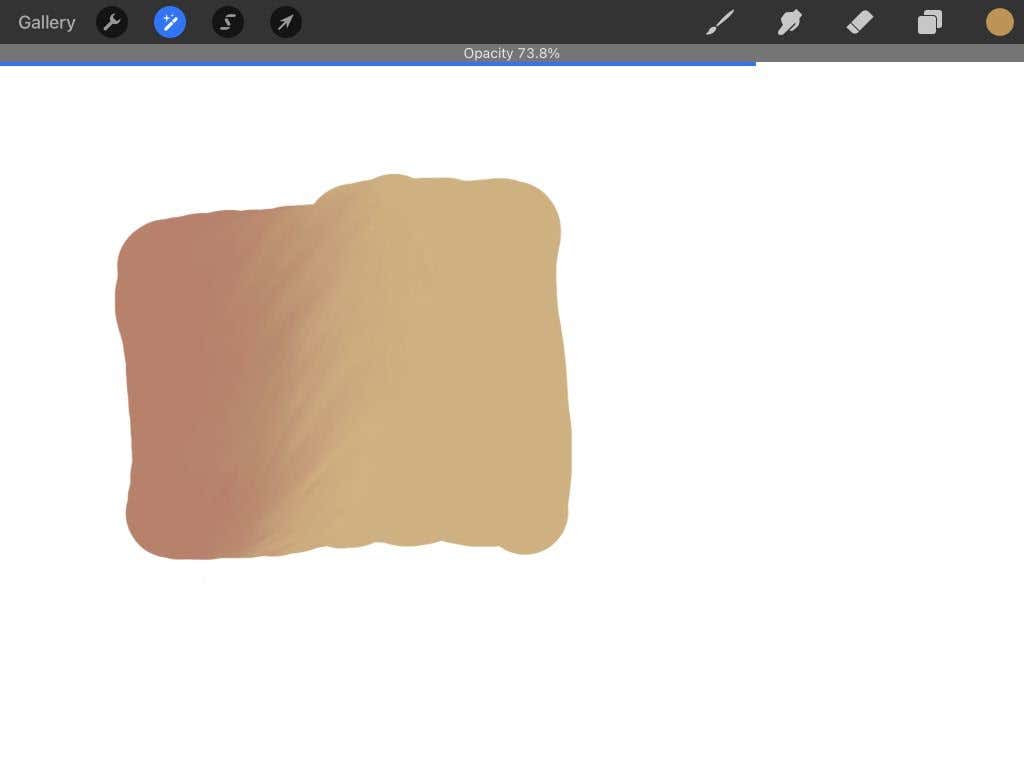
한 번에 두 개 이상의 레이어 불투명도를 변경할 수 없으므로 탭하기 전에 레이어를 하나만 선택했는지 확인하세요.
불투명도 사용 팁
다른 Procreate 도구와 마찬가지로 프로젝트에서 불투명도를 활용할 수 있는 가능성은 무한합니다. 스케치, 페인팅, 아이디어 적기 등 무엇을 하든 불투명도를 통해 깊이를 더할 수 있습니다.
현실감을 더하다
연기, 안개, 그림자와 같은 특수 효과를 추가하려는 경우 불투명도를 사용하면 더욱 사실적인 결과를 얻을 수 있습니다. 불투명도가 낮은 브러시를 사용하여 이러한 효과를 그리거나 페인팅해 보십시오. 또는 단일 레이어에 그린 다음 적절하다고 판단되면 레이어의 불투명도를 낮추십시오.
선이나 사진 추적
가장 유용한 불투명도 용도 중 하나는 선 작업과 추적입니다. 예를 들어 Procreate를 사용하여 설명하는 경우 한 레이어에서 그림을 쉽게 스케치하고 불투명도를 낮추어 다른 레이어에서 그 위에 더 깔끔한 선을 그릴 수 있습니다..

또한 특정 항목을 추적하고 싶거나 그리는 방법을 배우고 참조 사진에 대해 연습하고 싶다면 레이어의 Procreate에 사진 가져오기 한 다음 해당 레이어의 레벨을 낮출 수 있습니다. 불투명도를 높여서 브러시 스트로크를 쉽게 볼 수 있습니다.
색상 쌓기
불투명도를 올바르게 사용하면 Procreate의 페인팅이 향상될 수 있습니다. 빛과 그림자를 표현하려고 할 때 브러시를 가볍게 사용하여 색상을 더 어두운 값으로 만들 수 있습니다.
색상 혼합
불투명도는 색상 혼합에도 도움이 될 수 있습니다. 혼합하려는 색상과 함께 사용 중인 브러시의 불투명도를 낮추고 가벼운 스트로크로 사용하면 이 효과를 얻을 수 있습니다.
궁극적인 창의성을 위한 Procreate의 불투명도 변경
불투명도를 숙달한 후에는 당신의 작품 에서 필수 도구가 된다는 것을 알게 될 것입니다. 이는 여러 가지 이유로 유용하며 일단 Procreate에서 해당 방법을 이해하면 작업 중인 모든 아트에 쉽게 통합할 수 있습니다.
.