PlayStation 5에서 최신 시스템 소프트웨어 버전을 실행하는 것은 원활하고 번거로움 없는 게임 경험을 위해 매우 중요합니다. 따라서 콘솔은 자동으로 새 업데이트를 확인하고, 새 릴리스에 대해 알려주며, 플레이하지 않을 때에도 설치합니다.
그러나 PS5에서 자동 업데이트가 활성화되지 않거나 콘솔이 새로운 시스템 소프트웨어 릴리스에 대해 알리지 못하는 경우(예, 그렇습니다) 문제를 직접 해결해야 합니다. 다행스럽게도 PlayStation 5 콘솔 업데이트는 여러 가지 방법으로 수행할 수 있는 간단한 프로세스입니다.
이 연습에서는 인터넷을 통한 콘솔 업데이트, USB를 통한 최신 펌웨어 수동 설치, 안전 모드를 통한 시스템 업데이트 적용에 이르기까지 PS5를 업데이트하는 여러 가지 방법을 살펴보겠습니다.
방법 1: 인터넷을 통해 PS5 업데이트
인터넷을 통해 직접 PS5 시스템 소프트웨어를 다운로드하는 것이 콘솔을 최신 상태로 유지하는 가장 편리한 방법입니다. 적당히 빠른 Wi-Fi 또는 이더넷 연결에 액세스할 수 있으면 빠르고 쉽습니다. PS5 게임을 모두 종료한 후:
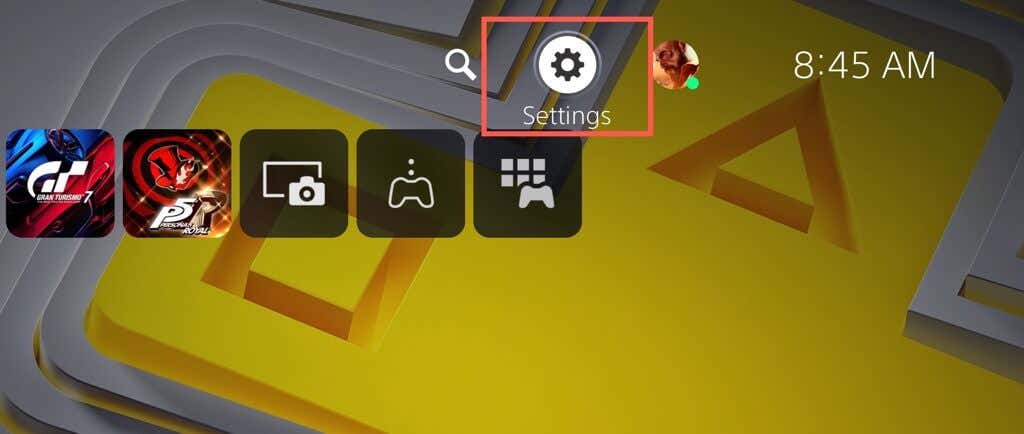
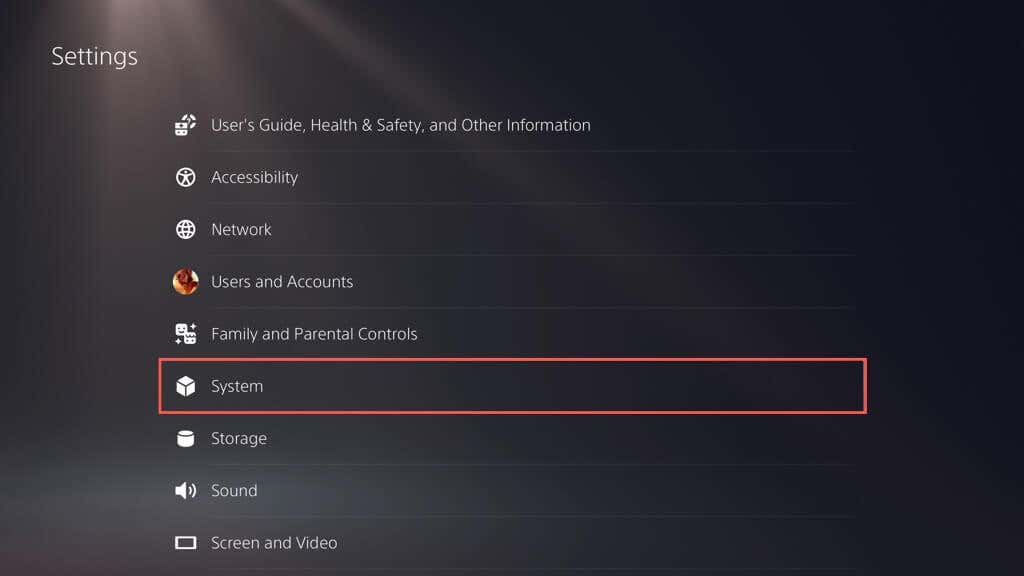
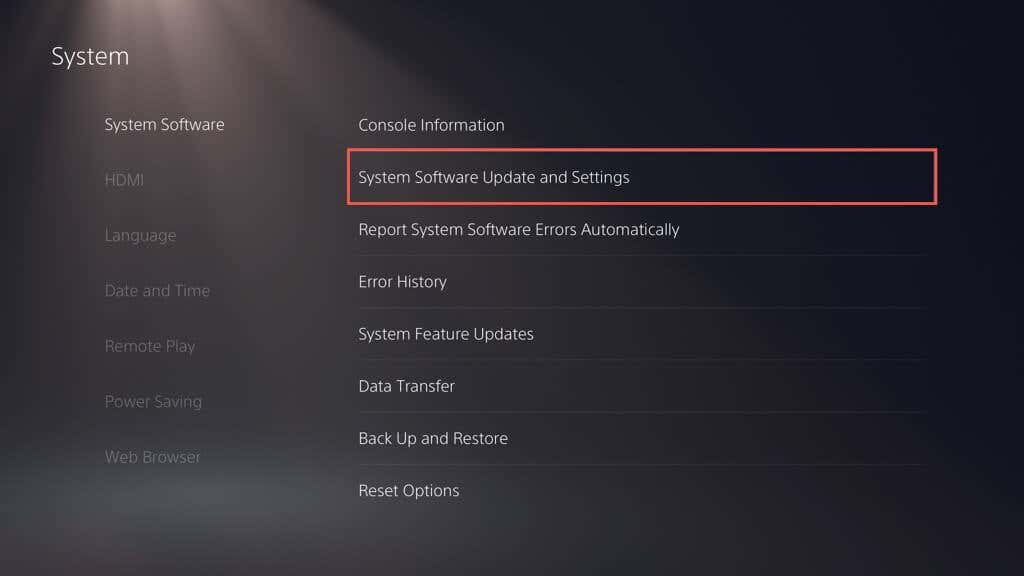
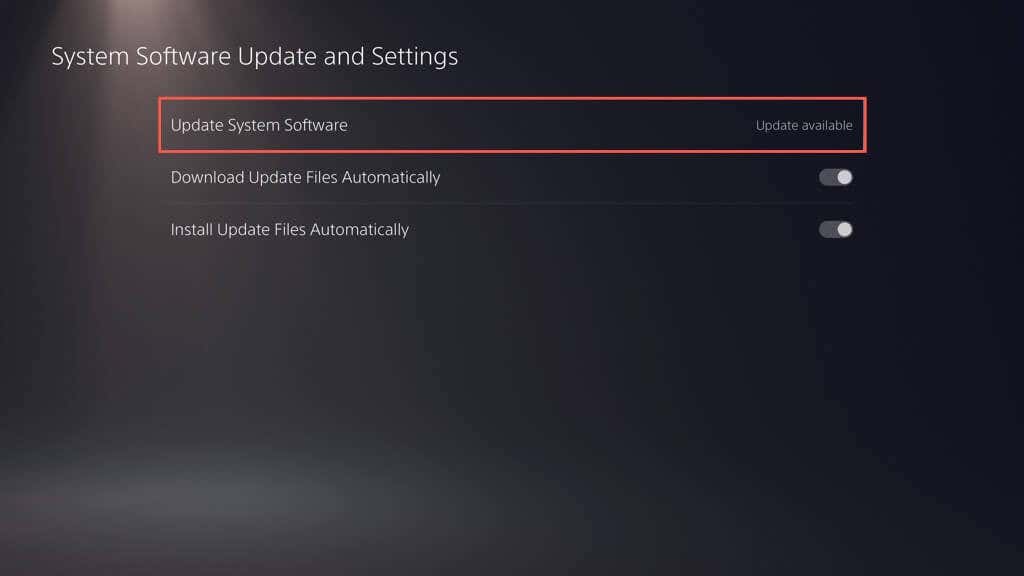
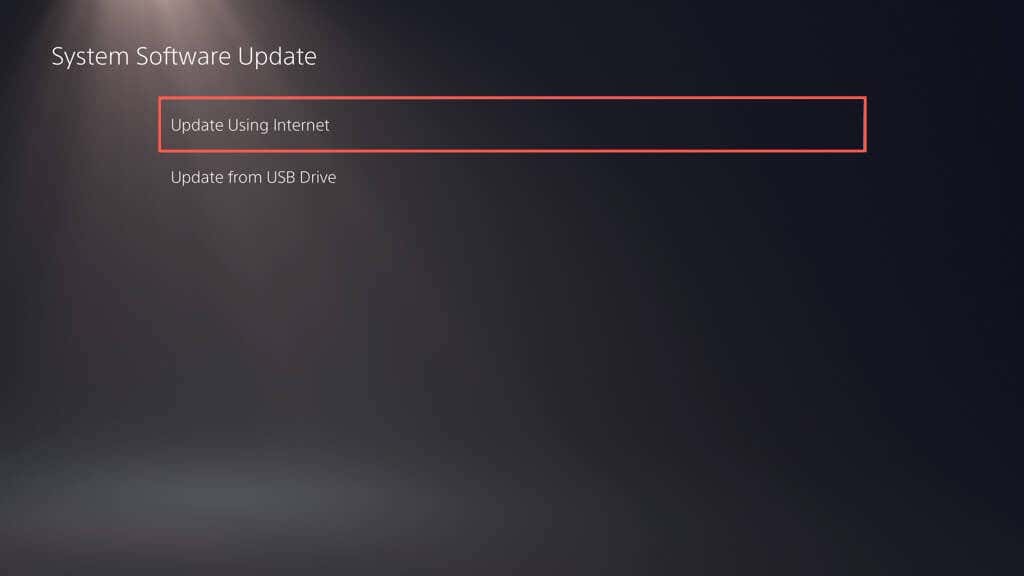
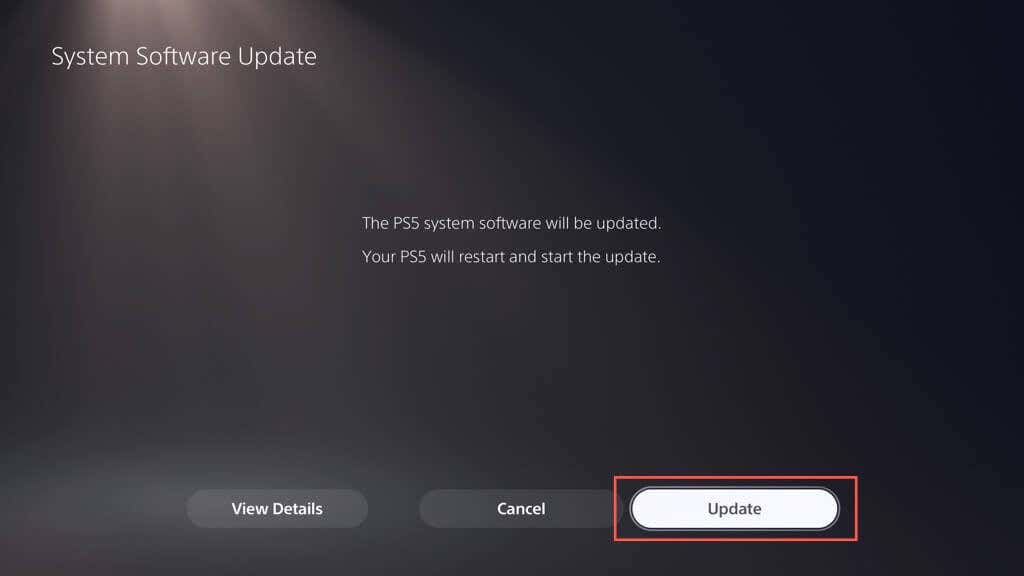
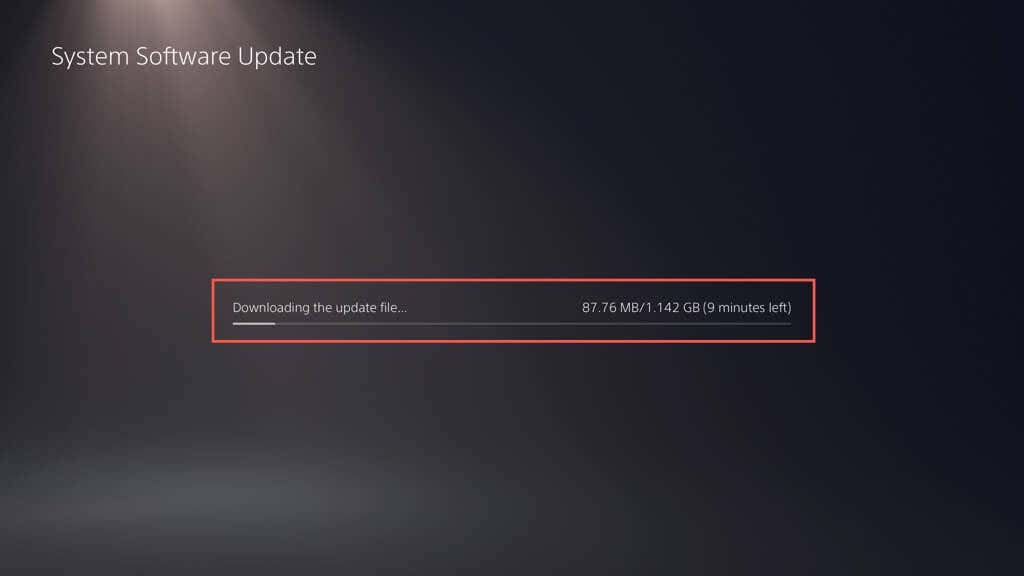
경고: 설치 중에 PS5를 끄지 마십시오. 콘솔은 업데이트 절차의 일부로 데이터베이스를 재구축할 수 있으므로 인내심을 가지십시오.
콘솔이 다시 시작됩니다. 콘솔이 최신 상태라는 확인으로 "시스템 소프트웨어 업데이트가 완료되었습니다" 알림이 홈 화면에 표시되어야 합니다..
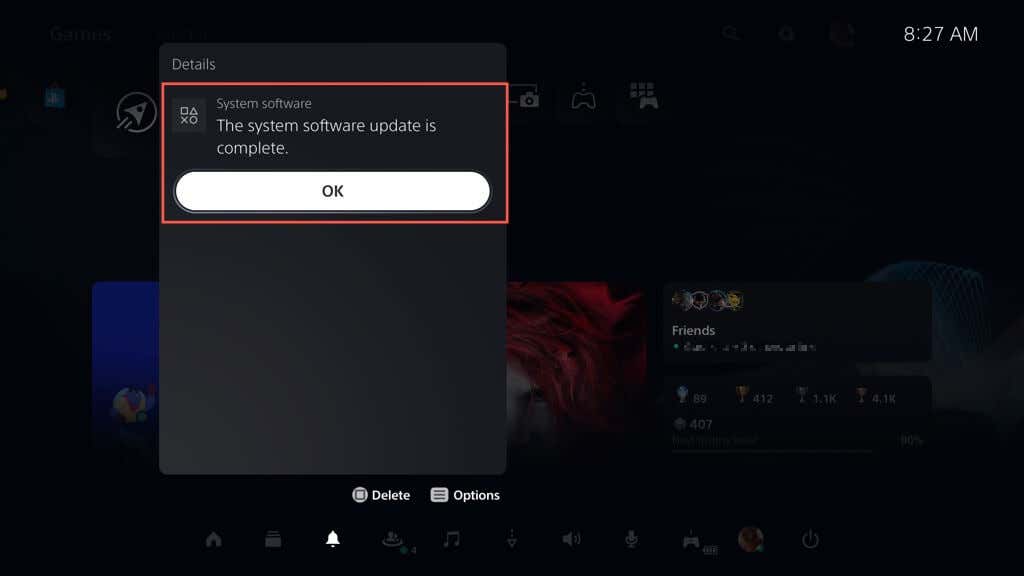
때때로 PS5의 시스템 소프트웨어 업데이트가 다운로드 도중이나 다운로드 후에 실패할 수 있습니다. 시스템 소프트웨어 다운로드 또는 설치를 다시 시작하려면:
PS5에서 자동 업데이트를 활성화하려면(또는 해당 기능이 활성화되어 있는지 확인하려면) 설정>시스템>시스템 소프트웨어로 이동하세요. span>>시스템 소프트웨어 업데이트및 설정을 선택하고 업데이트 파일 자동 다운로드및 업데이트 파일 자동 설치옆의 스위치를 켭니다. 스팬>.
방법 2: USB 드라이브를 통해 PS5 업데이트
PS5를 인터넷에 연결하는 데 문제가 있습니다 이 있는 경우 업데이트를 FAT32/exFAT 포맷 USB 플래시 드라이브 에 다운로드하여 콘솔에 설치할 수 있습니다.
FAT32/exFAT로 USB 드라이브 포맷
먼저 USB 플래시 드라이브를 FAT32 또는 exFAT 파일 시스템으로 포맷해야 합니다. 이미 있다면 다음 섹션으로 건너뛰세요.
경고: USB 플래시 드라이브의 모든 데이터가 손실되므로 포맷하기 전에 중요한 모든 데이터를 백업하세요.
Windows PC의 경우:
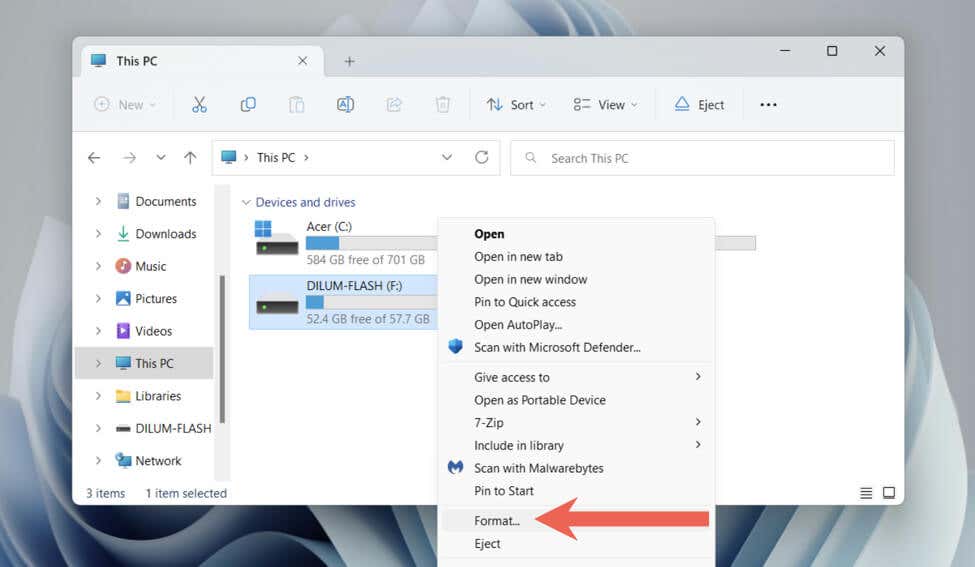
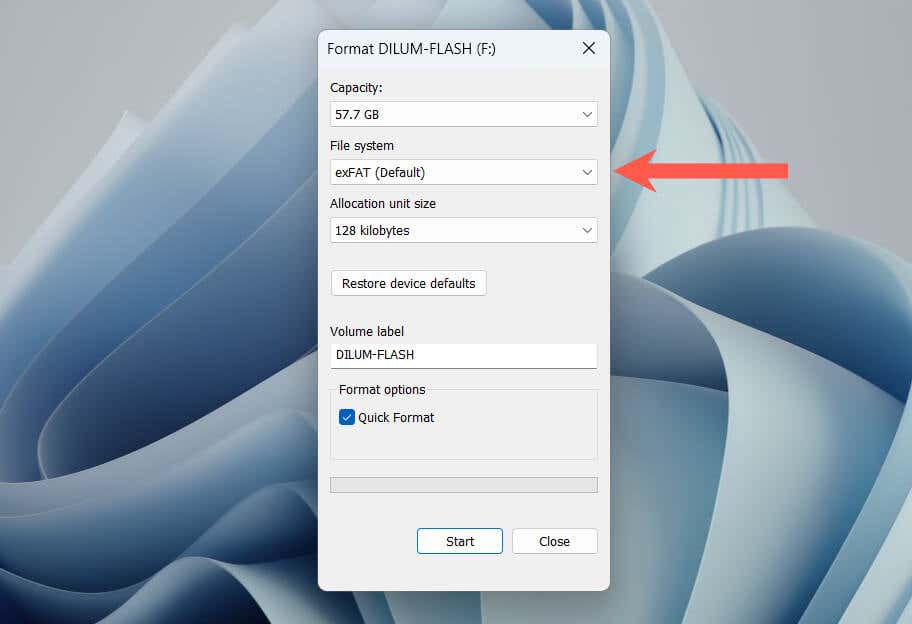
Mac의 경우:
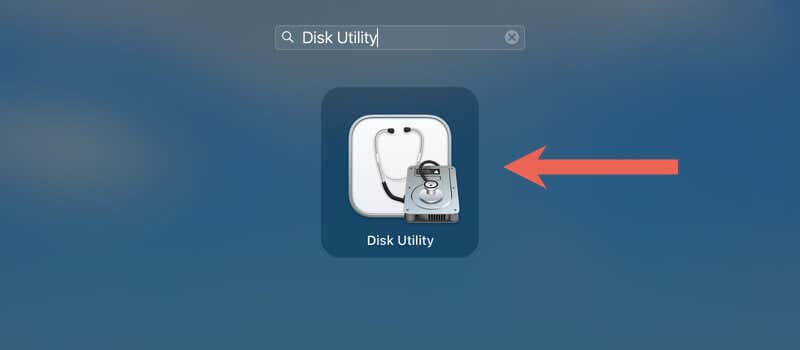
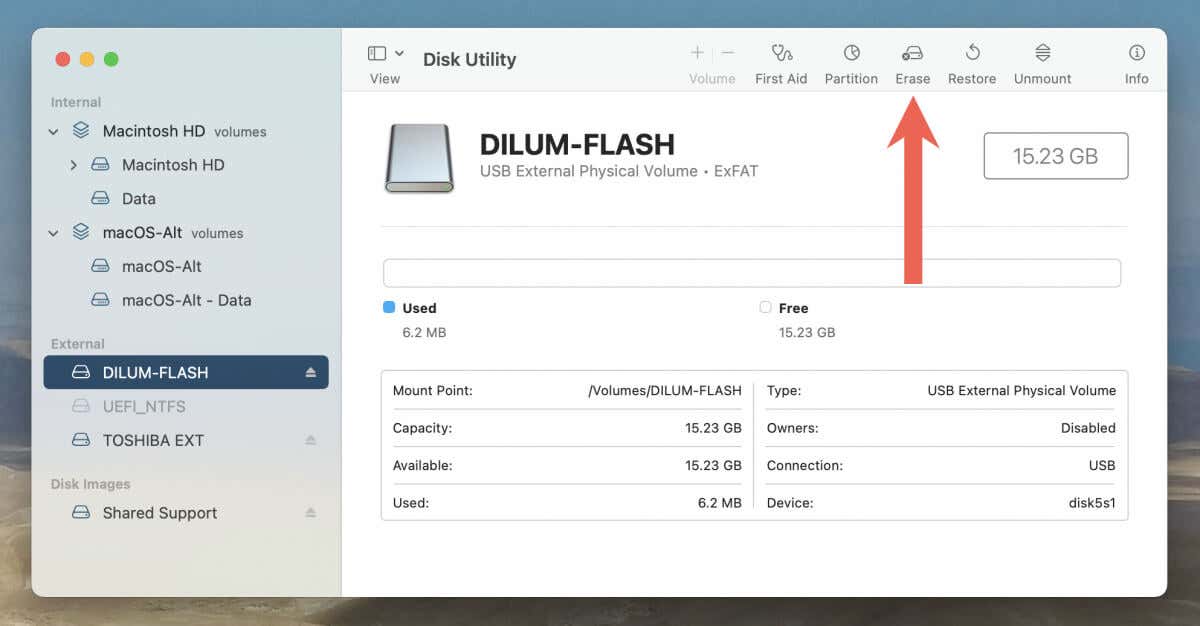
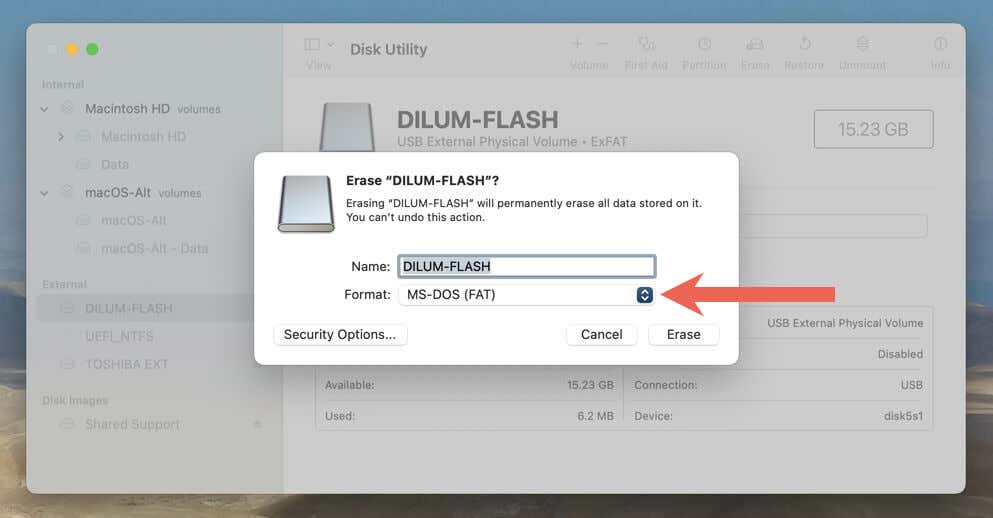
PS 업데이트 파일을 USB로 다운로드
플래시 드라이브를 포맷한 후 PS5의 시스템 소프트웨어 파일을 다운로드하여 복사해야 합니다..
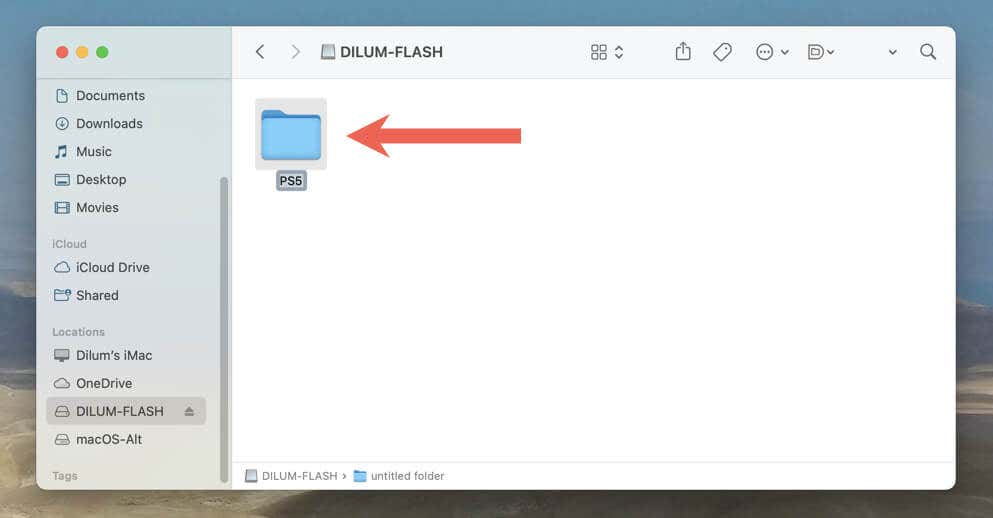
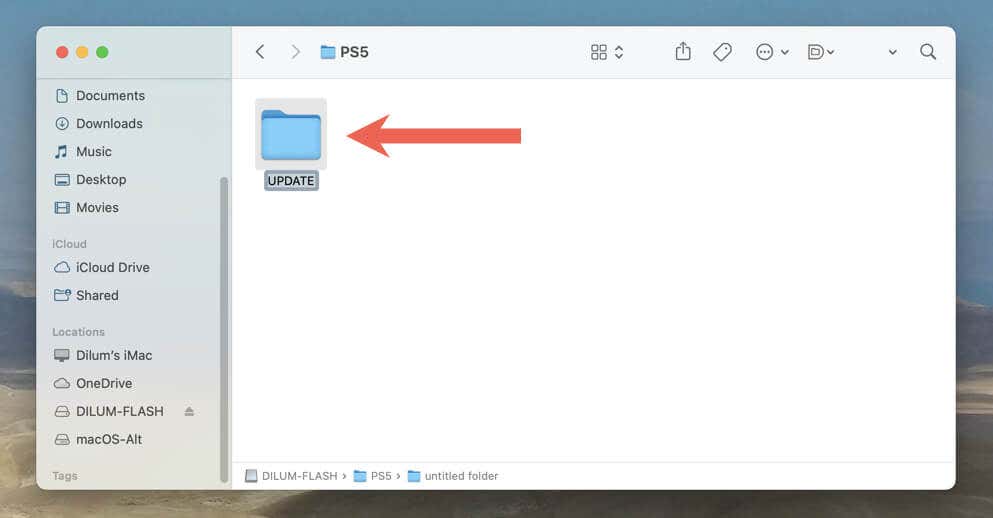
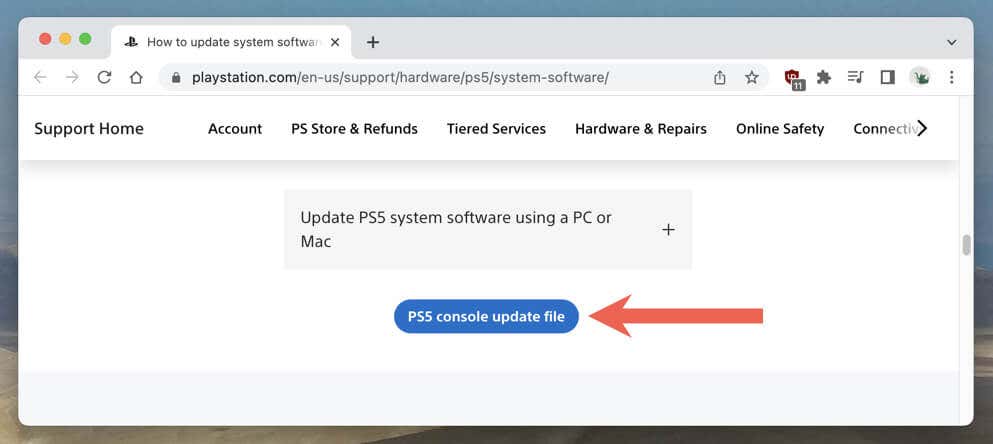
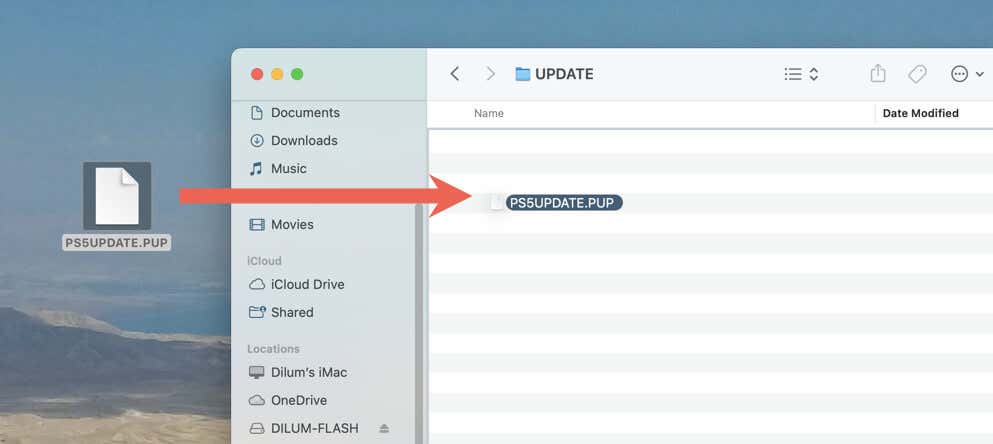
USB를 통해 PS5 시스템 업데이트 수행
이제 USB 드라이브를 통해 PS5를 업데이트할 수 있습니다. 그렇게 하려면:
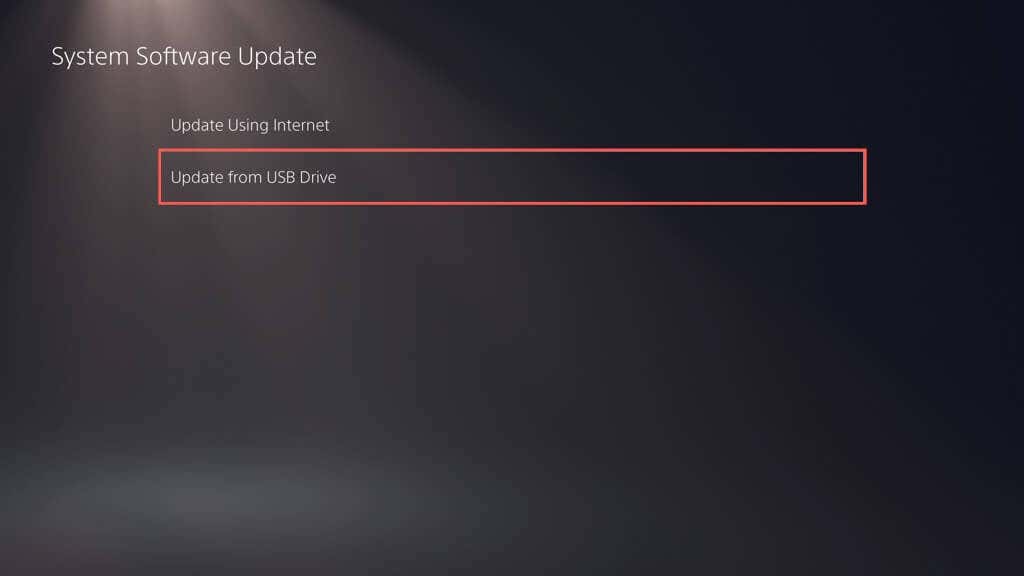
PS5는 PS5 콘솔 업데이트 파일을 자동으로 감지하여 내부 SSD에 복사한 후 이를 사용하여 시스템 소프트웨어를 최신 버전으로 업데이트합니다. 업데이트 도중에는 콘솔을 끄지 마세요.
방법 3: 안전 모드에서 PS5 업데이트
안전 모드에서 PS5를 업데이트하는 것은 반복적인 업데이트 실패, 간헐적인 시스템 충돌 등 위의 표준 업데이트 방법에 문제가 발생할 때 유용합니다.
일반 모드에서 PS5를 업데이트하는 것과 마찬가지로 안전 모드에서는 인터넷이나 USB를 통해 콘솔을 업데이트하는 중에서 선택할 수 있습니다. 후자를 선택한 경우 위의 지침에 따라 USB 플래시 드라이브를 설정하세요.
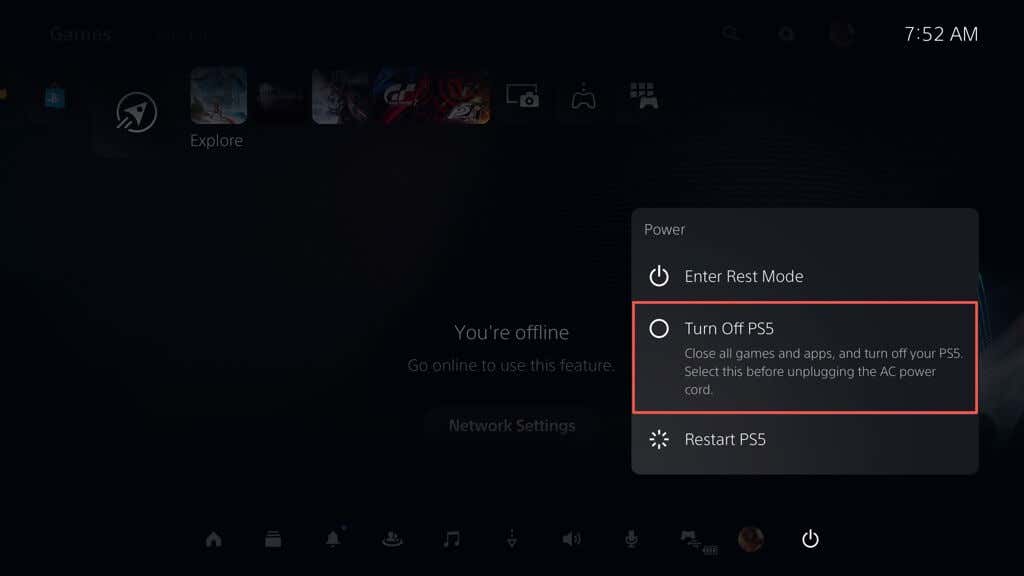
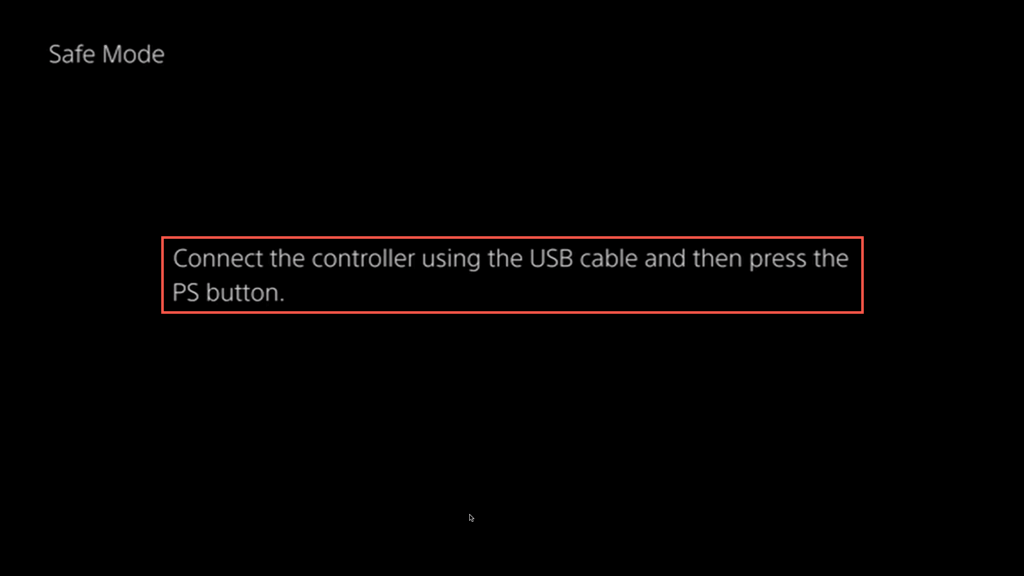
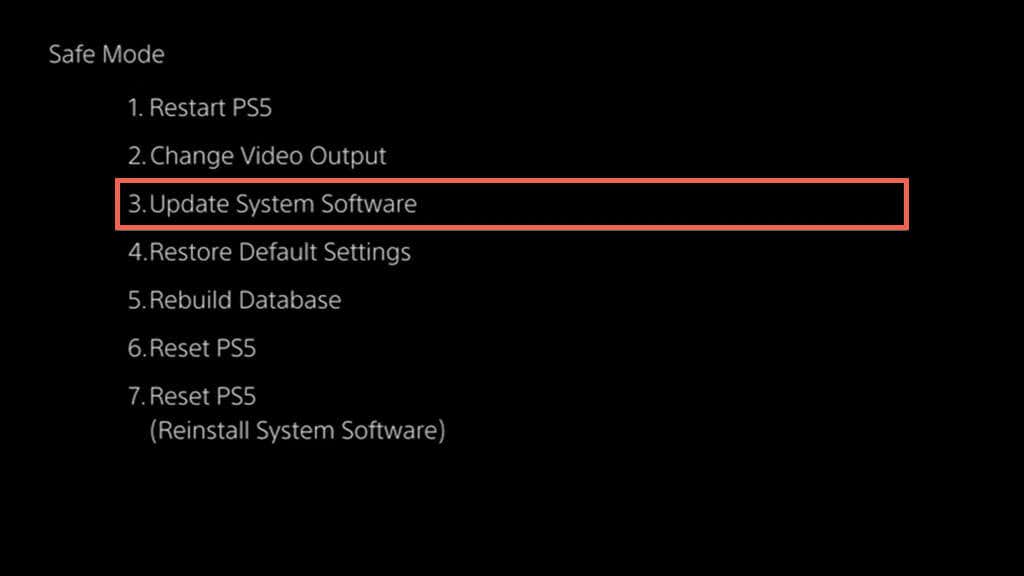
이제 PS5가 최신 상태입니다
캐주얼 게이머든 노련한 프로든 PS5 콘솔을 최신 상태로 유지하면 새로운 기능, 향상된 시스템 성능, 향상된 게임플레이를 이용할 수 있습니다. DualSense 무선 컨트롤러에서 새로운 펌웨어 업데이트를 실행하세요 도 기억하세요.
.