Play 스토어 다운로드 보류 중은 Google Play 스토어에서 Android 기기에 새 앱을 설치하는 동안 발생할 수있는 문제 중 하나입니다. 오류가 발생하면 휴대 전화에서 새 앱을 다운로드하지 않습니다. 다운로드하려는 것은 무엇을 하든지 관계없이 보류 상태로 남아 있습니다.
특히 Android 기기 용으로 신뢰할 수있는 앱 다운로드의 유일한 소스이기 때문에 Play 스토어에서 앱 설치 을 할 수없는 것은 정말 실망 스럽습니다. . 이 문제에 직면 한 경우 몇 가지 방법으로 문제를 해결하는 데 도움이 될 수 있습니다.
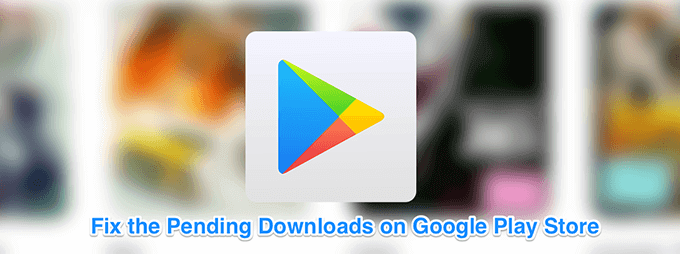
현재 다운로드 및 / 또는 업데이트 취소
Play Store 다운로드가 다운로드 보류에 걸리는 가능한 이유 중 하나는 기기에서 이미 실행중인 많은 기기가 있습니다. 문제를 해결하려면 긴급하게 필요하지 않은 모든 앱의 설치 및 업데이트 비활성화 을 누른 다음 실제로 원하는 앱을 설치하십시오.
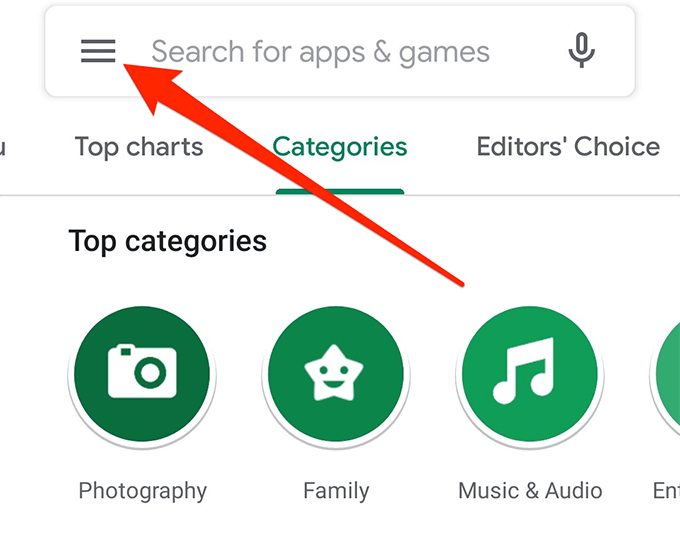
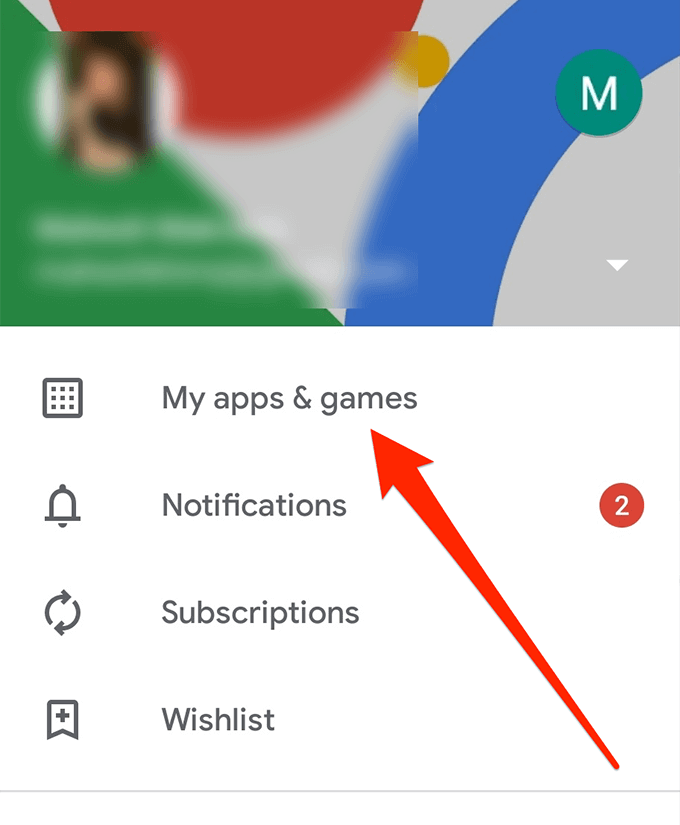
WiFi가 작동하지 않으면 모바일 데이터를 통해 다운로드
앱을 다운로드 한 이후 인터넷이 필요한 경우 인터넷 연결이 작동하는지 확인해야합니다. WiFi 네트워크를 사용 중이고 어떤 이유로 작동이 중단 된 경우 실제로 인터넷 소스를 셀룰러 데이터로 변경하여 앱을 다운로드 할 수 있습니다.
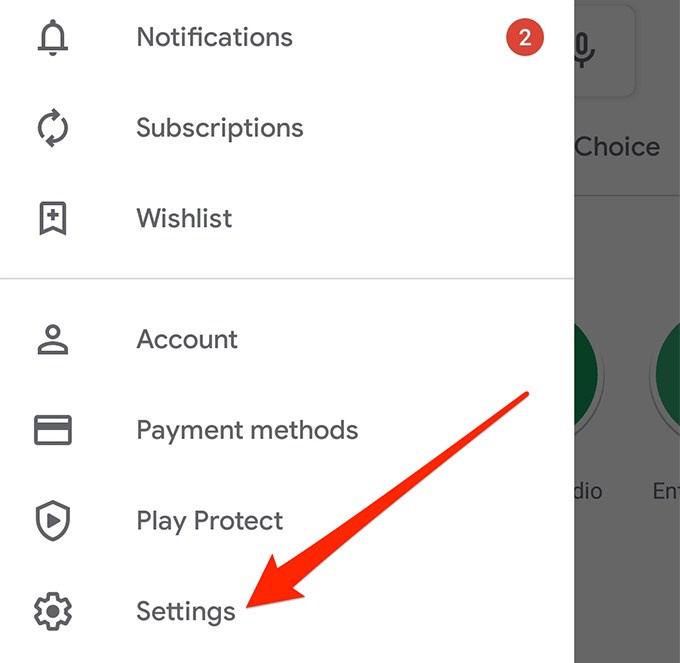
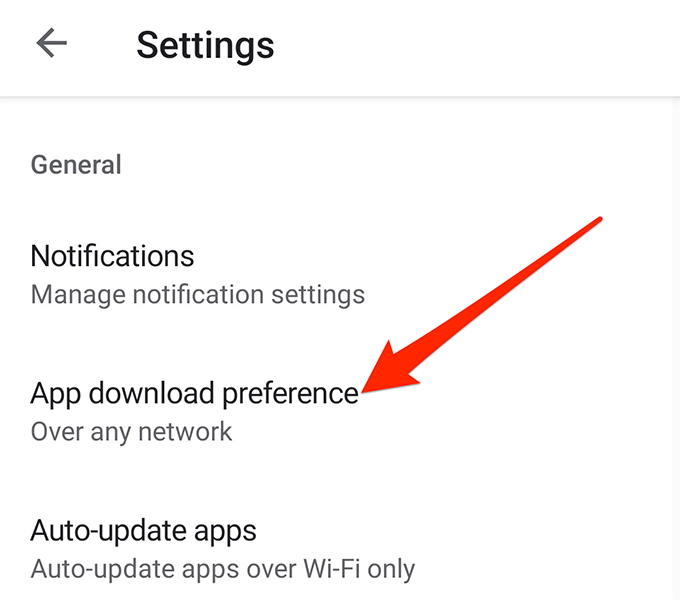
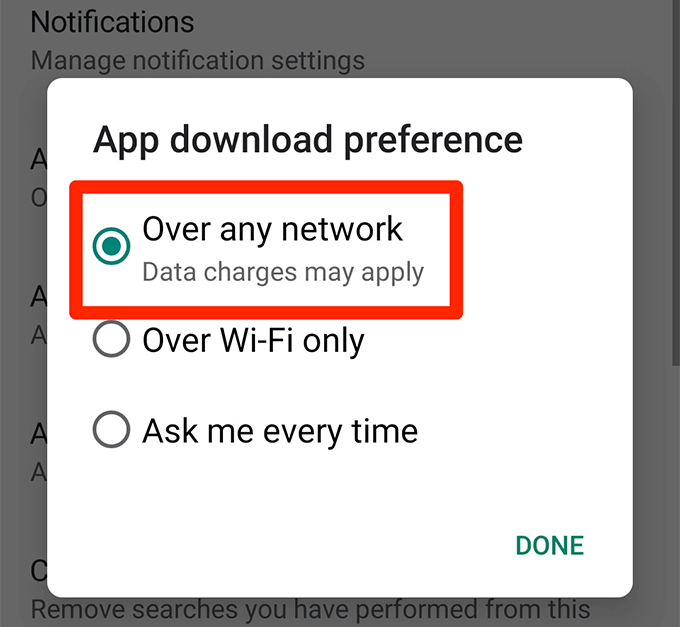
- S에서 앱을 다운로드 해보십시오. 찢고 작동해야합니다.
기기에서 VPN 앱 끄기
Play Store 다운로드 보류 문제는 VPN 앱 도. VPN은 기본적으로 내 위치를 스푸핑하므로 Google Play 스토어에서 기기에 따라 국가에 있지 않다고 생각하고 다운로드를 일시 중지 할 수 있습니다.
이 경우 문제를 해결하기 위해해야 할 일이별로 없습니다. 휴대 전화에서 VPN 앱을 사용 중지하기 만하면됩니다.
In_content_1 all : [300x250] / dfp : [640x360]- >VPN을 비활성화하는 방법에 대한 단계는 사용하는 앱에 따라 다릅니다. 그러나 대부분의 앱에서 메인 인터페이스에는 서비스를 켜고 끌 수있는 큰 버튼이 있습니다. Play 스토어 문제를 해결하려면 사용 중지하세요.
Play 스토어 데이터 삭제
기기의 다른 앱과 마찬가지로 Play 스토어 앱도 구성 및 설정을 장치의 임시 파일에 저장합니다. 경우에 따라 이러한 파일로 인해 Store에 문제가있을 수 있습니다.
이 문제를 해결하려면 Play 스토어 앱 파일 제거 만 있으면됩니다.
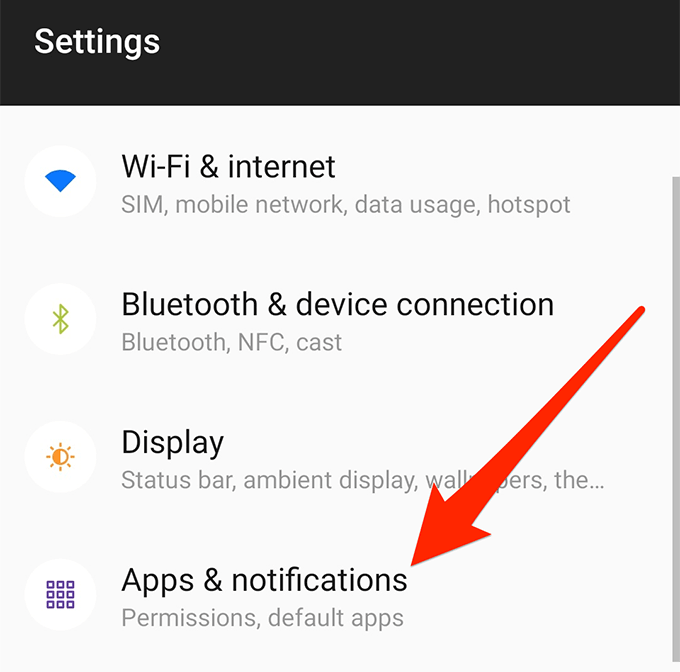
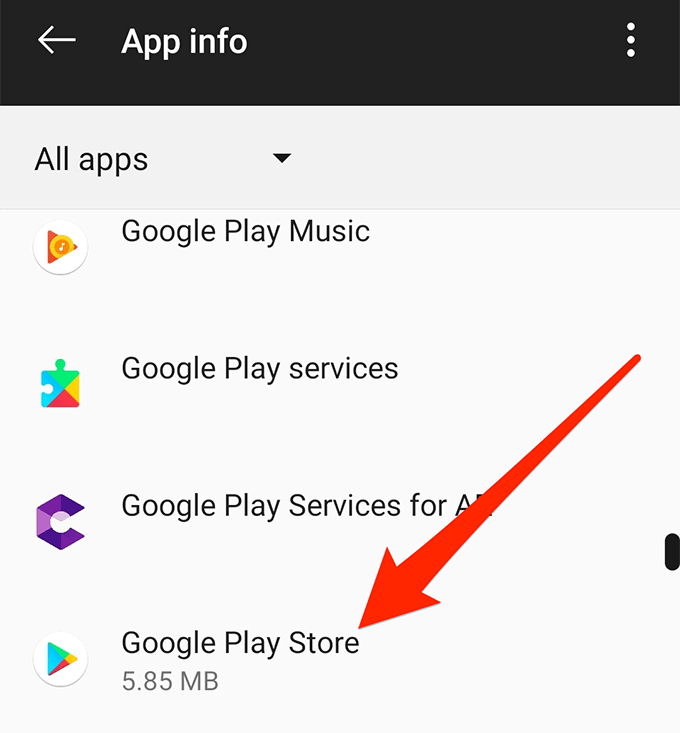
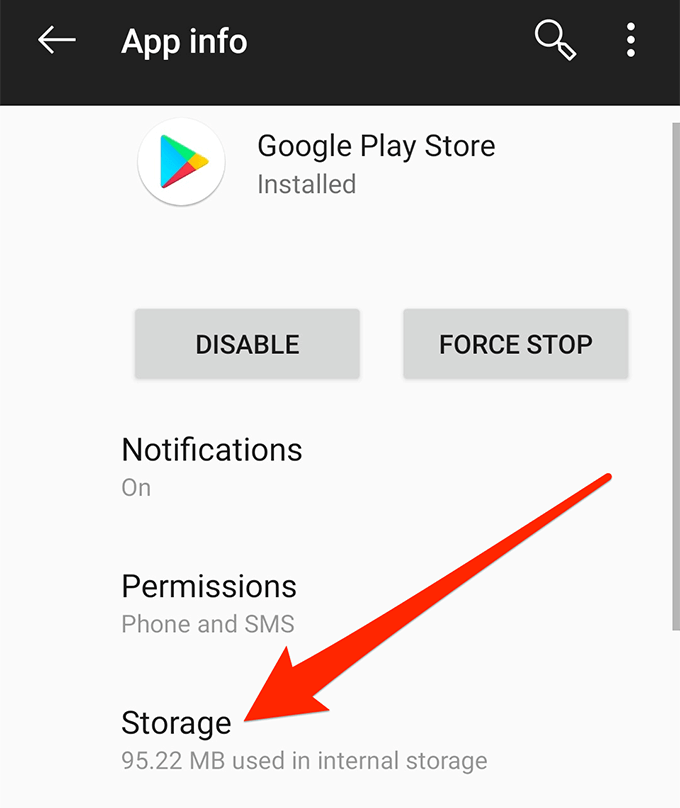
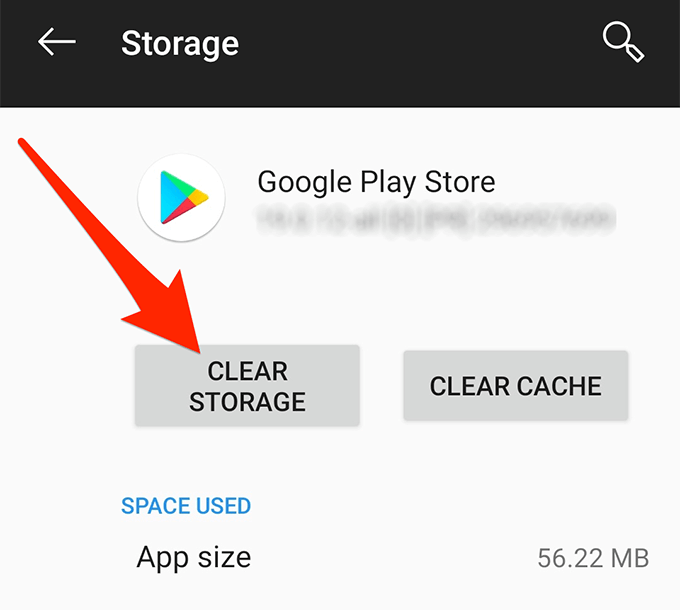
Play 스토어 업데이트 제거
Play 스토어 다운로드 보류 문제가 발생한 경우 최근 Play 스토어 업데이트 이후에만 업데이트가 원인 일 수 있습니다. 다행히도 기기에서 이 업데이트를 롤백 를 사용하면 문제를 해결할 수 있습니다.
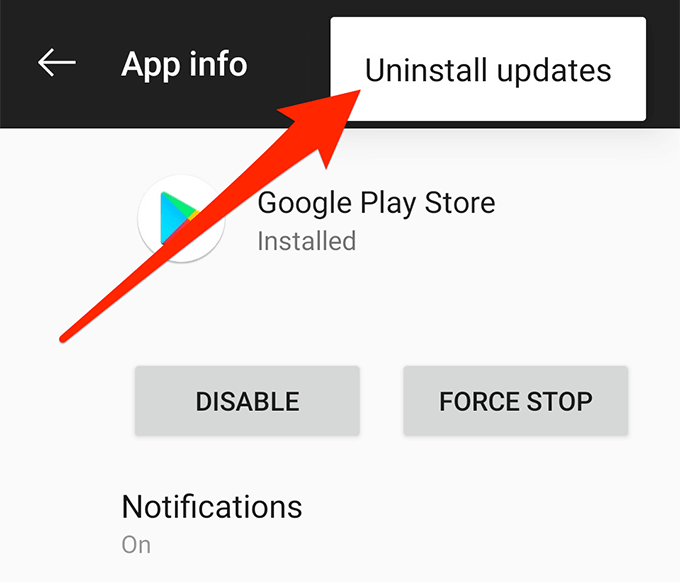
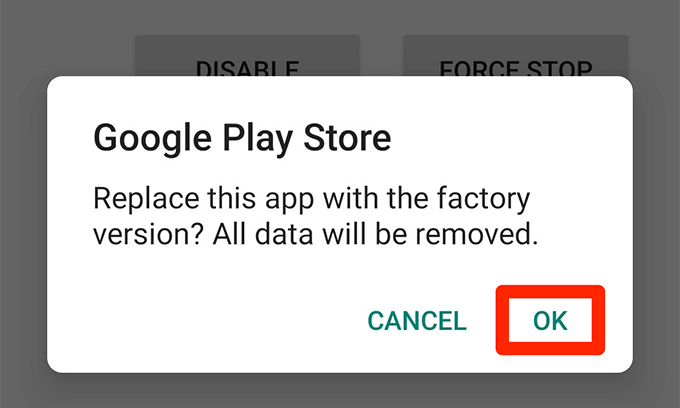
휴대 전화의 여유 메모리 공간
기기에 다운로드하는 각각의 새로운 앱에는 일정한 공간이 필요합니다. 휴대 전화의 메모리가 부족한 경우 앱을 다운로드하려면 먼저 메모리를 비워야합니다.
저장소가 부족하면 Play 스토어에서 다운로드 보류 문제가 발생할 수 있습니다.
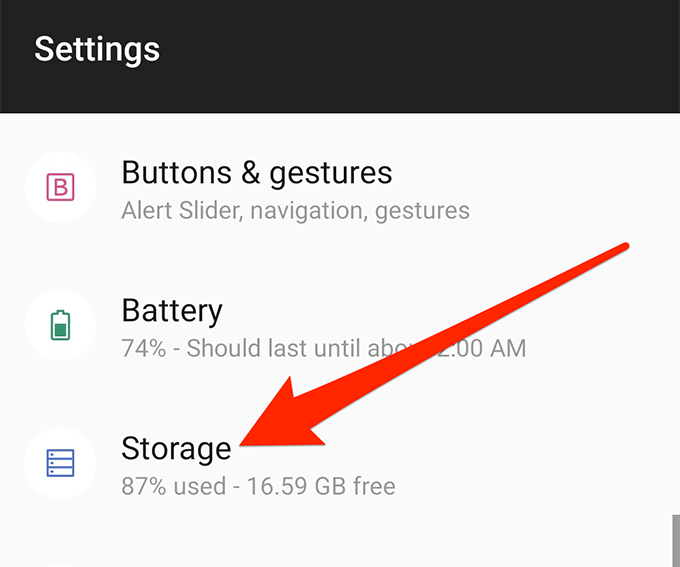
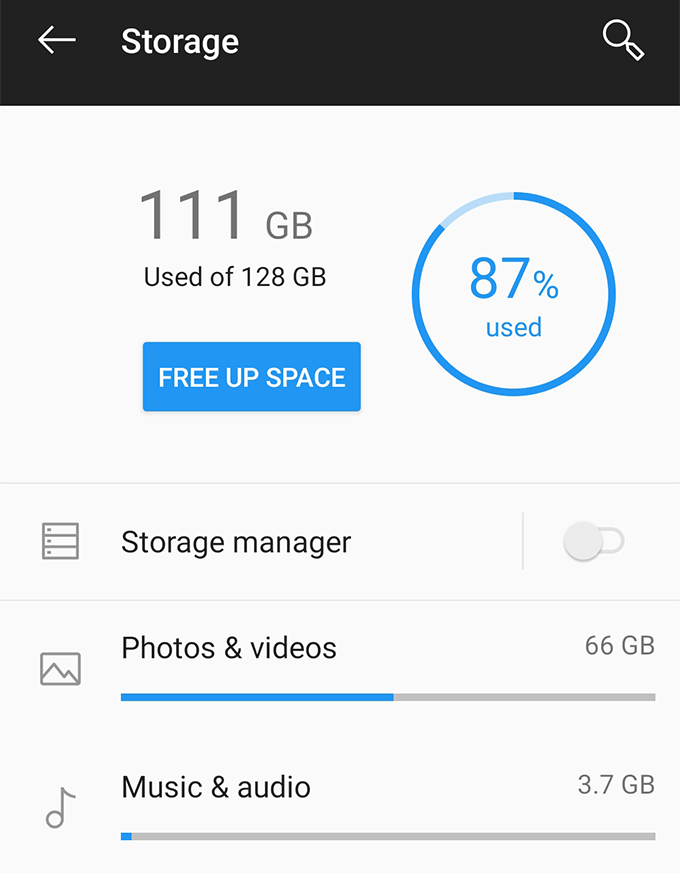
앱 환경 설정 초기화
특정 파일 형식을 열 수있는 앱을 설치할 때 기기에서 해당 파일 형식의 기본 앱으로 설정할 수 있습니다. 보류중인 다운로드 문제와 직접 관련이 없지만 문제를 해결하는 데 도움이되도록이 앱 환경 설정을 지우는 것이 좋습니다.
앱을 항상 기본 열기 도구로 설정할 수 있습니다 환경 설정이 재설정 된 경우에도 파일을 사용할 수 있습니다.
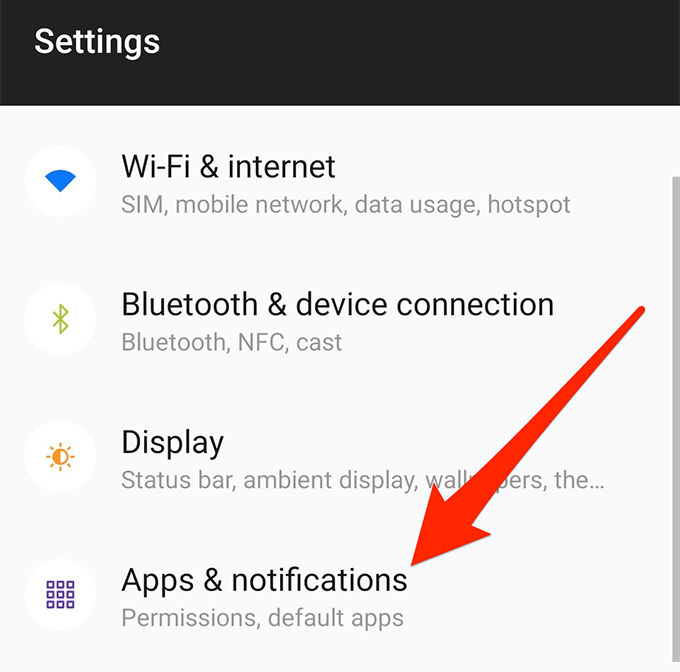
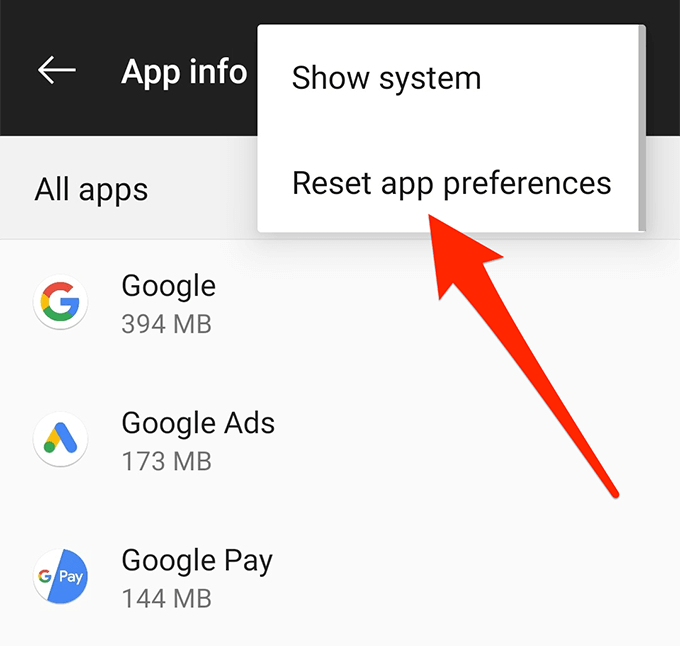
공장 초기화
마지막으로 아무 효과가없고 전화기에서 Play 스토어 다운로드 보류 문제가 지속되는 경우 마지막 수단 휴대 전화를 공장 출하 상태로 초기화 여야합니다. 모든 구성, 설정, 데이터를 지우고 처음부터 휴대 전화를 설정할 수 있습니다.
기기를 초기화하기 전에 필요한 파일을 백업해야합니다.
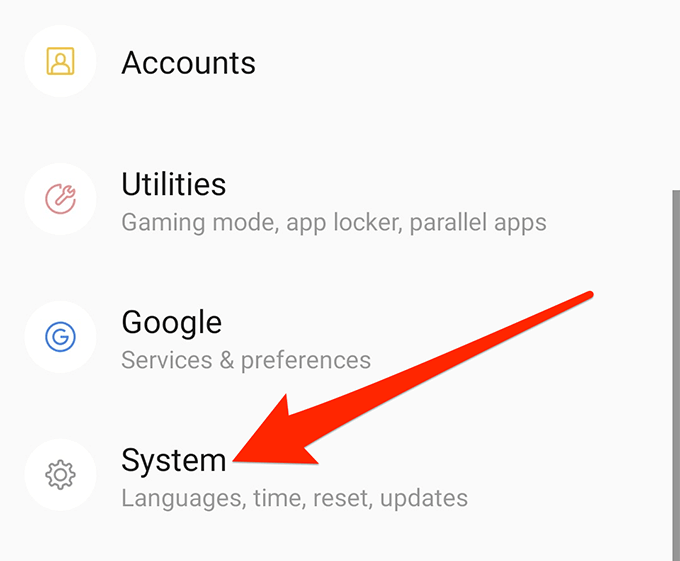
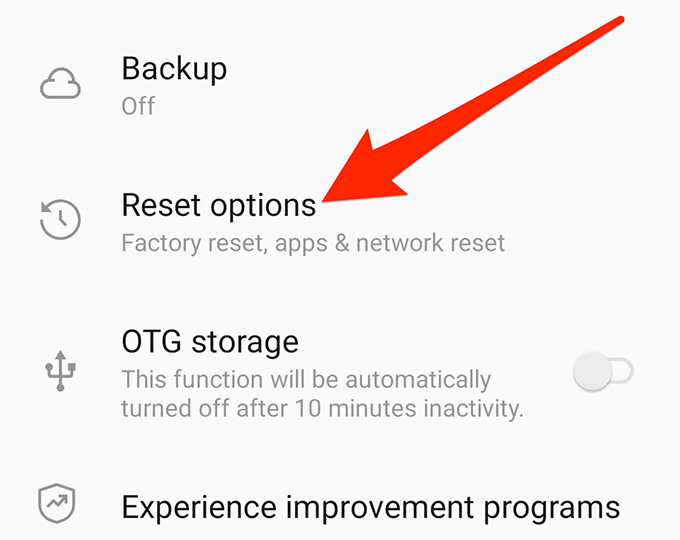
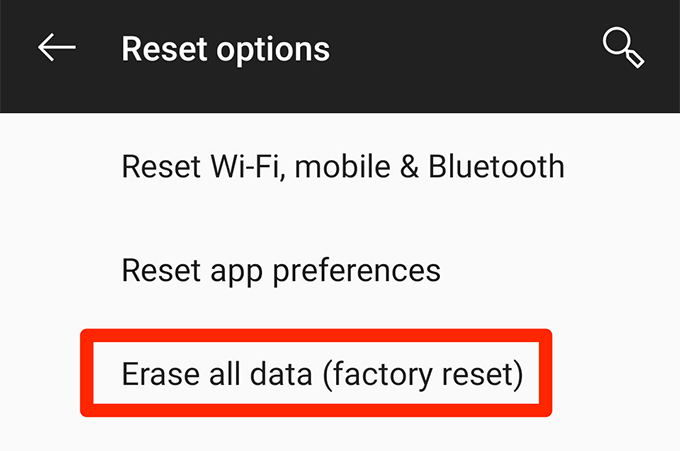
Google Play가 있습니다 스토어에서 Android 기기에서 새로운 앱 다운로드를 방해하는 문제가 발생한 적이 있습니까? 그렇다면 문제를 해결하기 위해 무엇을 했습니까? 아래 의견에 답변을 기다리겠습니다.