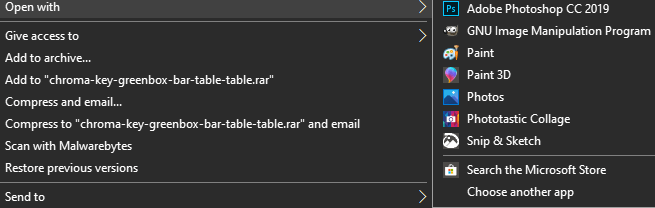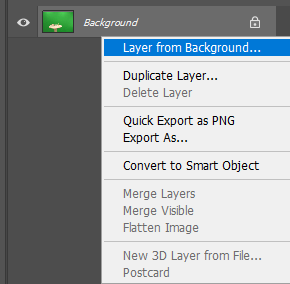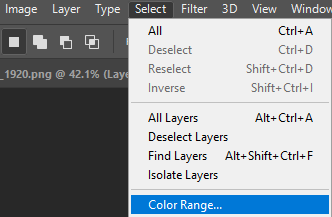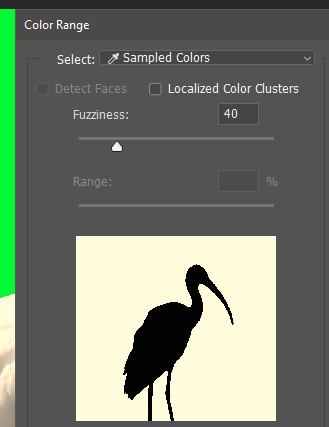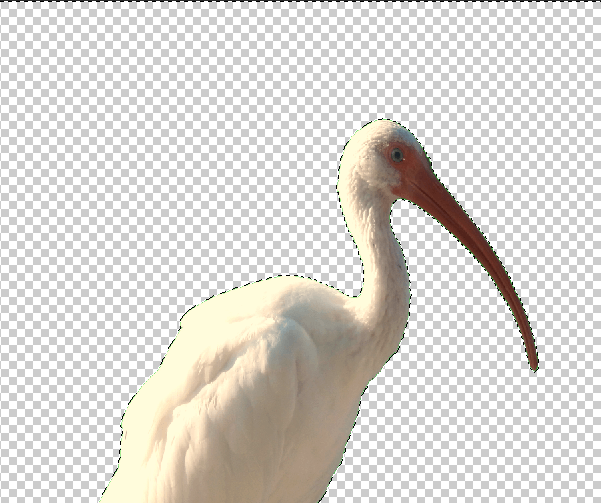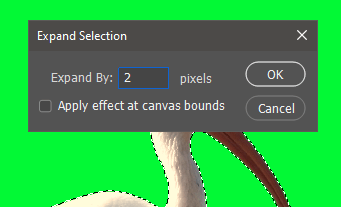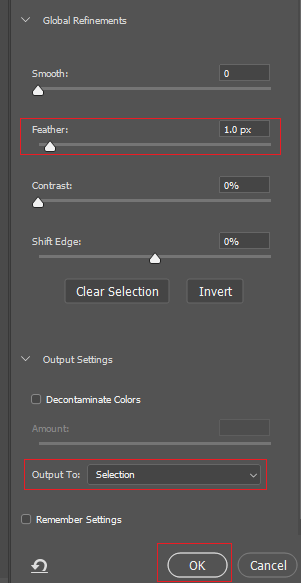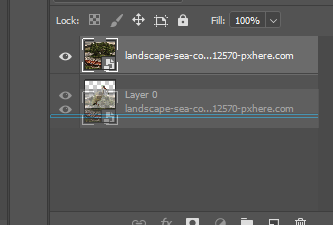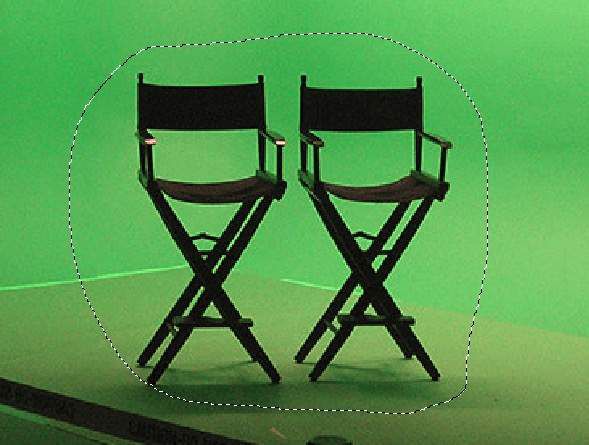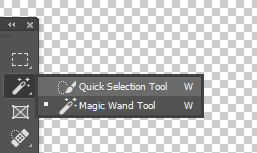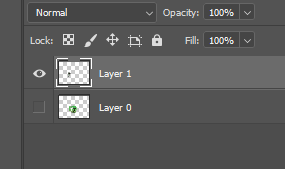Photoshop에서 녹색 화면 이미지에 배경을 추가하려면 툴바에서 사용할 수있는 몇 가지 기본 도구를 사용하는 방법을 배워야합니다.
배경이 완전히 녹색이거나 조명이 좋지 않으면, 몇 가지 추가 단계를 수행해야합니다. 아래 예제 이미지를 사용하여 자유롭게 시도하십시오.
먼저 쉬운 방법을 안내하지만 나중에 완벽한 단일 녹색 배경이없는 이미지에 대해서는 두 번째 방법을 시도 할 수 있습니다.
Photoshop에서 완벽한 녹색 화면 이미지에 배경을 추가하는 방법
첫 번째 섹션에서는 녹색 화면이 완벽 할 때 자신의 배경을 추가하는 방법을 안내합니다. 조명 또는 단일 녹색 음영이 전체적으로 사용됩니다. 온라인이 아닌 경우 로열티가없는 녹색 화면 및 배경 이미지 찾기 할 수 없습니다.
먼저 이미지를 찾아 마우스 오른쪽 버튼으로 클릭 한 다음 연결 프로그램>Adobe Photoshop을 클릭하십시오. >.
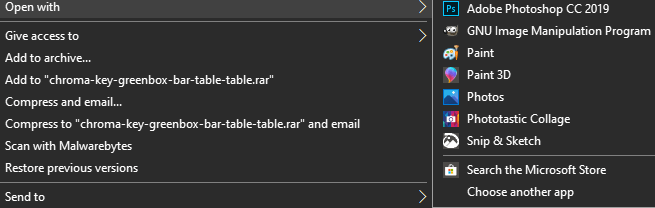 Photoshop에서 맨 아래에있는 레이어를 마우스 오른쪽 버튼으로 클릭 한 다음 배경에서 레이어…
Photoshop에서 맨 아래에있는 레이어를 마우스 오른쪽 버튼으로 클릭 한 다음 배경에서 레이어…
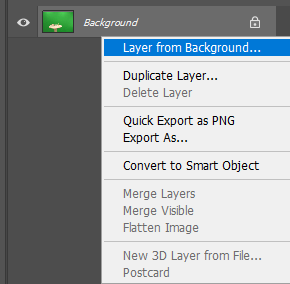 프롬프트가 나타나면 확인을 클릭하십시오. 그러면 방금 연 이미지를 편집 할 수 있습니다.
프롬프트가 나타나면 확인을 클릭하십시오. 그러면 방금 연 이미지를 편집 할 수 있습니다.
다음으로 상단 패널에서 선택을 클릭 한 다음 색상 범위를 클릭하십시오.
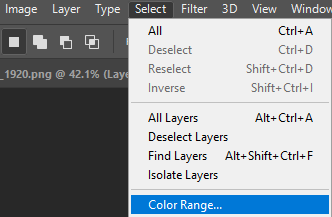
이미지가 완벽한 녹색 화면을 사용하는 경우 나타나는 창에 이미지 개요가 표시됩니다. 명확한 개요가 표시되지 않으면 다음 단계를 시도 할 수 있습니다. 나중에 사용할 수있는 중요한 도구를 익히는 데 도움이되므로이 단계를 먼저 시도하는 것이 좋습니다.
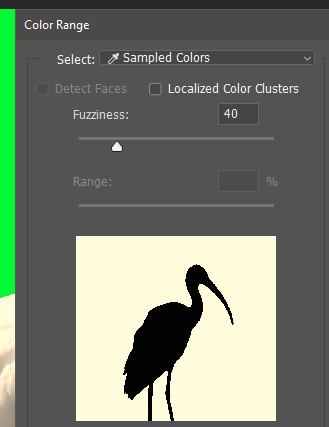
다음 녹색 화면 자체를 클릭하면 드로퍼 도구가 해당 색상을 선택합니다. 그런 다음 확인을 클릭하면 녹색 화면 영역이 강조 표시됩니다.
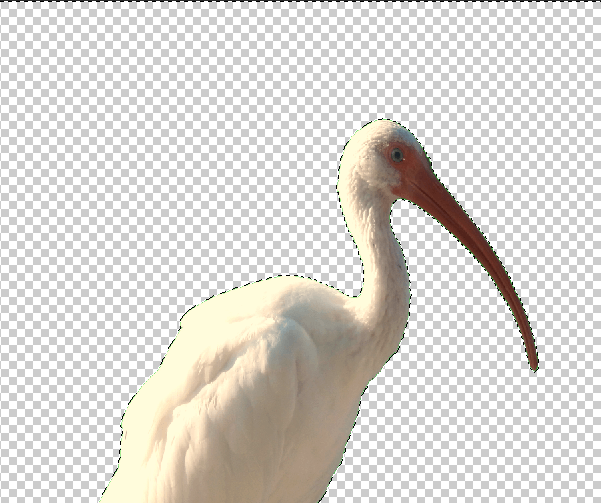
이제 두 단계를 더 수행해야합니다 이미지에 녹색 윤곽선이 없는지 확인하십시오. 선택을 클릭 한 다음 수정>확장을 클릭하십시오. 2 픽셀 씩 확장하도록 선택한 다음 확인을 클릭합니다.
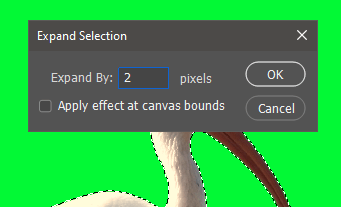
다음, 선택을 클릭합니다. strong>을 선택한 다음 선택 및 마스크를 터치합니다. 왼쪽에 표시되는 새 창에서 페더 크기를 1px로 설정하십시오.
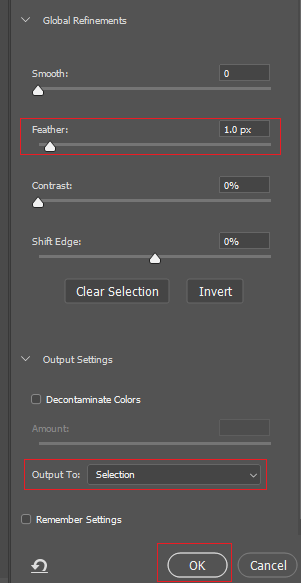
출력 설정드롭 다운 상자를 클릭하고
출력 대상 : 선택으로 설정되어 있는지 확인합니다. 그런 다음
확인을 클릭합니다.
키보드에서 삭제를 누르면 녹색 화면이 제거됩니다.
다음 단계는 배경 이미지를 얻는 것입니다. 사용하고 싶습니다. 당신은 당신의 자신의 배경 또는 온라인으로 무엇이든 사용할 수 있습니다. 상업적 목적으로 사용하는 경우 크리에이티브 커먼즈 가이드를 읽어보세요 을 사용하면 무료로 상업적으로 사용할 수있는 관련 이미지를 찾는 데 도움이됩니다.
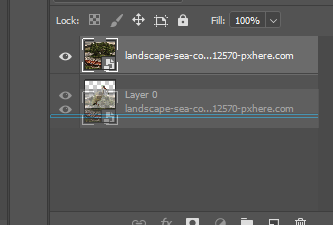
이미지가 있으면 이미지를 찾으십시오. PC를 클릭하고 클릭하여 Photoshop 창으로 드래그하십시오. 크기를 조정해야 할 수도 있지만 입력키를 누르면됩니다. 이제 녹색 화면 레이어 아래에서 새 레이어를 드래그하여 배경으로 표시해야합니다.

이제 Photoshop에서 새로운 배경의 녹색 화면 이미지를 갖게됩니다. 그런 다음 평소처럼 이미지를 내보내거나 저장할 수 있습니다.
조명 불이 켜진 녹색 화면에 배경을 추가하는 방법
많은 녹색 화면 이미지가 조명이 완전히 켜지지 않으면 녹색 화면 자체를 자르는 데 더 많은 노력이 필요합니다. 위에서 언급 한 단계로 녹색 화면을 완전히 제거 할 수없는 경우 아래 단계를 수행 할 수 있습니다.
먼저 Photoshop에서 사진을 엽니 다. 그런 다음 키보드에서 L을 눌러 올가미 도구에 액세스하십시오. 클릭 한 채로 배경으로 이동하려는 주제 주위에 윤곽선을 그립니다. 피사체 자체에 최대한 가깝게 만드십시오.
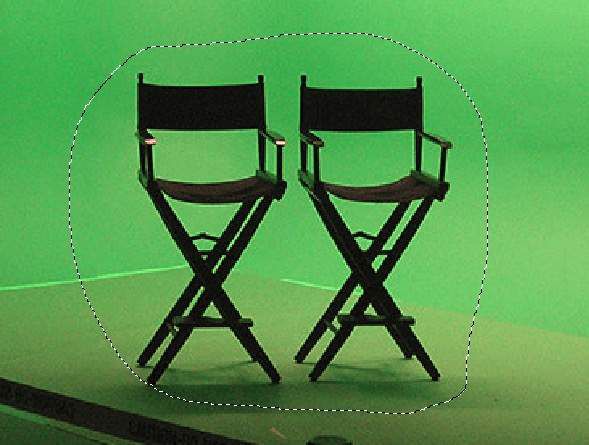
마우스 버튼을 놓으면 개체 주위를 선택할 수 있습니다. 그런 다음 마우스 오른쪽 버튼 클릭을 클릭하고 역 선택을 클릭하십시오.
키보드에서 삭제키를 누르면 개체 주변 영역이 삭제됩니다.
다음으로 마법 지팡이 도구를 마우스 오른쪽 버튼으로 클릭하고 빠른 선택 도구를 클릭하십시오.마우스 스크롤 휠 위로 + Alt를 사용하여 피사체에 최대한 가까이 확대하십시오.
빠른 선택 도구가 활성화 된 상태에서 Shift + 왼쪽 클릭을 사용하여 주제 영역을 강조 표시하고 Alt + 왼쪽 클릭녹색 화면 영역.

이 과정은 다소 시간이 걸릴 수 있지만 목표는 전체 객체를 강조하는 것입니다. 완료되면 Ctrl + X를 누른 다음 Ctrl + V를 누릅니다.
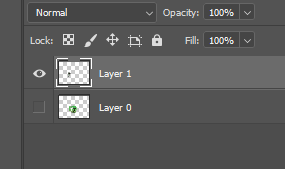
새 레이어가 만들어 지므로 이전 레이어를 숨겨야합니다. 녹색 화면이 포함 된 레이어 옆의 눈 아이콘을 클릭하십시오. 그런 다음 Finder 또는 Windows 탐색기에서 배경 이미지를 찾아 이미지를 Photoshop 창으로 드래그하십시오.
녹색 화면 레이어에서 배경 레이어를 드래그하면 작업이 완료됩니다.

일부 이미지는 그렇지 않습니다 완벽한 결과를 얻을 수 있습니다. Photoshop의 녹색 화면 이미지 품질이 낮을수록 녹색 픽셀을 잘라 내기 위해 더 많은 노력과주의를 기울여야하지만 때로는 개체 자체의 일부를 제거하지 않고는 거의 불가능합니다.
요약
그러면 Photoshop에서 녹색 화면 이미지에 배경을 추가하는 방법에 대한 가이드가 끝납니다. 도움이 더 필요하면 아래에 의견을 남겨주세요.
관련 게시물: