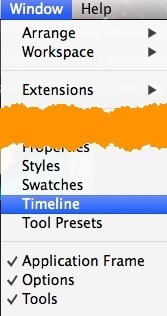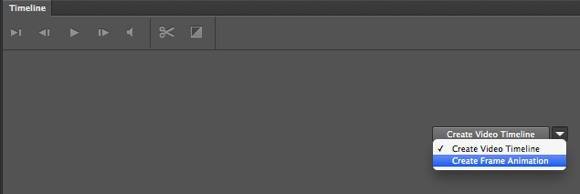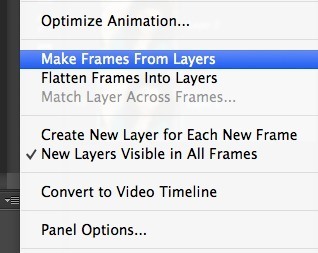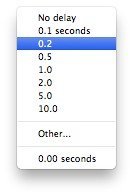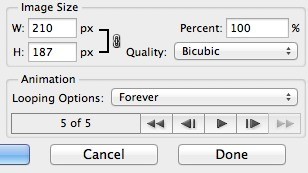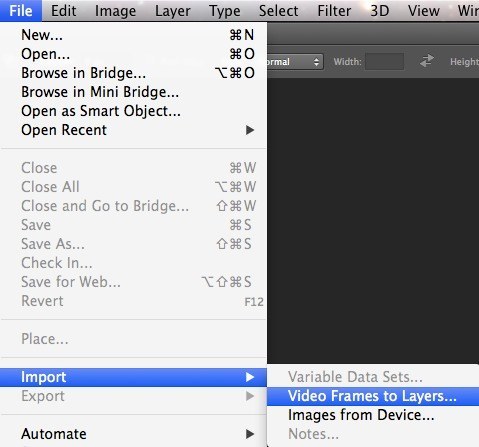최근에 사촌 사진을 재미있게 찍었으며 Google+에서 자동으로 생성 한 '자동 편집'대신 내 자신의 애니메이션 GIF를 만들고 싶었습니다. Photoshop CS6이 설치되어 있으므로 사진을 찍고 무슨 일이 일어나는 지 알 것입니다. 처음에는 이미지를 별도의 레이어로 가져온 다음 애니메이션이 포함 된 GIF 파일로 저장하는 것이 매우 간단하다고 생각했습니다. 틀렸어!
이 방법으로 GIF를 만들려고하면 웹용으로 저장 대화 상자의 애니메이션 섹션이 회색으로 표시됩니다. 이를 활성화하여 루핑 옵션을 선택할 수있게하려면 Photoshop CS6에서 프레임 애니메이션이라는 것을 만들어야합니다. 복잡하게 들리지만 꽤 쉽게 할 수 있습니다. 이 글에서는 스틸 이미지를 사용하여 자신 만의 애니메이션 GIF를 만드는 방법을 단계별로 설명합니다.
동영상을 가져 와서 애니메이션 GIF로 변환하는 방법에 대해서도 설명합니다.
1 단계 - 모든 이미지 가져 오기
먼저 가져야 할 일은 동영상을 가져올 때 가져 오기 과정 만 다릅니다. 하나의 Photoshop 파일에서 모든 이미지를 별도의 레이어로 가져올 수 있습니다. 예를 들어 6 개의 이미지가있는 경우 Photoshop에서 모든 이미지를 연 다음 새 파일을 만들고 각 이미지를 복사하여 새 파일의 별도 레이어에 붙여 넣으십시오. 레이어 1은 시작 그림이어야하며 마지막 레이어는 애니메이션의 마지막 사진이어야합니다.
0
모든 걸음에서 가장 많은 시간을 Photoshop에서이 작업을 수행하는 더 쉽고 빠른 방법이 있지만 전문가가 아니기 때문에 각 이미지를 수동으로 복사하여 새 Photoshop 파일에 붙여 넣습니다. 더 빠른 방법을 알고 있다면 주석에 알려주십시오.
2 단계 - 프레임 애니메이션 만들기
두 번째 단계는 Photoshop 자체에서 실제 애니메이션을 만드는 것입니다. 이렇게하려면 먼저 타임 라인 윈도우를 열어야합니다. 창으로 이동하여 타임 라인을 선택하십시오.
strong>Timeline창이 열립니다. 시작하려면 완전히 비어 있어야합니다. 이제 프레임 애니메이션을 만들려면 타임 라인 상자에서 아무 곳이나 마우스 오른쪽 버튼으로 클릭하고 프레임 애니메이션 만들기를 선택하십시오.
이렇게하면 타임 라인에 하나의 이미지 만 표시되고 왼쪽 상단에는 작은 이미지 1 개가 표시됩니다. 레이어 패널에서 선택한 이미지이거나 가장 최근에 추가 된 레이어입니다 (애니메이션의 마지막 이미지). 이 시점에서 우리가 원하는 것은 아닌 하나의 프레임 애니메이션입니다.
대신 모든 레이어를 애니메이션. 이렇게하려면 타임 라인 창의 맨 오른쪽에있는 작은 작은 아래쪽 화살표 버튼을 클릭해야합니다. 작은 아래쪽 화살표가 있고 그 옆에 몇 개의 수평선이 있습니다. 이를 클릭하면 레이어에서 프레임 만들기라는 옵션이 표시됩니다.
이제 파일에있는 각 레이어의 프레임을 볼 수 있습니다. 각 프레임에는 이미지 아래에 약간의 드롭 다운이있어 각 프레임을 표시 할 시간을 선택할 수 있습니다.
위에서 볼 수 있듯이 첫 번째 프레임은 5 초이며 나머지는 0으로 설정됩니다. 적절하게 조정해야하지만 맞춤 시간도 선택할 수 있습니다.
각 프레임의 시간을 선택하면 새 애니메이션을 GIF 파일로 저장하는 마지막 단계가 준비됩니다.
단계 3 - GIF 파일 저장
이제 애니메이션 GIF를 저장하십시오. 이렇게하려면 파일로 이동하여 웹용으로 저장을 클릭하십시오. 저장 대화 상자의 맨 아래에 회색으로 표시되지 않는 애니메이션 섹션이 표시됩니다.
여기에있는 옵션은 꽤 이해하기 쉽다. 애니메이션을 저장하기 전에 애니메이션을 반복하고 미리보기하는 방법 만 선택할 수 있습니다. 그게 다야! 이 가이드가 Photoshop CS6에서 애니메이션 GIF를 만드는 데 도움이되기를 바랍니다.
결론
언급 할 가치가있는 몇 가지 사항이 있습니다. 첫째, 애니메이션 GIF가 너무 큰 경우, 여러 레이어로 최종 Photoshop 파일을 만들기 전에 먼저 개별 이미지의 크기를 줄여야합니다. 애니메이션을 만들기 위해 사진의 일부만 필요하거나 전체 이미지의 크기를 줄일 수 있으면 이미지를자를 수 있습니다.
둘째, 동영상이있는 경우 이미지를 가져올 수 있습니다. 파일을 선택한 다음 가져 오기로 이동하여 레이어에 비디오 프레임을 클릭하여 동영상 프레임을 자동으로 레이어로 만듭니다.
그게 전부입니다. 다시 말하지만, 크기를 관리하려면 작은 GIF 파일을 만들기 위해 이미지의 품질을 낮춰야 할 수도 있습니다. 즐기십시오!