PS5 콘솔을 특정 Wi-Fi 또는 이더넷 네트워크에 연결하는 데 어려움을 겪고 계십니까? PS5가 네트워크에 연결되어 있지만 인터넷에 접속할 수 없습니까? PS5가 Wi-Fi 연결을 계속 끊습니다. 때문에 앱을 플레이하거나 다운로드할 수 없나요?
콘솔의 Standard 및 Digital Edition에서 PS5 연결 문제 해결 하는 방법을 알려드리겠습니다. 이 튜토리얼에서는 PlayStation 5에서 발생할 수 있는 모든 인터넷 관련 문제에 대한 문제 해결 방법을 다룹니다.
1. 네트워크 비밀번호 또는 보안 세부정보 확인
PS5를 비밀번호로 보호된 네트워크에 연결하는 경우 비밀번호가 올바른지 확인하세요. 잘못된 Wi-Fi 비밀번호를 입력하면 "Wi-Fi 네트워크에 연결할 수 없습니다" 오류 메시지가 나타날 수 있습니다. 확실하지 않은 경우 네트워크 설정을 확인하거나 관리자에게 문의하여 비밀번호를 확인하세요.
2. Wi-Fi 네트워크에 수동으로 연결
PS5 콘솔은 이전에 네트워크에 연결한 적이 없는 한 숨겨진 무선 네트워크를 자동으로 감지하지 않습니다. PS5가 네트워크를 찾을 수 없는 경우 대신 수동으로 네트워크에 연결하세요.
설정>네트워크 설정>인터넷 연결 설정>수동 설정>으로 이동합니다. Wi-Fi 사용>수동 입력.

네트워크 이름 또는 서비스 세트 식별자(SSID), 비밀번호, 프록시 서버 및 기타 정보를 입력하세요. 계속하려면 완료를 선택하세요.
네트워크 연결 정보는 라우터 설정을 확인하거나 네트워크 관리자에게 문의하세요.
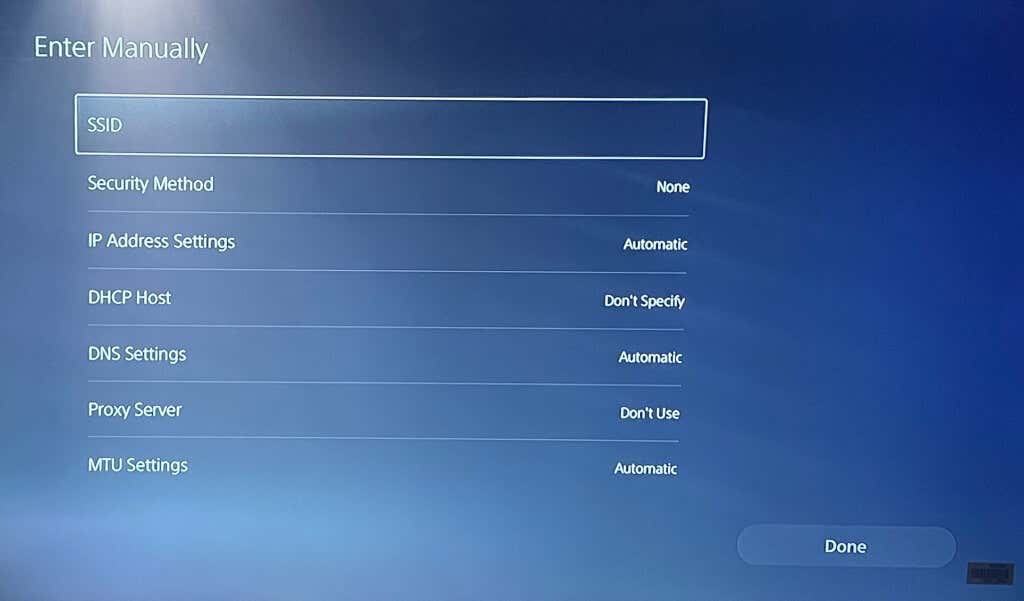
3. 이더넷 케이블 사용
무선 연결에 문제가 있는 경우 이더넷 네트워크로 전환하세요. 이더넷 또는 LAN 케이블을 PS5에 연결하고 콘솔의 설정 메뉴에서 유선 연결을 설정하세요.
설정>네트워크>설정>인터넷 연결 설정으로 이동하여 설정을 선택하세요. 유선 LAN.
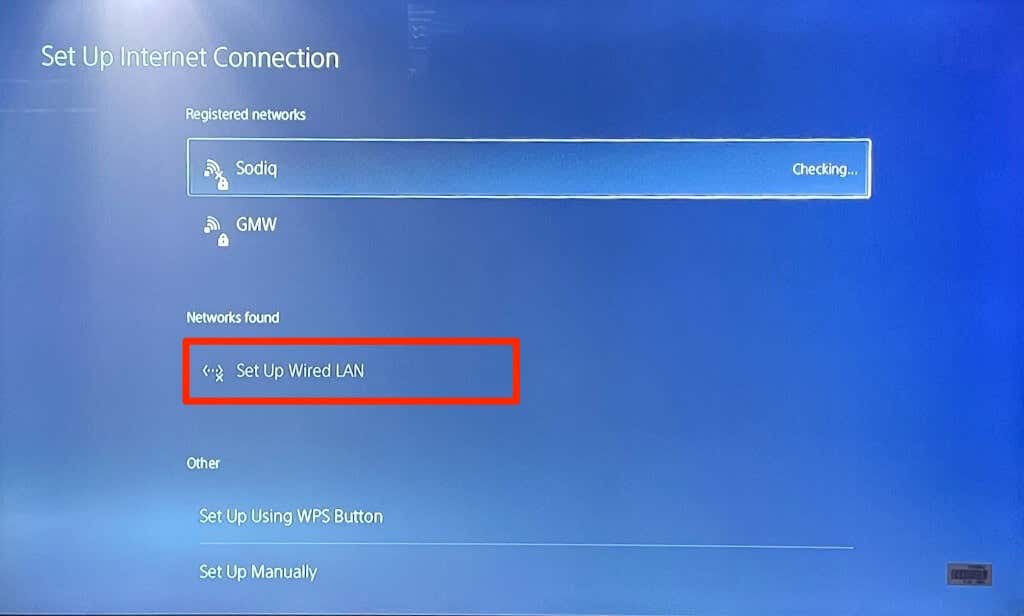
4. 네트워크 테스트 실행
PlayStation 5에는 인터넷 연결을 테스트하고 진단하기 위한 기본 도구가 있습니다. 이 도구는 느린 다운로드 또는 업로드 속도와 기타 연결 문제를 진단할 수 있습니다. PS5가 네트워크에 연결되어 있지만 인터넷을 사용할 수 없는 경우 도구를 사용하여 네트워크의 신호 강도를 확인하세요..
PS5의 설정 메뉴를 열고 네트워크>연결 상태로 이동한 다음 인터넷 연결 테스트를 선택하세요.
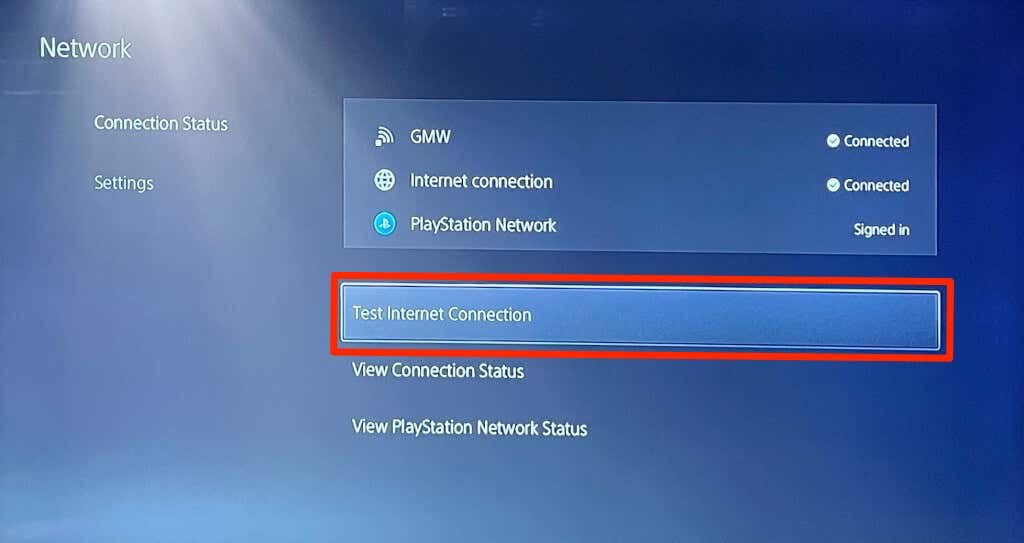
네트워크가 모든 검사를 통과하면 콘솔이나 PlayStation Network 서버에 문제가 있을 가능성이 높습니다.
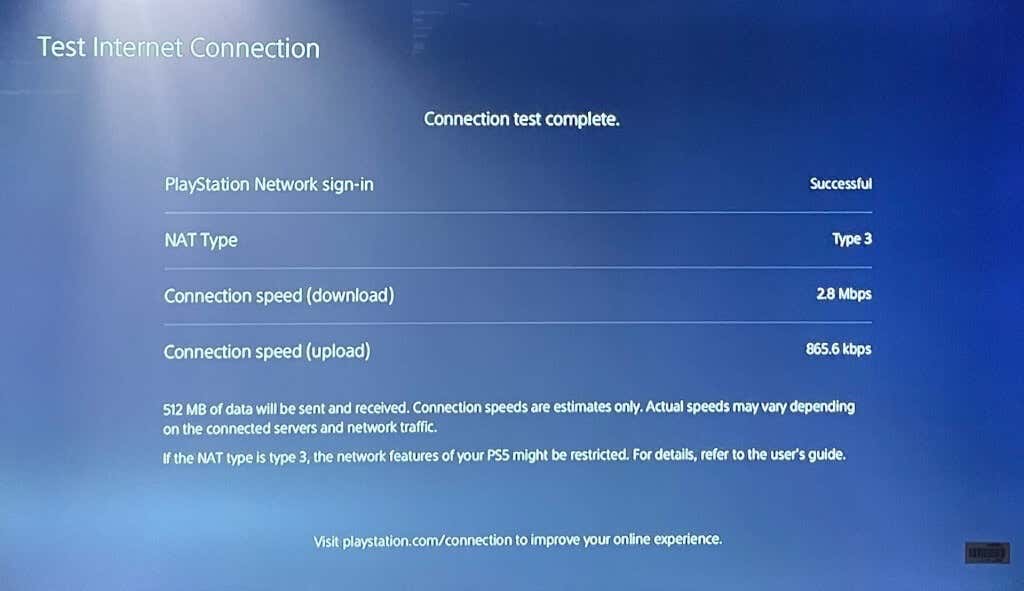
도구에서 문제가 발견되면 라우터를 다시 시작하고 테스트를 다시 실행하세요. 라우터를 PS5에 더 가깝게 옮기거나 네트워크 부스터/확장기를 사용하면 연결 속도를 향상시킬 수 있습니다. 네트워크의 Wi-Fi 신호 및 성능을 향상시킵니다. 을(를) 수행하는 다른 방법을 확인해 보세요.
네트워크 문제가 지속되면 인터넷 서비스 제공업체(ISP)나 네트워크 관리자에게 문의하세요.
5. DNS 서버 설정 변경
일부 Reddit의 PS5 사용자 는 Google의 DNS 서버로 전환하여 인터넷 연결 문제를 해결했습니다. 이를 시도해보고 Google의 무료 공개 DNS 서버 가 PS5에 대한 인터넷 연결을 복원하는지 확인하세요.
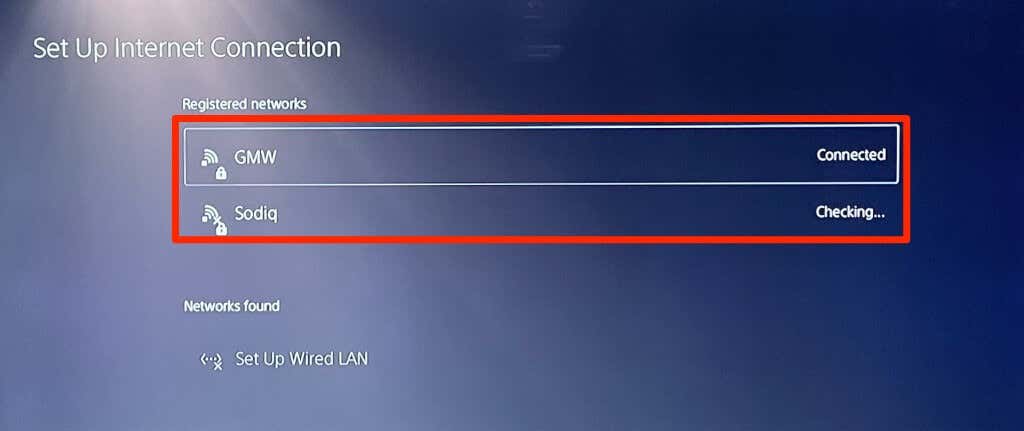
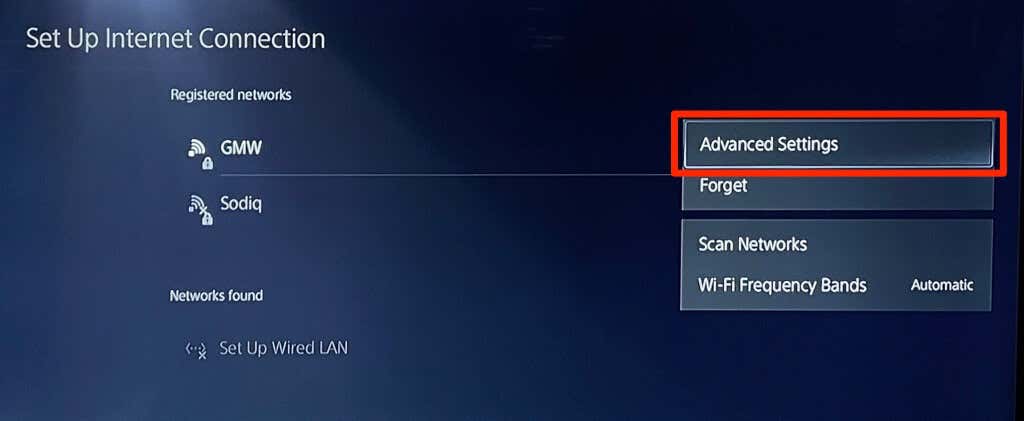
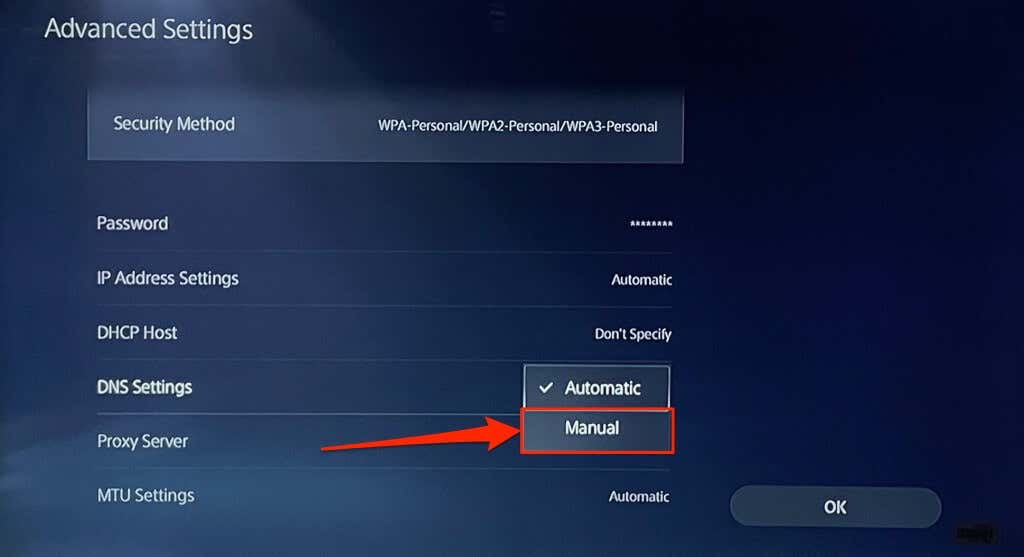
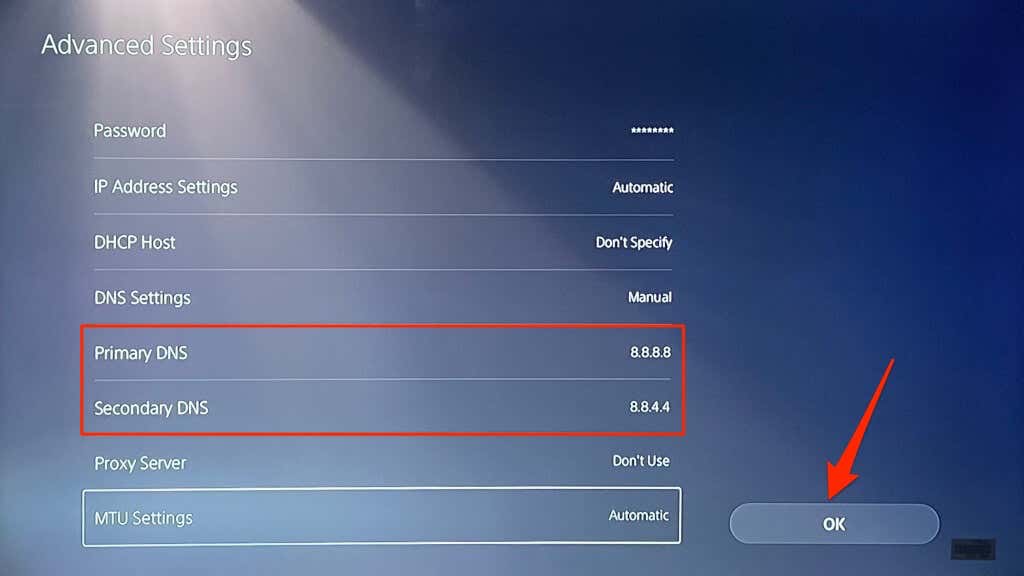
온라인 게임을 플레이하거나 PlayStation Store에 접속하여 이제 PS5가 인터넷에 연결되어 있는지 확인하세요.
6. 라우터 전원을 껐다 켜세요
때때로 일시적인 시스템 결함으로 인해 라우터나 모뎀이 인증에 실패하거나 새 연결을 허용하지 못할 수 있습니다. 라우터를 재부팅하면 연결이 정상적으로 복원될 수 있습니다.
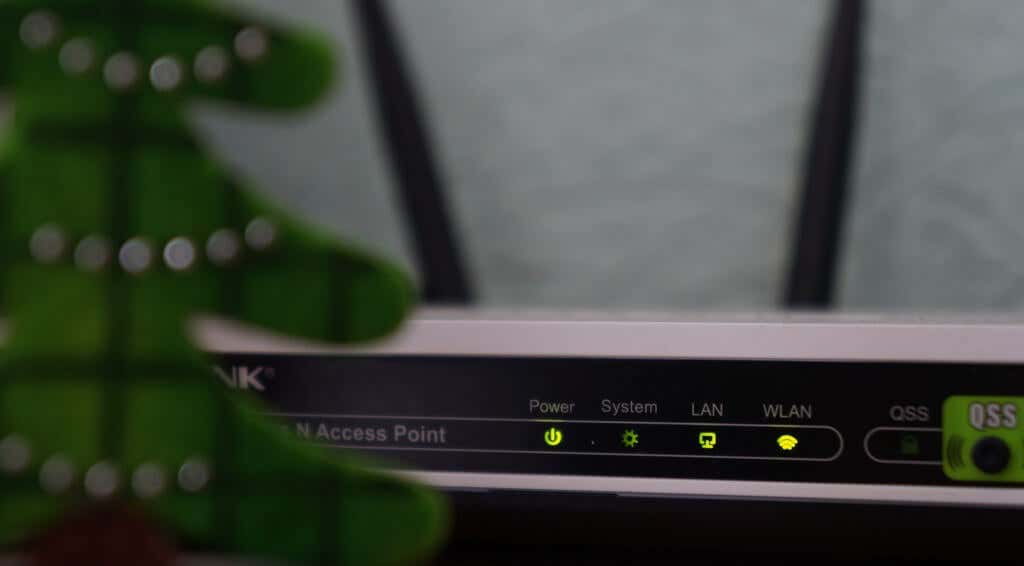
라우터의 전원 어댑터를 벽면 콘센트에서 뽑았다가 몇 초 후에 전원 콘센트에 다시 연결하세요. 배터리 구동식 모바일 라우터의 경우 배터리를 뺐다가 다시 삽입한 다음 기기를 다시 켜세요.
라우터가 과열되면 가끔 오작동하는 경우가 있습니다. 라우터가 뜨겁거나 과열되면 전원을 끄고 몇 분 동안 식힌 후 다시 켜세요.
7. PlayStation 5를 재부팅하세요
앞서 언급한 것처럼 PS5가 문제일 수 있습니다. 특히 다른 기기가 인터넷에 연결될 수 있는 경우에는 더욱 그렇습니다..
DualSense 컨트롤러에서 PS 버튼을 누르고 오른쪽 하단에 있는 전원 아이콘을 선택한 다음 PS5 다시 시작을 선택하세요.
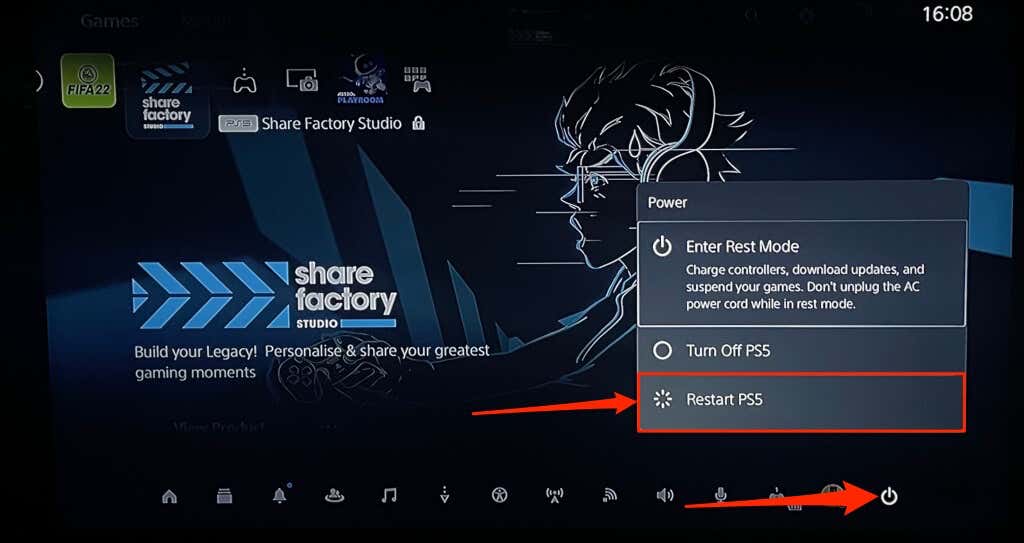
또는 벽면 콘센트에서 PS5 전원 케이블을 뽑고 몇 초 동안 기다렸다가 다시 연결하세요. 그런 다음 PlayStation 5를 인터넷에 다시 연결해 보고 문제가 해결되는지 확인하세요.
8. 다른 장치 연결 끊기
일부 네트워크에는 네트워크에 동시에 가입하고 사용할 수 있는 장치 수를 제한하는 '연결 규칙'이 있습니다. 따라서 PS5 또는 기타 장치가 무선 네트워크에 연결할 수 없다면 네트워크가 연결 제한에 도달했을 가능성이 높습니다.
라우터 설정으로 이동하여 네트워크 연결 제한을 늘린 다음 PS5를 네트워크에 다시 연결해 보세요. 공유기 설정에 접근할 수 없는 경우 네트워크 관리자에게 문의하세요. 연결 제한을 늘릴 수 없는 경우 네트워크에서 다른 장치를 연결 해제하여 PS5를 위한 공간을 확보하세요.
9. PS5를 허용하거나 차단을 해제하세요

PlayStation 5가 아닌 다른 기기가 네트워크에 연결될 수 있다면 PS5가 차단되거나 블랙리스트에 등록되었을 가능성이 높습니다. 네트워크의 관리자 패널에 접근할 수 있는 경우 '기기 관리' 또는 'MAC 주소 필터링' 메뉴를 확인하여 차단된 기기를 확인하세요.
네트워크에 다시 액세스하려면 PlayStation 5를 차단 해제하거나 허용 목록에 추가하세요. 네트워크의 백엔드 설정에 액세스할 수 없는 경우 네트워크 관리자에게 문의하여 기기 차단을 해제하세요.
네트워크에서 기기 차단을 해제하는 방법은 라우터 브랜드나 모델에 따라 다릅니다. 자세한 내용은 홈 네트워크의 장치 허용 목록에 대한 튜토리얼 을 참조하세요.
10. PlayStation Network 서버 상태 확인

PlayStation Network(PSN) 서버가 다운되면 PS5가 인터넷에 연결되어 있어도 멀티플레이어 게임을 플레이하거나 PlayStation Store에 액세스하지 못할 수 있습니다. PSN 서버 중단은 다음 PS5의 오류 코드 을 유발할 수도 있습니다: NW-102216-2, NW-102265-6, NW-102636-8, WS-116483-3 및 NP-103047-5.
PlayStation 네트워크 서비스 도구 을 사용하여 해당 지역의 서비스 상태를 확인하세요. 드롭다운 메뉴에서 국가 또는 지역을 선택하고 결과를 기다립니다.
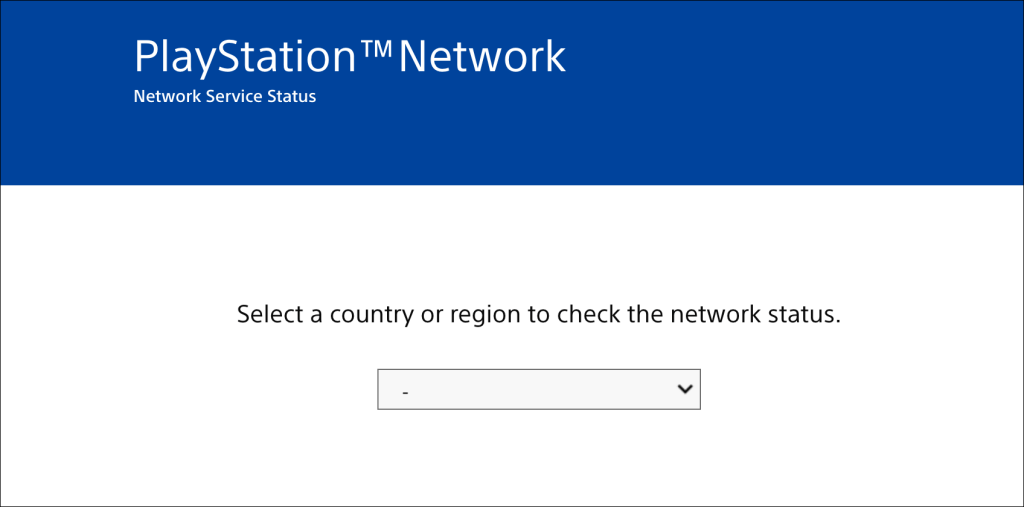
해당 지역에서 일부 서비스가 다운된 경우 PlayStation이 서비스를 복원할 때까지 기다려야 합니다..
11. 라우터 펌웨어 업데이트
Wi-Fi 라우터는 펌웨어에 버그가 있거나 오래된 경우 오작동하는 경우가 많습니다. 라우터의 웹 패널로 이동하여 사용 가능한 펌웨어 또는 소프트웨어 업데이트를 설치하세요. 펌웨어 업그레이드에 대한 구체적인 지침은 라우터의 사용 설명서를 참조하거나 제조업체에 문의하세요.
12. PS5 업데이트

PS5의 소프트웨어를 업데이트하면 이더넷 및 Wi-Fi 문제 해결 가능합니다. 하지만 인터넷에 접속할 수 없으므로 FAT32 형식의 USB 드라이브 을 사용하여 업데이트를 설치해야 합니다.

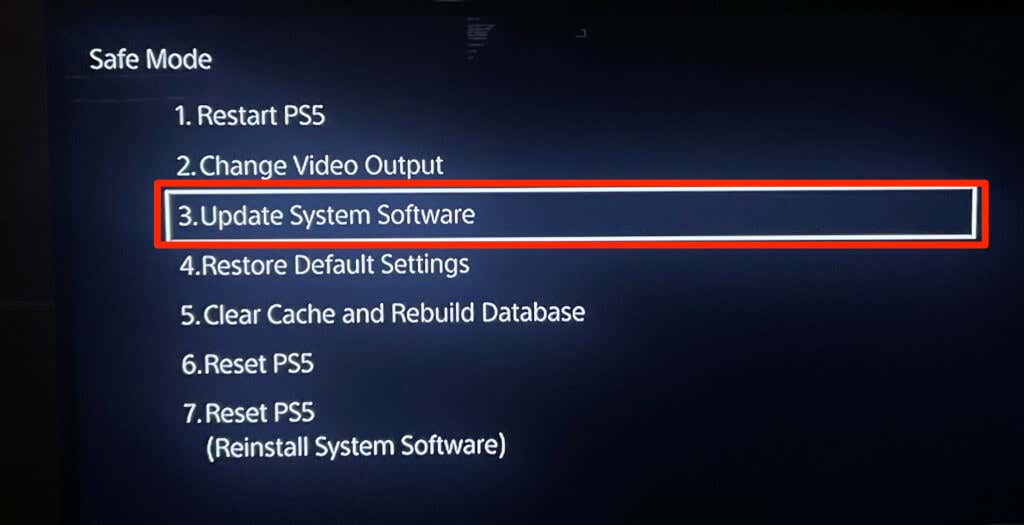
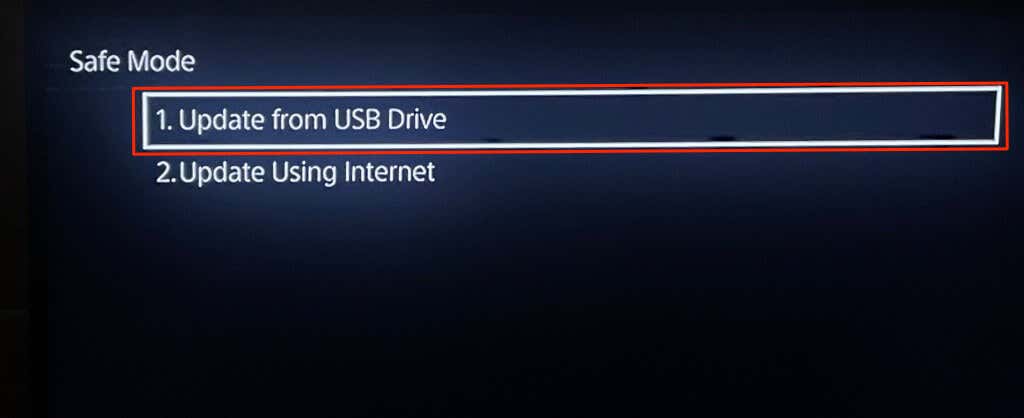
13. 라우터 재설정
이러한 문제 해결 방법으로도 문제가 해결되지 않으면 라우터를 공장 설정으로 재설정하세요. 일부 라우터에는 물리적(하드 리셋) 버튼이 있지만 일부 라우터는 설정이나 관리 메뉴에서만 재설정할 수 있습니다.
설정 재설정에 대한 자세한 지침은 라우터의 사용 설명서를 참조하세요. 무선 라우터를 공장 초기화하는 방법에 대한 튜토리얼 에 자세한 정보가 있습니다.
14. PS5 설정 초기화
PS5 설정을 공장 기본값으로 복원하면 성능 및 연결 문제를 해결할 수 있습니다.
설정>시스템 소프트웨어>옵션 재설정>기본 설정 복원으로 이동합니다.
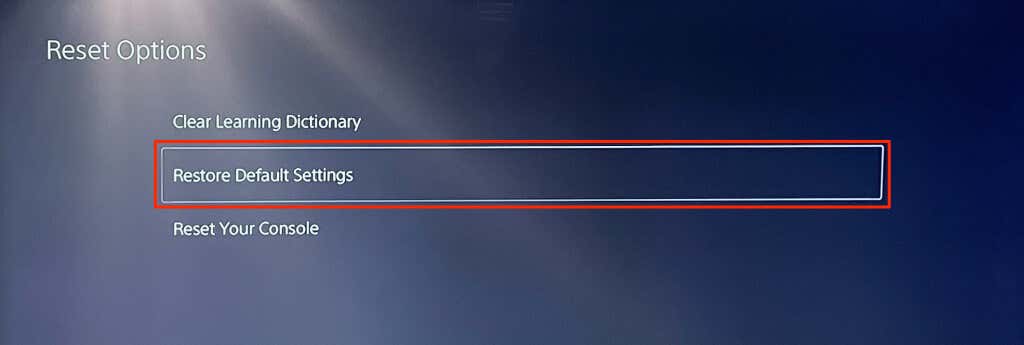
콘솔의 제한 비밀번호를 입력하라는 메시지가 나타날 수 있습니다. PS5의 제한 비밀번호를 변경하지 않은 경우 기본 비밀번호(0000)를 입력하여 시스템 설정 재설정을 시작하세요..
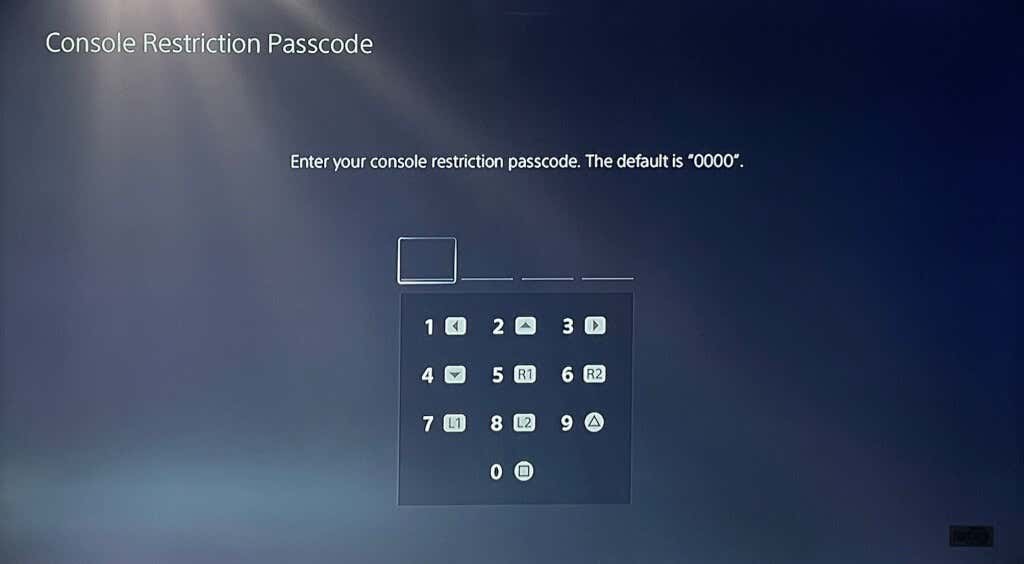
전문적인 지원을 구하세요
우리는 이러한 문제 해결 수정 사항 중 하나가 PlayStation 5의 인터넷 관련 문제와 오류를 해결할 것이라고 확신합니다. PS5가 여전히 이더넷 또는 Wi-Fi에 연결하거나 유지할 수 없는 경우 플레이스테이션 지원 에 문의하세요. Fi 연결. SONY 또는 플레이스테이션 스토어 를 방문하여 PS5의 공장 결함 및 하드웨어 손상 여부를 검사받을 수도 있습니다.
.