Google 드라이브 계정에 텍스트 형식으로 원하는 PDF 문서가있는 경우 PDF를 Google 문서로 변환하면 PDF 문서를 변환 할 수 있습니다.
PDF 변환은 많은 사람들이 생각하는 것만 큼 간단하지 않습니다. 물론 PDF 파일을 Google 문서 파일로 쉽게 변환 할 수 있습니다. 그러나 아래 예제에서 볼 수 있듯이 편리하게 즐기는 것은 형식과 스타일의 가격으로 제공됩니다.
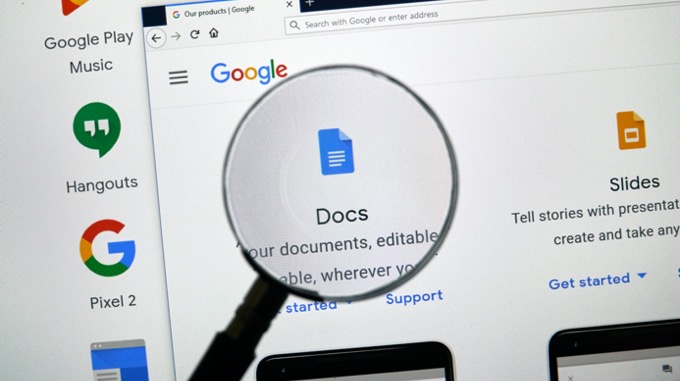
PDF 문서에서 원본 형식을 유지하는 해결 방법이 있습니다. 이 방법을 선택할지 여부는 처음에 서식을 중요하게 생각하는지 여부에 따라 다릅니다.
PDF를 Google 문서 형식으로 변환하기위한 준비
PDF 파일을 Google 문서 형식으로 변환하기 전에 PDF 문서에 포함되어야하는 모든 정보가 모두 제자리에 있는지 확인해야합니다.
예를 들어, PDF 임대 계약을 변환 할 때는 먼저 모든 관련 정보로 계약을 작성해야합니다. 좋아하는 PDF 편집기 중 하나를 사용하여이 작업을 수행 할 수 있습니다.
컴퓨터에 PDF 편집기가없는 경우 가장 쉬운 방법은 작은 PDF 과 같은 무료 온라인 PDF 편집 도구를 사용하는 것입니다.
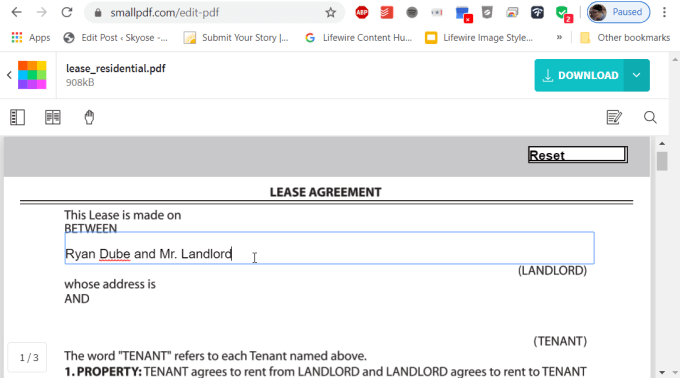
문서의 모든 양식이 작성되면 파일을 PDF 형식으로 다운로드 할 수 있습니다. 이제 Google 문서 형식으로 변환 할 준비가되었습니다.
PDF를 Google 문서 형식으로 빠르게 변환
PDF 파일을 바로 변환하는 가장 빠른 방법 Google 문서 형식은 Google 드라이브에서 바로 변환 프로세스를 시작하는 것입니다.
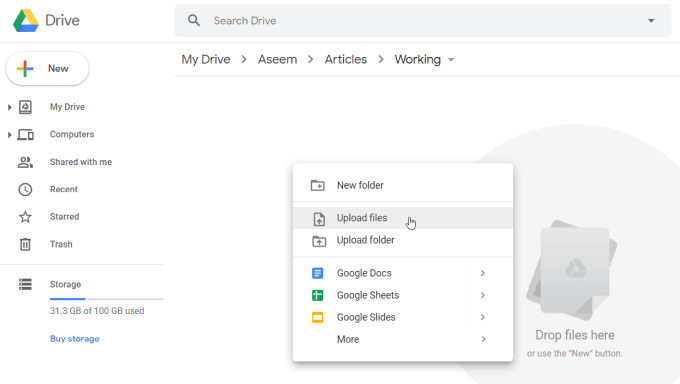
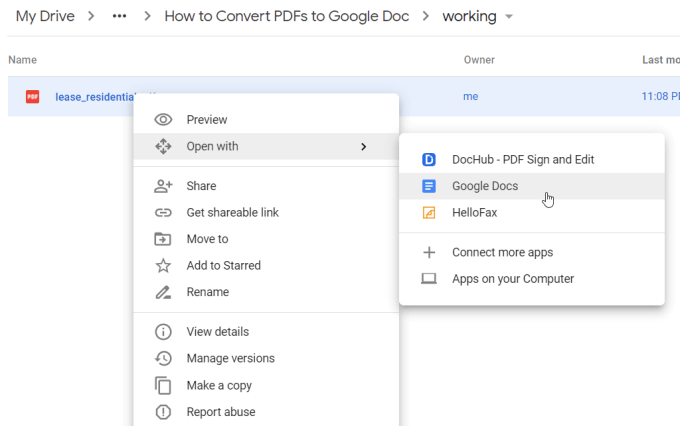
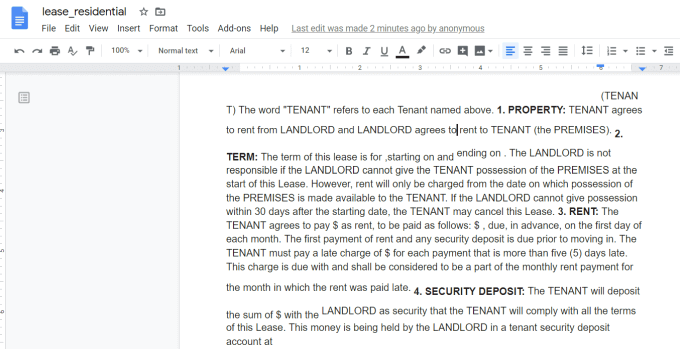
즉시 눈에 띄는 것은 텍스트가 대부분의 PDF 문서에서 올바르게 가져 오지만 서식이 완벽하지 않다는 것입니다.
일반적인 실수 자동 변환 중 발생 :
변환하기 전에 PDF 문서의 필드를 채우면 해당 필드의 텍스트가 정상적으로 변환됩니다.
그러나이 자동 변환 방식은 실제로 서식에 신경 쓰지 않고 PDF 문서의 모든 텍스트를 Google 문서로 전송하려는 경우에 가장 적합합니다.
서식을 사용하여 PDF를 Google 문서 형식으로 변환
이 서식 오류를 해결할 수있는 방법이 있으며 이는 Microsoft Word의보다 정확한 변환 프로세스를 활용합니다.
Microsoft Word를 사용하여 PDF를 Microsoft Word 문서로 변환 한 경우 해당 문서를 Google Doc 문서로 변환 할 수 있습니다. 원래 형식은 모두 그대로 유지됩니다.
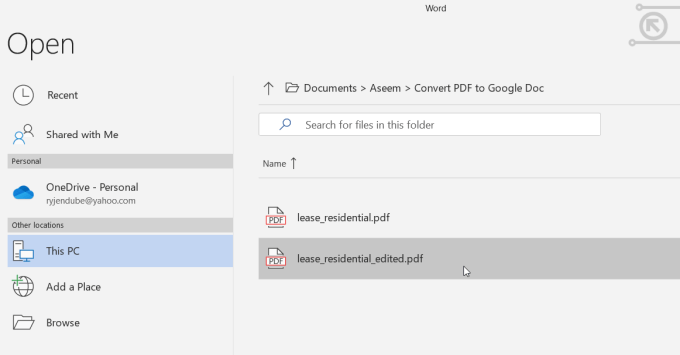
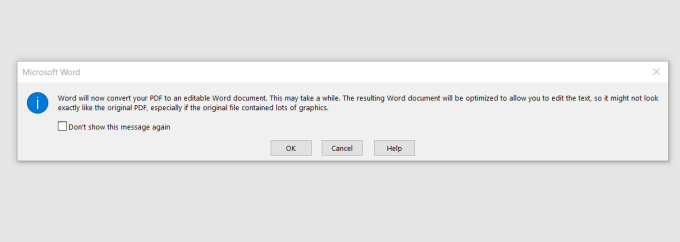
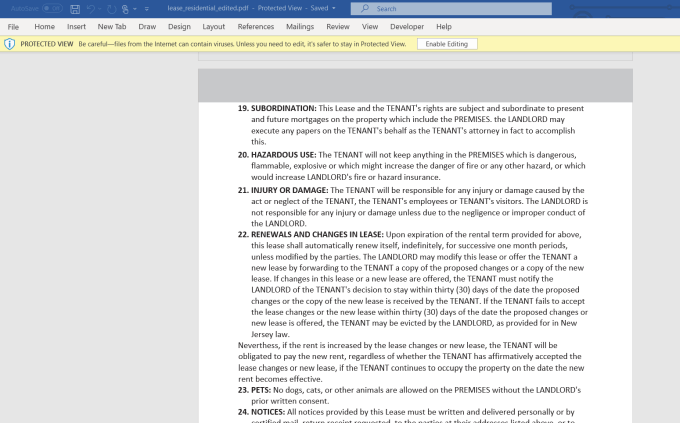
맨 위의 편집 사용을 선택해야 할 수도 있습니다. 파일을 PC에 Word 형식으로 저장합니다.
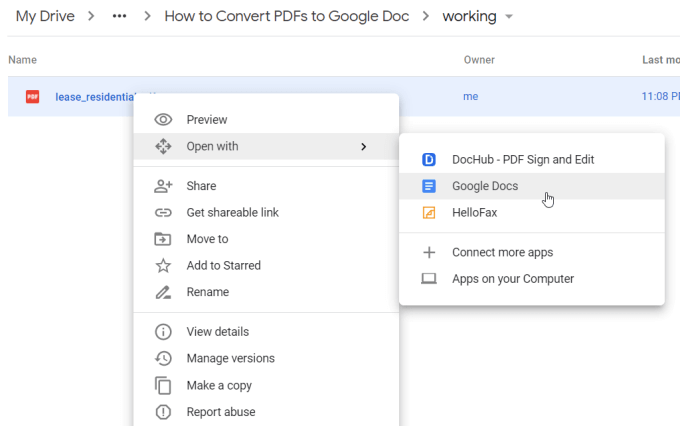
이것은 Word 문서를 변환합니다 Google 문서 형식으로 보다시피, 새로 변환 된이 파일에는 훨씬 더 나은 형식의 원본 PDF 문서 버전이 포함되어 있습니다.
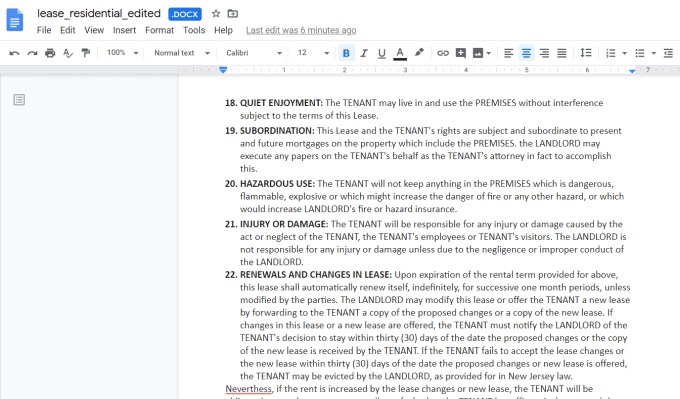
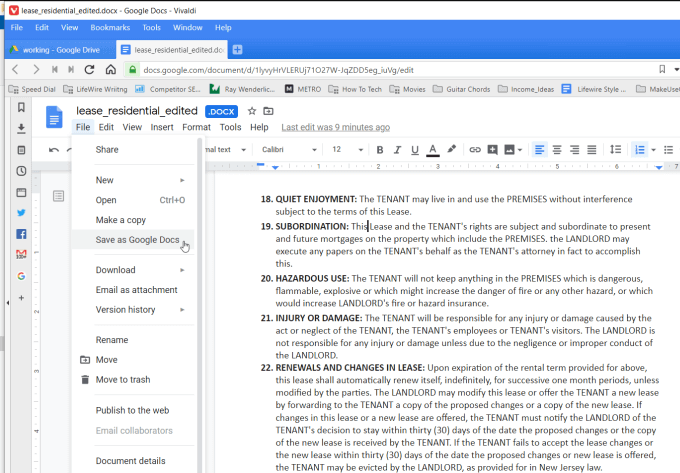
문서 상단의“.DOCX”를 제거하고 문서를 전체 Google 문서로 저장합니다.
이 방법은 몇 가지 추가 단계가 필요할 수 있지만 원본 PDF의 형식이 지정된 경우 문서가 중요합니다.이 형식을 바꾸려면 좋은 방법입니다.
PDF 문서를 변환하는 다른 방법
변환에 사용할 수있는 다른 도구와 접근 방법이 많이 있습니다 Word 또는 Google 문서에 대한 PDF 문서 선택할 수있는 옵션은 원하는 도구에 따라 다릅니다.
알다시피, PDF를 Google 문서로 변환 할 때 유용한 옵션이 많이 있습니다.