여러 페이지가 비어 있거나 채워진 콘텐츠가 포함된 PDF 파일을 다운로드하셨습니까? 당신은 아마 그것들을 없애고 싶을 것입니다. 하지만 어떻게?
놀랍게도 PDF에서 개별 페이지를 삭제하는 것은 그리 복잡하지 않습니다. 따라서 아래에서는 모든 데스크톱 또는 모바일 장치에서 PDF에서 페이지를 삭제하는 몇 가지 편리한 방법을 안내합니다.

Edge, Chrome 사용 , 또는 Firefox(PC)
PC의 PDF 파일에서 개별 페이지를 삭제하는 가장 쉬운 방법은 웹 브라우저만 사용하는 것입니다. 절차는 내용을 새 PDF 파일로 인쇄하고 원하지 않는 페이지를 제외하는 것으로 구성됩니다. Microsoft Edge, Google Chrome 및 Mozilla Firefox에서 동일하게 작동합니다.
PDF 파일을 웹 브라우저로 끌어다 놓아 미리보기를 시작합니다. 그런 다음 인쇄버튼을 선택하고 페이지 범위를 지정하십시오. 삭제하려는 페이지를 생략해야 합니다.
예를 들어, 13페이지 문서에서 6, 7, 9, 10페이지를 삭제하려면 1-5, 8, 11-13을 다음과 같이 입력합니다. 페이지필드. 그런 다음 프린터를 Microsoft Print to PDF또는 PDF로 저장으로 설정하고 인쇄또는 저장을 선택합니다.p>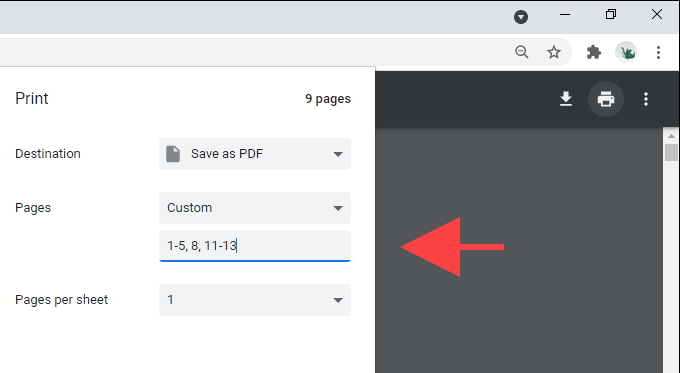
PDF X (PC) 사용
PDF X는 Microsoft Store에서 다운로드할 수 있는 무료 PDF 리더 및 편집기입니다. 웹 브라우저를 사용하여 PDF 파일과 상호 작용하는 것이 마음에 들지 않으면 대신 PDF X를 사용하여 원하지 않는 페이지 없이 내용을 새 파일로 인쇄할 수 있습니다.
PDF에서 PDF를 보는 동안 X, 앱 툴바에서 인쇄아이콘을 선택합니다. 그런 다음 Microsoft PDF로 인쇄(또는 기타 PDF 관련 프린터)를 프린터로 선택하고 인쇄할 페이지를 지정한 다음 인쇄버튼을 선택합니다.p>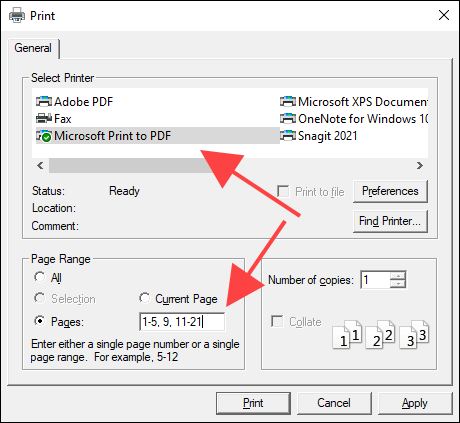
미리보기 앱 사용(Mac)
Mac의 기본 미리보기 앱을 사용하면 PDF 파일에서 개별 페이지를 매우 편리하게 삭제할 수 있습니다.
미리보기에서 PDF를 열어 시작하세요. 그런 다음 사이드바에서 삭제하려는 페이지를 선택한 다음 수정>삭제를 선택하여 삭제하십시오. Command키를 누른 상태에서 사이드바에서 여러 페이지를 선택하고 동시에 삭제할 수도 있습니다.
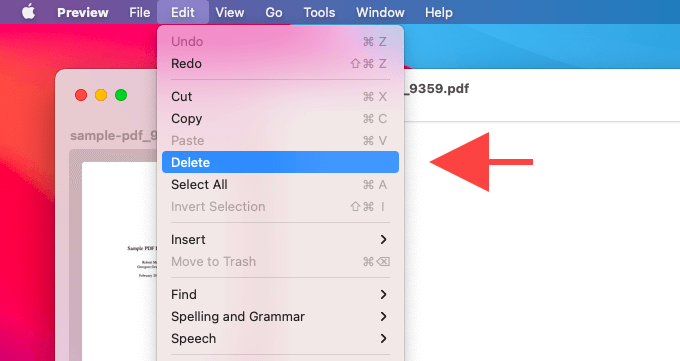
변경 사항을 저장하려면 파일>저장. 현재 사본을 그대로 유지하려면 Option키를 누른 상태에서 파일>다른 이름으로 저장을 선택하여 내용을 새 파일에 저장하십시오. .
PDF 페이지를 삭제하는 것 외에도 미리보기 앱을 사용하여 문서에 페이지를 추가하고 파일에 주석을 추가하는 등의 작업을 수행할 수도 있습니다. Mac용 미리보기 최대한 활용하기 방법에 대해 알아보세요.
파일 앱 사용(iPhone 및 iPad)
iPhone 또는 iPad가 있는 경우 내장된 PDF 문서에서 선택한 페이지를 삭제하는 파일 앱.
파일 앱 내에서 PDF를 탭하여 미리보기를 시작합니다. 그런 다음 공유아이콘을 탭하고 인쇄를 선택합니다. 삭제하려는 페이지의 선택을 취소하여 미리보기 영역에서 화면 하단으로 이동합니다.
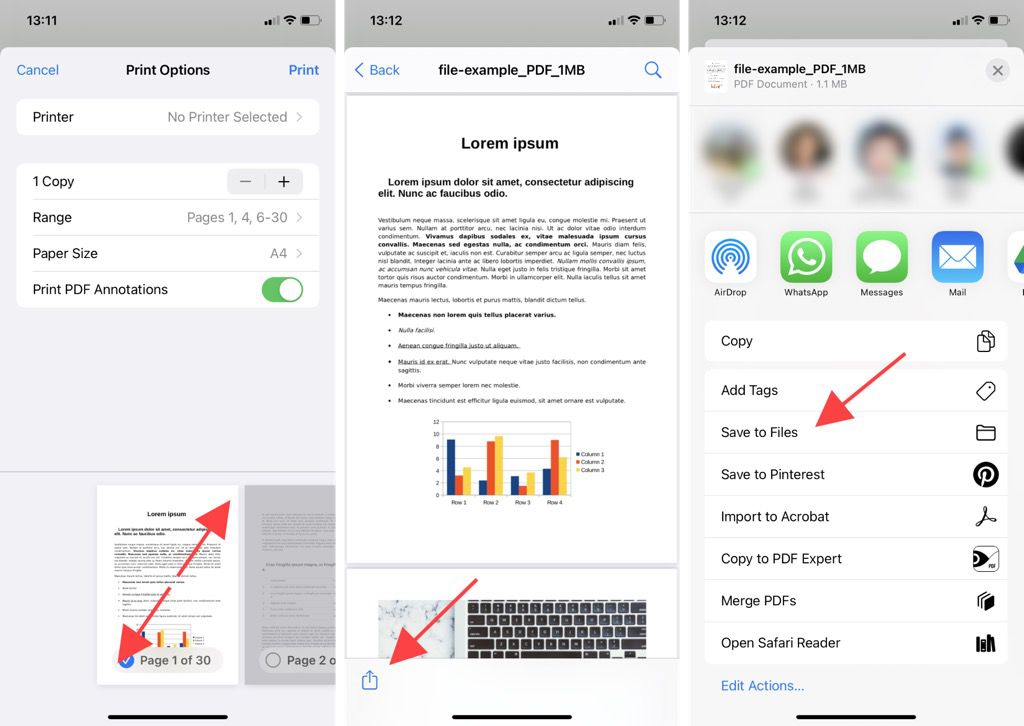
다음으로 페이지 축소판 페이지에서 핀치 아웃 제스처를 수행 를 눌러 다른 미리보기 화면으로 들어갑니다. 마지막으로 공유아이콘을 다시 탭하고 파일에 저장을 탭하여 수정된 PDF 파일의 내용을 파일 앱 내의 임의의 위치에 저장합니다.
Google PDF 뷰어 사용(Android)
Android에서는 기본 Google PDF 뷰어를 사용하여 PDF 문서에서 페이지를 삭제할 수 있습니다. 파일을 보는 동안 화면 오른쪽 상단의 점 3개 아이콘을 탭하고 인쇄를 선택합니다. 그런 다음 삭제할 페이지 아래의 확인란을 선택 취소하고 프린터를 PDF로 저장으로 설정한 다음 저장아이콘을 탭합니다.
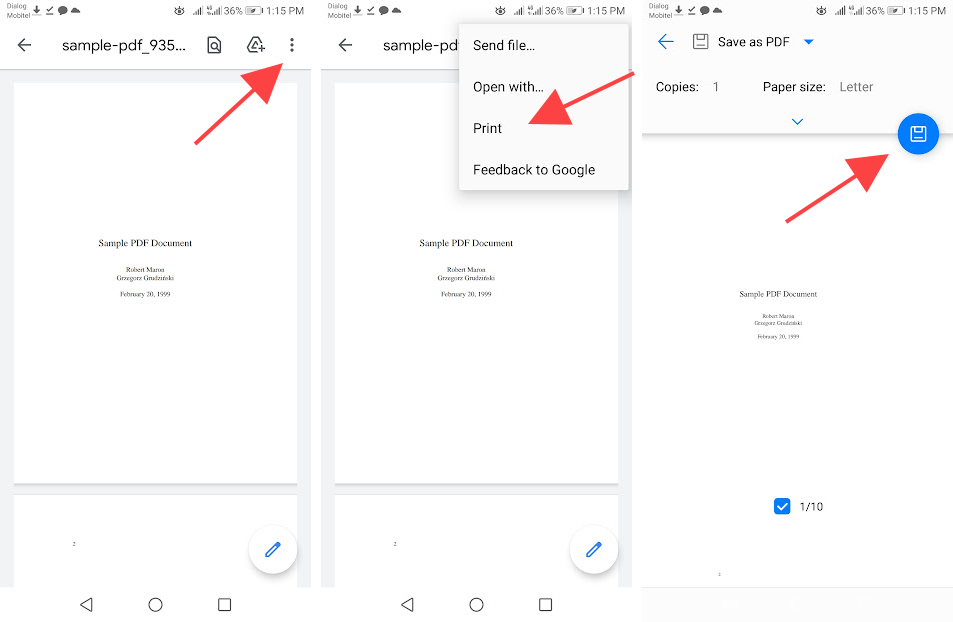
참고:위의 지침과 버튼 위치는 Android 기기 모델과 시스템 소프트웨어 버전 간에 변경될 수 있습니다.
Adobe Acrobat(데스크톱 및 모바일) 사용
데스크톱이나 모바일 장치에 Adobe Acrobat 유료 버전이 설치되어 있는 경우 이를 사용하여 PDF에서 모든 페이지를 빠르게 제거할 수 있습니다.
Adobe Acrobat – 데스크톱strong>
Adobe Acrobat에서 PDF를 열고 도구탭으로 전환한 다음 페이지 구성옵션을 선택합니다. 삭제하려는 페이지 위로 마우스를 가져가면서 휴지통아이콘을 선택하면 됩니다.
그런 다음 파일>저장 변경 사항을 동일한 파일에 저장하거나 파일>다른 이름으로 저장수정된 문서의 새 사본을 생성합니다.
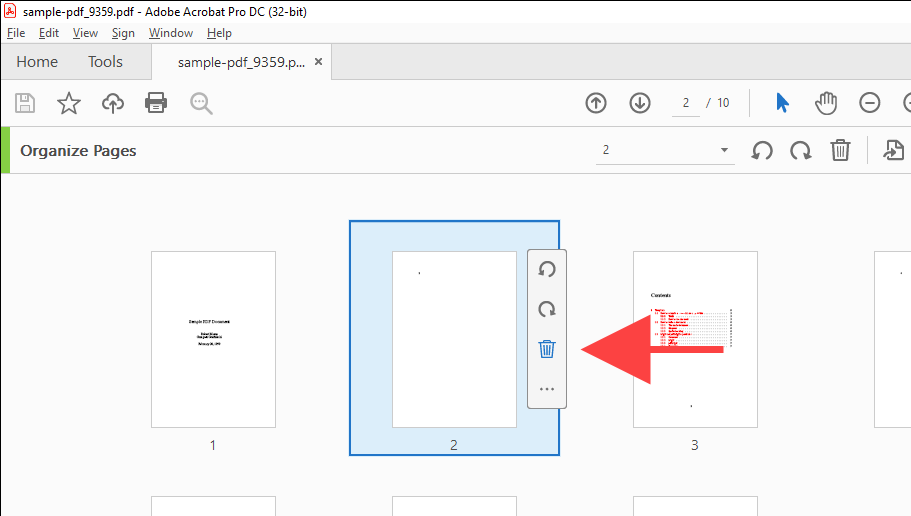
Adobe Acrobat – 모바일
Adobe Acrobat에서 PDF를 엽니다. 그런 다음 화면 오른쪽 상단에 있는 점 3개 아이콘을 선택합니다. 표시되는 도구 모음에서 페이지 구성을 선택합니다.
다음으로 삭제할 페이지를 표시하고 휴지통아이콘을 탭합니다. 마지막으로 완료를 탭하여 변경 사항을 저장합니다.
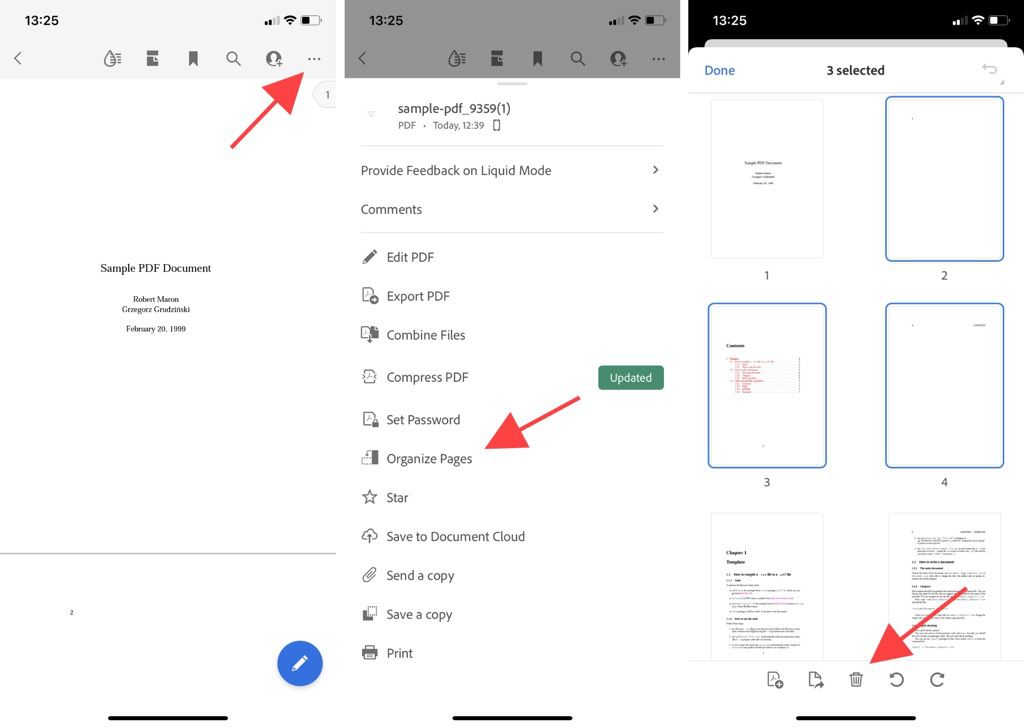
온라인 PDF 도구(데스크톱 및 모바일) 사용
다음과 같은 경우 바쁘고 메뉴, 토글 및 인쇄 옵션을 어지럽힐 시간이 없다면 온라인 PDF 도구를 사용하여 PDF 문서에서 페이지를 삭제할 수 있습니다.
3에서는 PDF 페이지 삭제 도구를 사용하여 페이지를 업로드 및 제거할 수 있습니다. 그런 다음 수정된 PDF 파일을 로컬 저장소에 다운로드할 수 있습니다. 세이다 및 PDF2GO 와 같은 다른 도구도 동일하게 작동합니다.
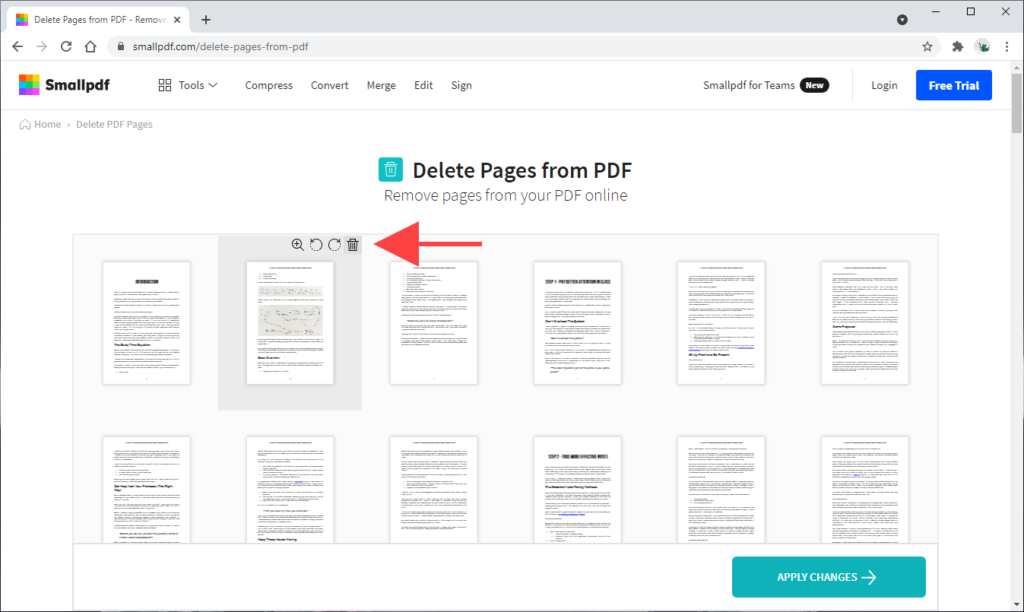
그러나 거의 모든 온라인 도구에는 다음과 같은 제한이 있습니다. 유료 플랜으로 업그레이드하지 않는 한 여러 파일을 업로드하거나 처리할 수 없습니다. 또한 온라인으로 민감한 정보가 포함된 PDF 파일 개를 업로드하지 않는 것이 가장 좋습니다.
간단하고 깔끔한 PDF
PDF에서 원하지 않는 페이지를 삭제하면 혼란을 줄이고 가독성을 높이는 데 도움이 됩니다. 그러나 Adobe Acrobat과 같은 전용 PDF 편집기에 대해 이미 비용을 지불하지 않는 한 위에 나열된 기본 방법을 고수하면 문제가 없습니다.