
Outlook에서 링크를 열 때 잘못된 웹 브라우저를 사용하게 됩니까? 다른 앱과 다른 브라우저를 사용하려는 경우 모바일 및 데스크톱용 Outlook에서 기본 브라우저를 변경하는 방법을 알려드리겠습니다.
참고: 웹용 Outlook의 경우 링크는 Outlook.com에 사용하는 것과 동일한 웹 브라우저 내에서 열립니다.
모바일용 Outlook의 기본 브라우저 변경
Microsoft Outlook 모바일에서 기본 브라우저 변경 하여 기본 브라우저나 Microsoft Edge에서 링크를 열 수 있습니다. Android 및 iPhone의 Outlook에 대한 단계는 동일합니다.
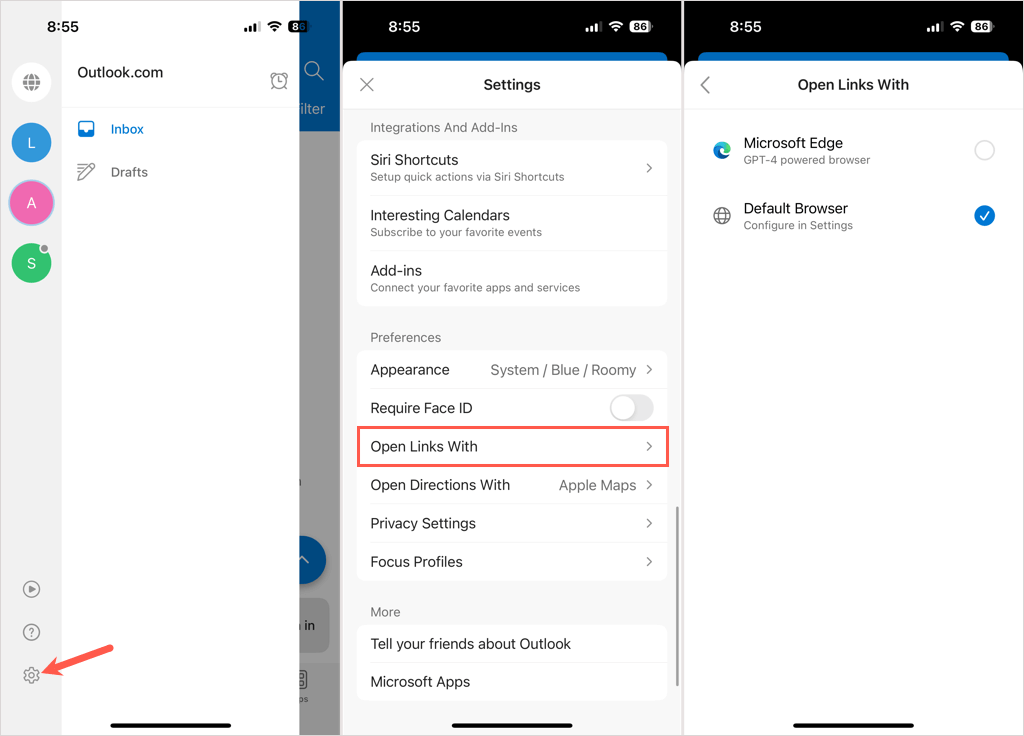
데스크탑용 Outlook의 기본 브라우저 변경
모바일 앱과 마찬가지로 Windows용 기본 웹 브라우저 또는 Microsoft Edge 중에서 선택하여 Outlook 데스크톱에서 링크를 열 수 있습니다.
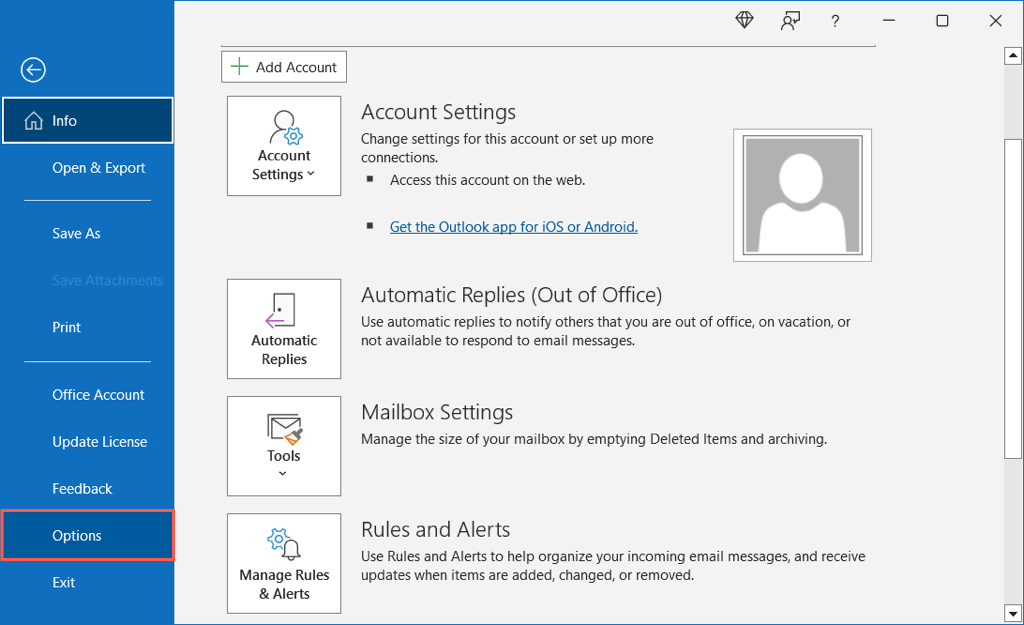
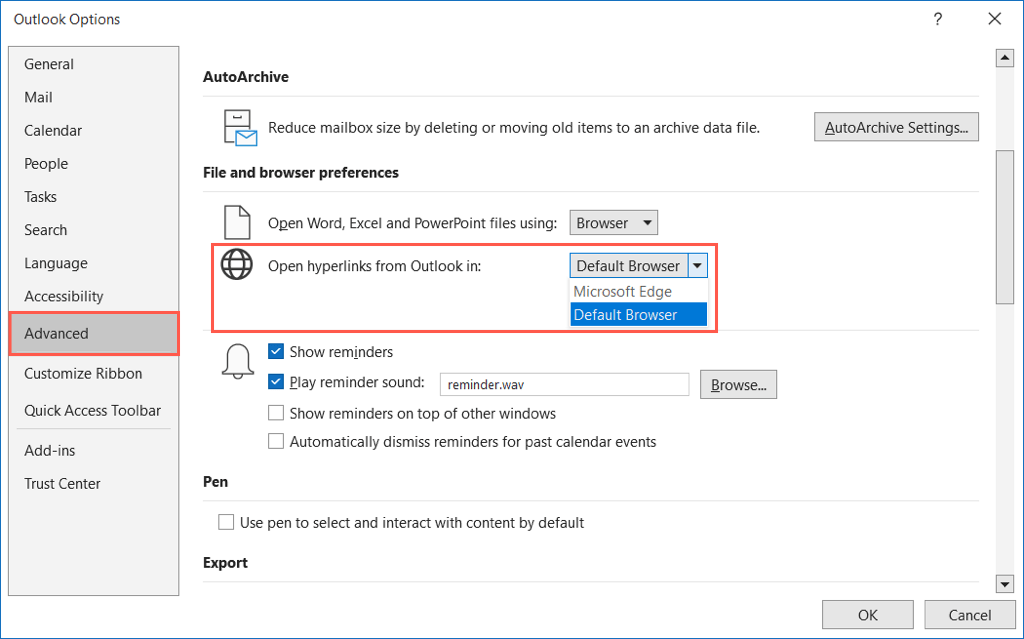
Mac에서 Outlook을 사용하는 경우 현재 해당 앱에 대한 기본 웹 브라우저를 구체적으로 선택할 수 없습니다. Mac의 모든 앱에 대한 기본 브라우저 을 설정하려면 시스템 설정>데스크톱 및 도크로 이동하여 기본 웹 브라우저 옆에 있는 드롭다운 상자를 사용하세요.선택하세요.
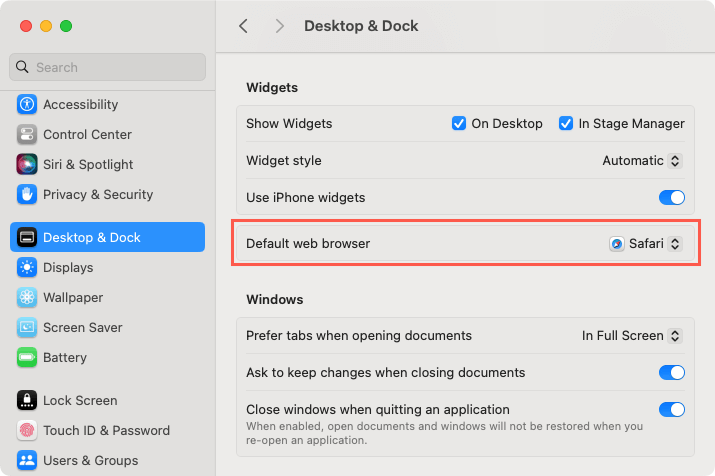
업무용 이메일이든 개인 이메일용으로 Microsoft Outlook을 사용하든 관계없이 열려는 링크를 통해 원하는 브라우저로 연결될 수 있습니다. 또한 모바일과 데스크톱에 서로 다른 설정을 설정할 수도 있습니다.
자세한 내용은 Windows에서 기본 브라우저가 계속 변경됩니다. 인 경우 어떻게 해야 하는지 살펴보세요..
.