Nvidia의 GeForce Experience는 Nvidia 게임 내 오버레이를 포함하여 많은 이점을 제공합니다. 이 기능을 사용하면 버튼 하나만 탭하여 게임 방송을 시작하고, 즉시 재생을 수행하고, 게임플레이를 녹화할 수 있습니다.
엔비디아 게임 내 오버레이를 사용하면 Nvidia GPU 설정을 즉시 조정하여 최고 점수를 깨거나 마지막 승리를 거두려는 경우에도 게임에서 최적의 성능을 얻을 수 있습니다. 오버워치게임. 이 가이드에서는 Nvidia 게임 내 오버레이를 열고 잠재적인 문제를 해결하는 방법을 보여줍니다.
Nvidia 게임 내 오버레이를 활성화하는 방법
오버레이는 대부분의 게임에서 작동하지만 먼저 GeForce Experience가 설치되어 있어야 합니다. Windows 10 및 Windows 11을 포함한 많은 최신 시스템에는 특히 Nvidia 그래픽 카드를 사용하는 경우 이 응용 프로그램이 사전 설치되어 있습니다. 그러나 최신 버전을 다운로드해야 하는 경우 엔비디아 홈페이지.
에서 다운로드할 수 있습니다.GeForce Experience를 설치한 후 언제든지 Alt +Z 를 눌러 오버레이를 열 수 있습니다. 이렇게 하면 몇 가지 다른 기능도 열립니다. Alt +F1 을 눌러 오버레이를 연 상태에서 스크린샷을 찍거나 Alt +F2를 눌러 사진 모드로 들어갈 수 있습니다. .
사진 모드에서는 게임이 화면에 표시되는 방식을 변경하여 특수 효과가 적용된 스크린샷을 찍을 수 있습니다. 게임 위에 3×3 그리드를 배치하거나 화면에 표시되는 내용에 다양한 필터를 적용할 수 있습니다.
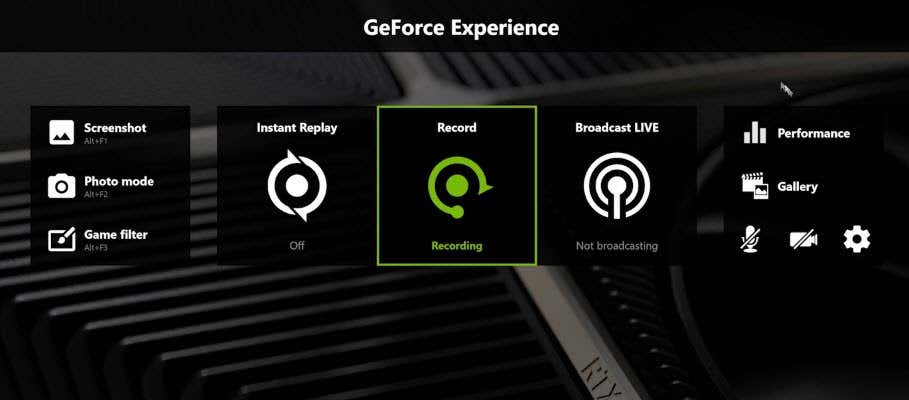
필터에는 색맹 모드와 같은 옵션이 포함되어 있어 색맹인 사람들이 게임에서 사물을 더 쉽게 구별할 수 있습니다. 흑백 필터나 브러시 스트로크로 그림처럼 게임을 표현하는 Painterly 필터를 적용할 수도 있습니다. 이 필터는 스크린샷에만 유지됩니다. 사진 모드 메뉴에서 벗어나면 게임 모양이 정상으로 돌아옵니다.
필터를 적용한 상태에서 게임을 계속 플레이하고 싶다면 세 번째 옵션인 게임 필터를 선택하세요. 오버레이가 표시되면 Alt +F3 을 눌러 게임 필터를 불러옵니다. 게임 내 HUD 제거 기능과 같은 몇 가지 새로운 추가 옵션과 함께 사진 모드에 사용한 필터를 선택하고 게임을 다르게 플레이할 수 있습니다..
색맹 플레이어가 색맹 필터를 사용하여 게임을 더 잘 볼 수 있으므로 이 기능은 접근성 옵션을 추가합니다. 성능 지표에 액세스하여 GPU의 전압, 온도 등을 측정할 수도 있습니다. 맞춤 필터와 같은 오버레이의 일부 기능을 사용하면 프레임 속도에 영향을 미칠 수 있다는 점에 유의하세요.
Nvidia 오버레이 수정 방법
Nvidia 오버레이를 열 수 없거나 명령을 내릴 때 응답하지 않는 경우 문제를 해결하기 위해 취할 수 있는 몇 가지 단계가 있습니다.
PC 다시 시작
가장 쉬운 첫 번째 단계는 PC를 다시 시작하는 것입니다. 단 몇 분밖에 걸리지 않으며 소프트웨어와 관련된 가장 일반적인 문제를 해결할 수 있습니다.
GPU 드라이버 업데이트
오래된 드라이버 는 Nvidia 오버레이 문제의 가장 일반적인 원인 중 하나입니다. 드라이버를 최신 버전으로 업데이트하여 Nvidia 오버레이를 수정할 수 있습니다.
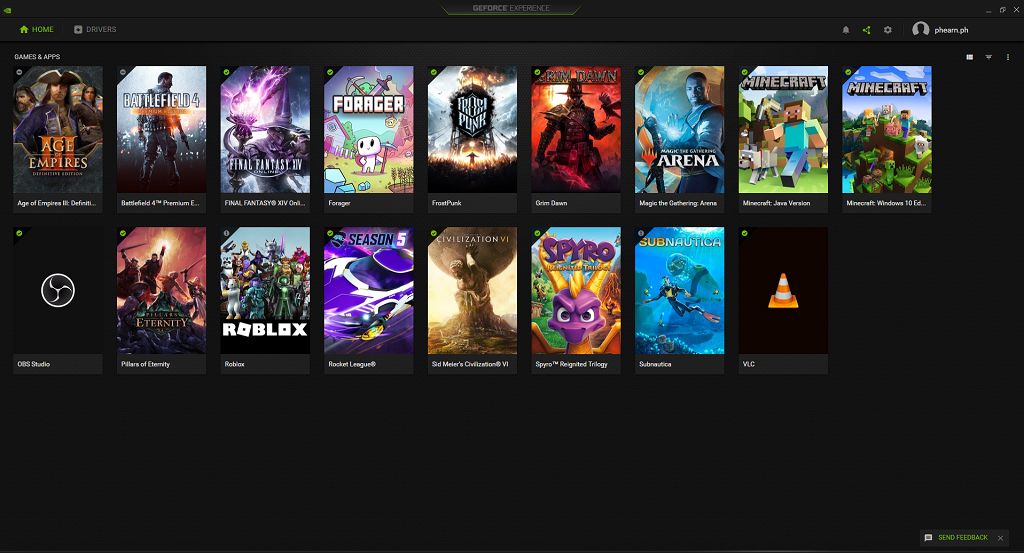
- 를 엽니다.
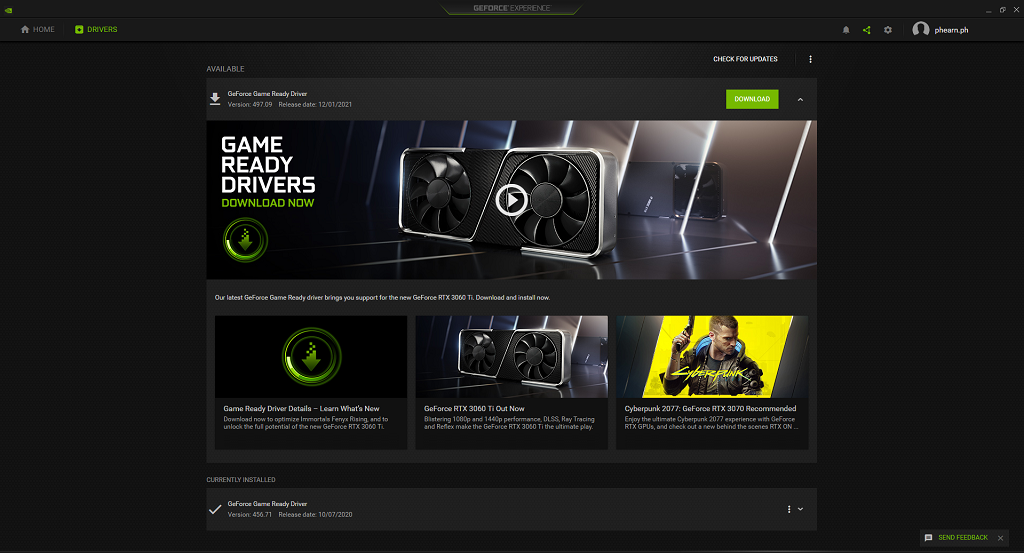
파일을 다운로드한 후 적용하려면 PC를 다시 시작해야 할 수도 있습니다.
Microsoft Windows 업데이트 확인
드라이버가 최신인 경우 Nvidia 오버레이를 열 때 발생하는 문제는 Windows 자체에 있을 수 있습니다.
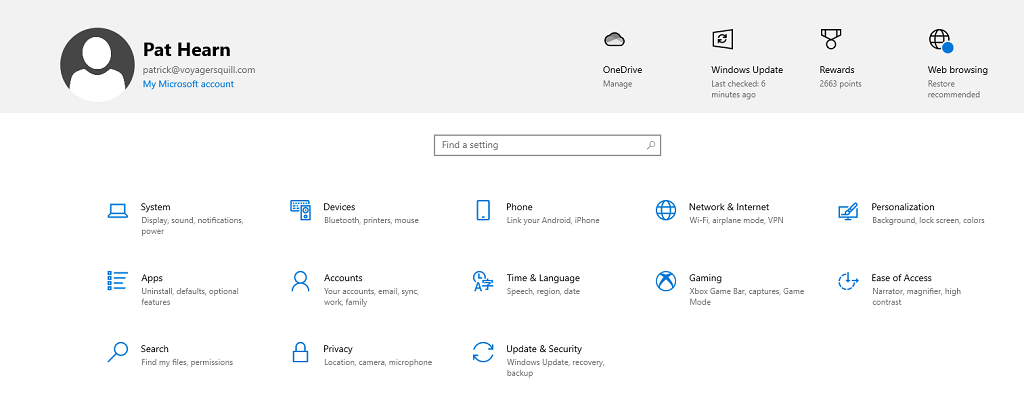
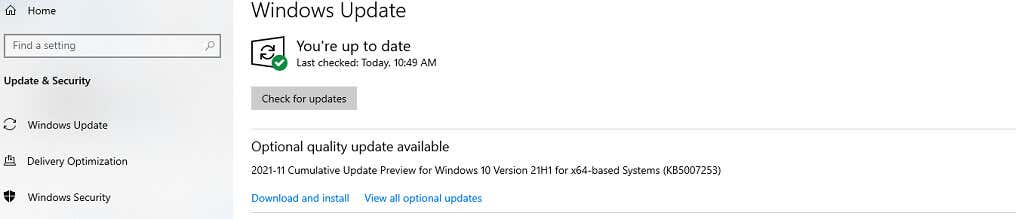
업데이트 가능 이 있으면 Windows가 이를 다운로드하여 설치합니다. 이 작업이 완료되면 PC를 다시 시작하고 Nvidia 오버레이를 다시 한 번 테스트하세요.
관리자 권한으로 GeForce Experience 실행
때때로 제대로 실행하는 데 필요한 모든 권한에 액세스하려면 GeForce Experience 관리자로서 를 실행해야 할 수도 있습니다.
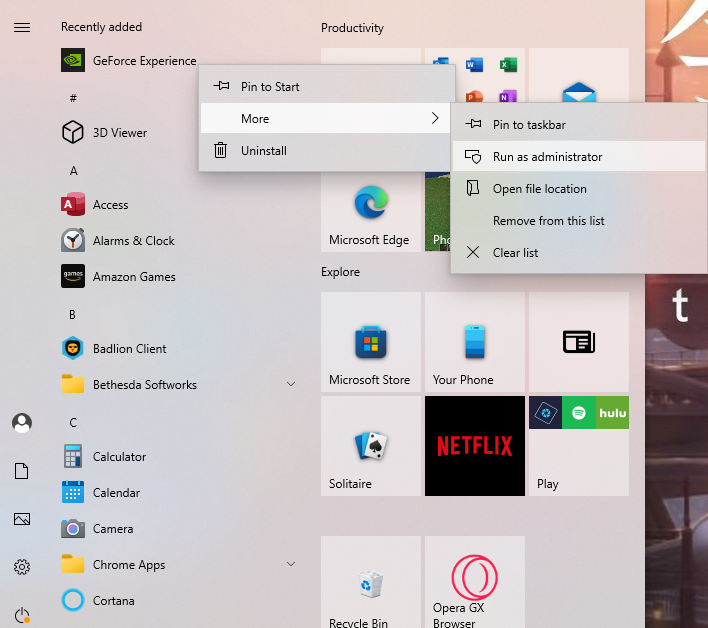
GeForce Experience가 열리면 게임을 시작한 다음 Alt + Z 를 눌러 오버레이를 엽니다. 이 방법을 사용하면 관리자 권한으로 한 번만 실행되지만, 작동한다면 매번 관리자 권한으로 실행하고 싶을 것입니다.
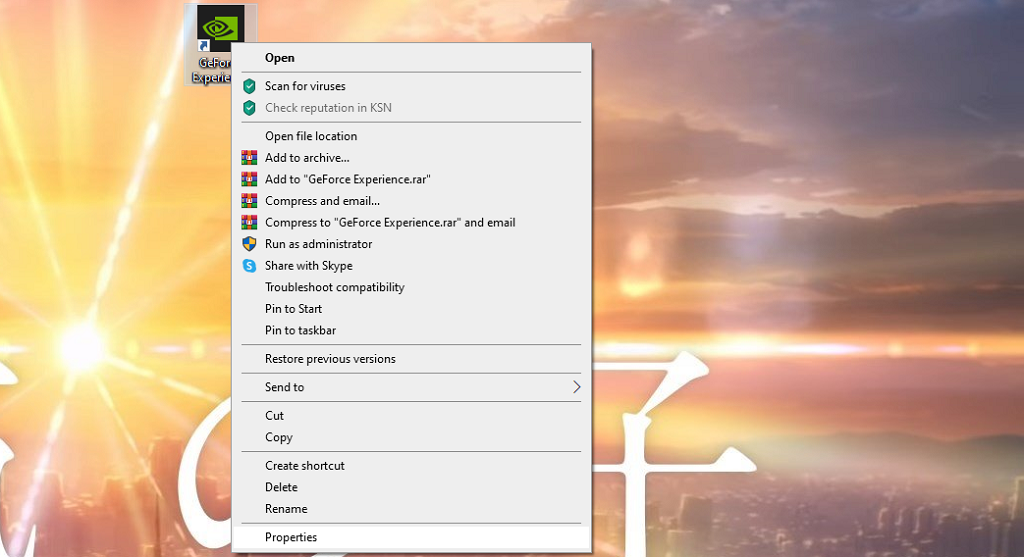
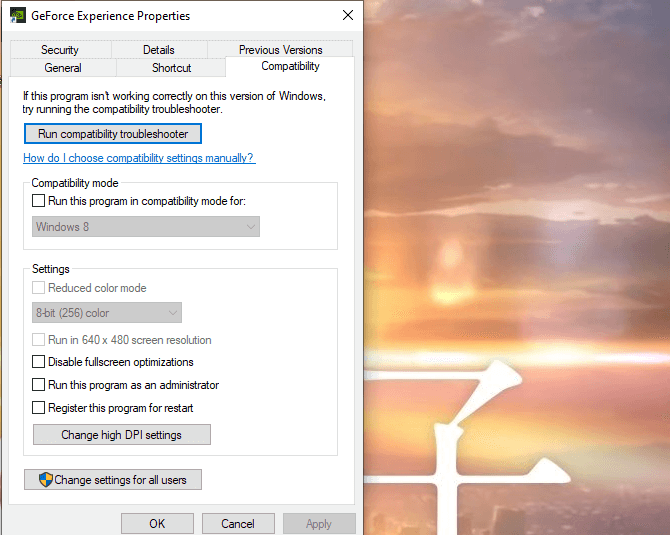
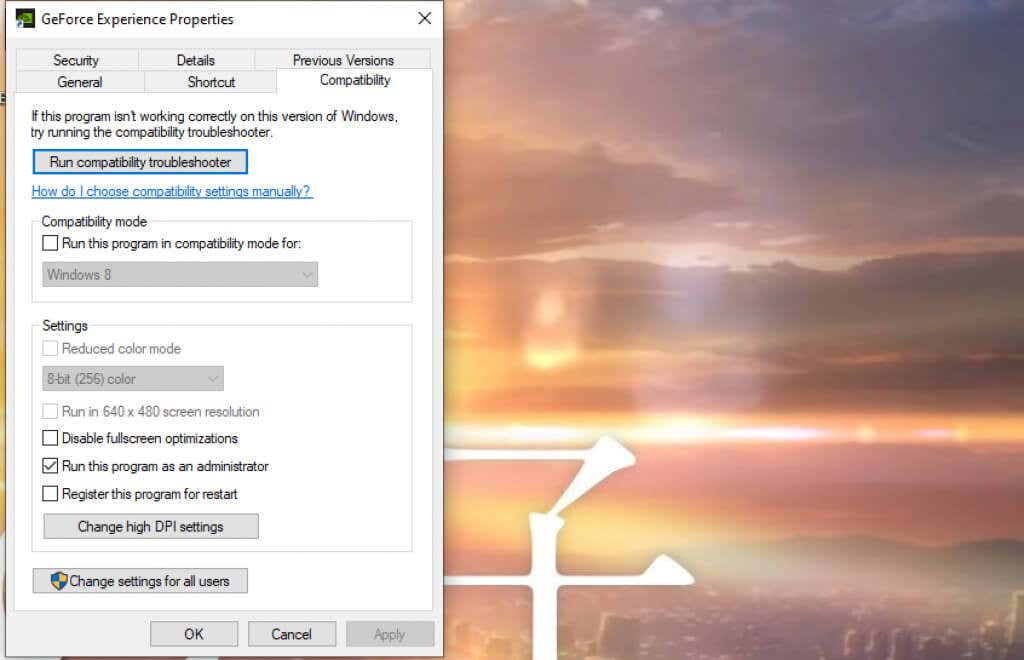 을 선택합니다.
을 선택합니다.
이렇게 하면 GeForce Experience가 항상 관리자 모드로 실행됩니다.
Nvidia 게임 내 오버레이는 활성화 및 사용이 쉽고 사용자에게 많은 잠재력을 열어줍니다. 필터를 사용하여 게임 플레이 경험을 변경하거나, 맞춤형 스크린샷을 찍거나, 접근성 기능을 사용할 수도 있습니다. 유용한 프로그램이며 무료로 다운로드할 수 있습니다.
.