Stream은 사용자가 동일한 조직의 다른 사람들과 안전하게 동영상을보고, 업로드하고, 공유 할 수있는 Microsoft의 동영상 공유 서비스입니다. 마이크로 소프트 365 구독자 만 사용할 수 있으며 브라우저 기반입니다. 즉, 독립 실행 형 Stream 데스크톱 앱이 없습니다.
Microsoft Stream은 확실히 1 를 사용하면 비디오의 시작 및 / 또는 끝을 아주 쉽게 다듬을 수 있습니다. 트리밍이 비디오에 필요한 유일한 편집 유형 인 경우 Stream이 잘 작동합니다.
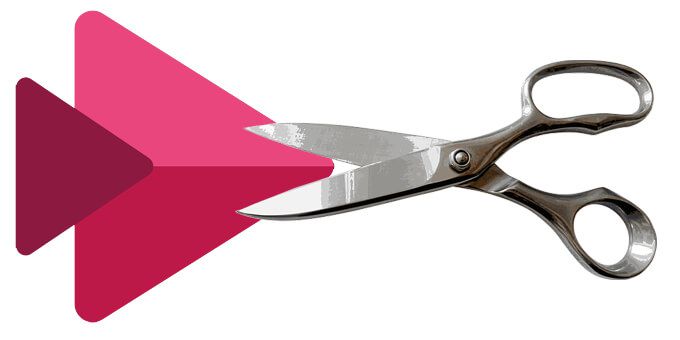
다른 한편으로, 좀 더 집중적 인 비디오 편집을하고 싶다면 사운드 트랙과 같은 요소를 처리 할 수있는 더 나은 비디오 편집기, 비디오 중간에서 자르기, b-roll 추가, 전환 효과를 사용하는 것이 좋습니다.
Microsoft Stream에서 비디오를 찾는 방법
시작하려면 Microsoft Stream에서 다듬을 비디오를 찾거나 업로드하십시오. Microsoft 365 플랫폼 내에서 녹화 한 비디오는 녹화 한 모든 Microsoft 팀 회의 또는 Stream으로 만든 화면 녹화 을 포함하여 Microsoft Stream에 자동으로 저장됩니다.
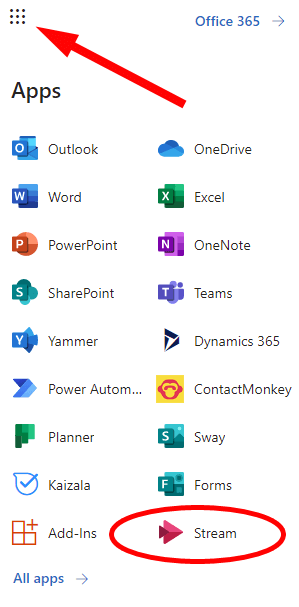
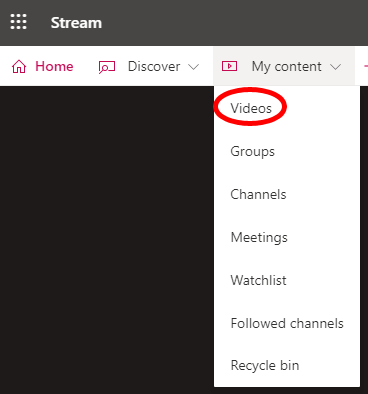
스트림에 저장된 모든 동영상 목록이 표시됩니다.
비디오를 Microsoft Stream에 업로드하는 방법
비디오를 다듬을 수 있도록 장치에서 Microsoft Stream으로 업로드하려면 다음 단계를 따르십시오.
In_content_1 모두 : [300x250] / dfp : [640x360]->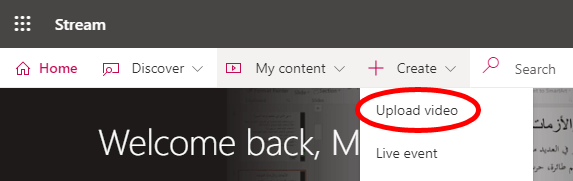

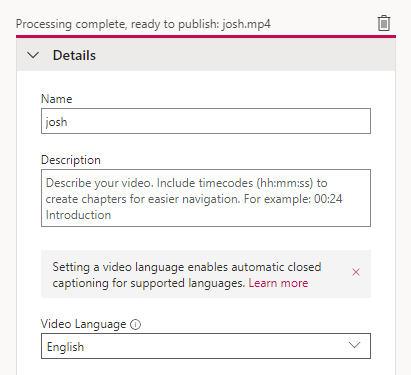
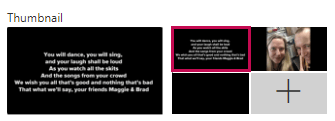
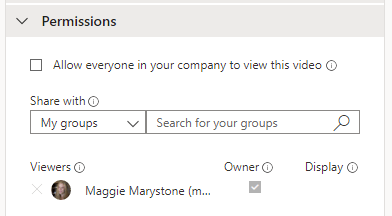
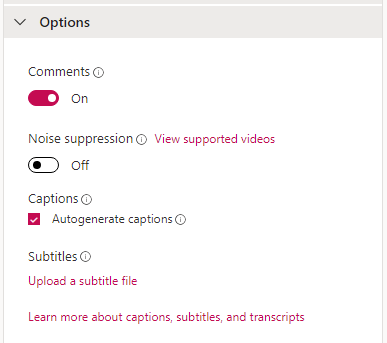

(참고 : 나중에 내 콘텐츠에서 이러한 모든 세부 정보, 권한 및 옵션을 수정할 수 있습니다. >>동영상및 동영상 세부 정보 업데이트아이콘을 선택합니다.)
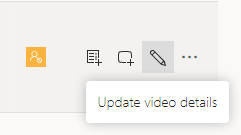
Microsoft Stream에서 비디오 트리밍
Stream에서 트리밍 기능을 사용하려면 지원되는 브라우저를 사용해야합니다. 현재 지원되는 브라우저는 다음과 같습니다.
이제 동영상을 찾아 잘라낼 차례입니다.
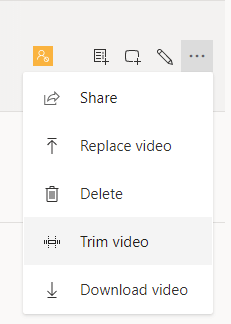
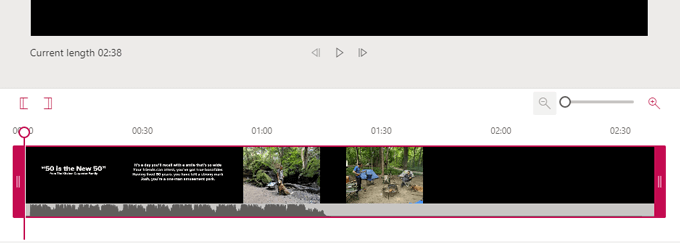
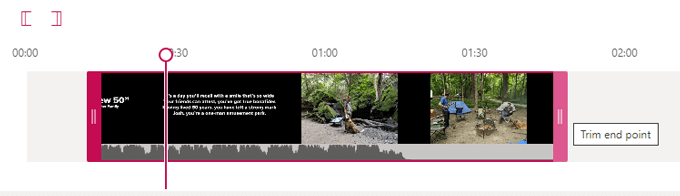
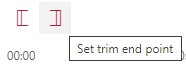
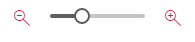
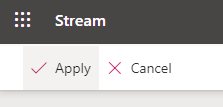
소요 시간 사용할 수있게 될 트리밍 된 비디오는 비디오의 크기와 비트 전송률에 따라 다릅니다. 동영상의 360p 버전이 준비되는 즉시 Stream은 귀하 (및 다른 사용자)가 동영상을 재생할 수 있도록합니다.
고해상도 버전이 인코딩되면 동영상이 사용 가능한 최고 해상도로 재생됩니다. 내 콘텐츠>동영상으로 이동하여 잘린 동영상을 찾으세요.
직장에있는 동영상은 여기에 있습니다.
가상 회의가 예외가 아니라 표준 인 세상에서는 이해 관계자가 회의 녹화 및 기타 비디오 프레젠테이션에 액세스 할 수 있도록함으로써 회의에 참석할 수 없었더라도 비즈니스 프로세스 및 의사 결정에 대한 루프를 유지할 수 있습니다. 회의 녹화의 시작과 끝에서 중요하지 않은 잡담과 데드 타임을 줄이는 것은 비디오 트리밍이 가치있는 경우의 한 예일뿐입니다.
물론 Stream을 사용하여 다른 종류의 비디오를 트리밍 할 수도 있습니다. 교육 비디오, 제품 데모 및 온 보딩 비디오는 모두 트리밍의 이점을 누릴 수 있습니다.