텍스트를 계속 표시하되 줄을 그어 지우고 싶은 경우 취소선 옵션을 사용하여 텍스트 서식을 지정할 수 있습니다. 이 기능을 사용하려는 이메일을 작성하는 경우 데스크톱 및 웹 애플리케이션의 Microsoft Outlook에서 취소선을 그리는 방법은 다음과 같습니다.
참고: 이 글을 쓰는 현재 Android 또는 iOS의 Outlook 모바일 앱 에서는 취소선 텍스트 형식 지정 옵션을 사용할 수 없습니다.
Outlook 데스크톱 앱에서 취소하는 방법
Windows와 Mac의 Outlook에서는 텍스트에 취소선을 적용하는 다양한 방법이 있습니다.
Windows용 Outlook의 취소선
새 이메일에 텍스트를 입력하거나 답장하거나 전달하세요. 그런 다음 커서를 드래그하여 텍스트를 선택하고 다음 중 하나를 수행하세요.
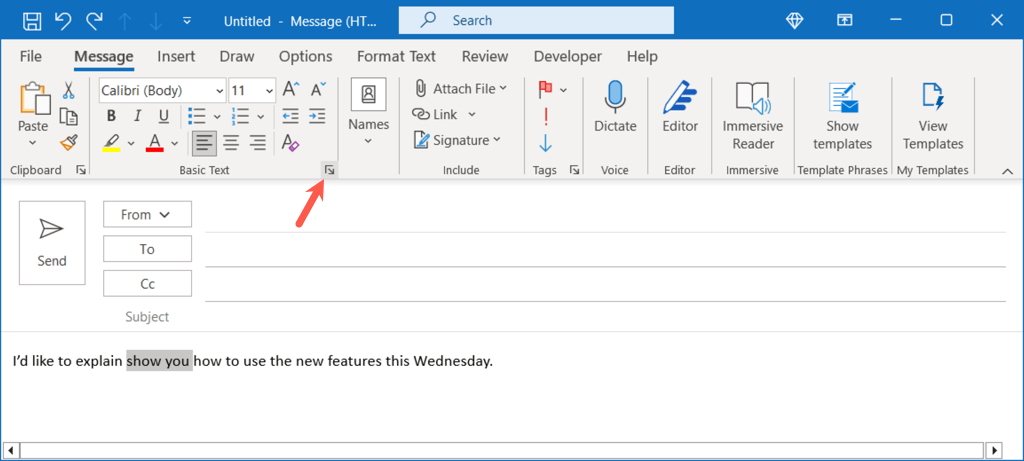
글꼴 대화 상자가 열리면 글꼴탭에 있는지 확인하세요. 그런 다음 취소선확인란을 선택하고 확인을 선택하세요. 진심으로 원한다면 이중 취소선을 선택할 수도 있습니다. 이는 한 줄이 아닌 이중선을 사용하여 텍스트에 줄을 그어 지웁니다.
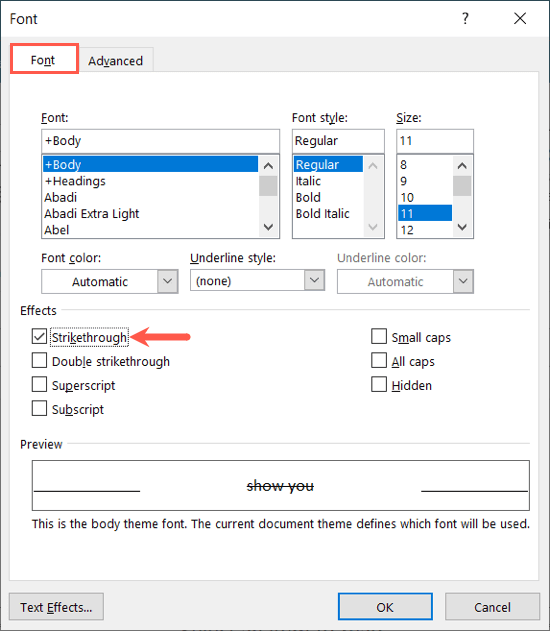
그러면 선택한 텍스트가 취소선 형식으로 업데이트된 것을 볼 수 있습니다.
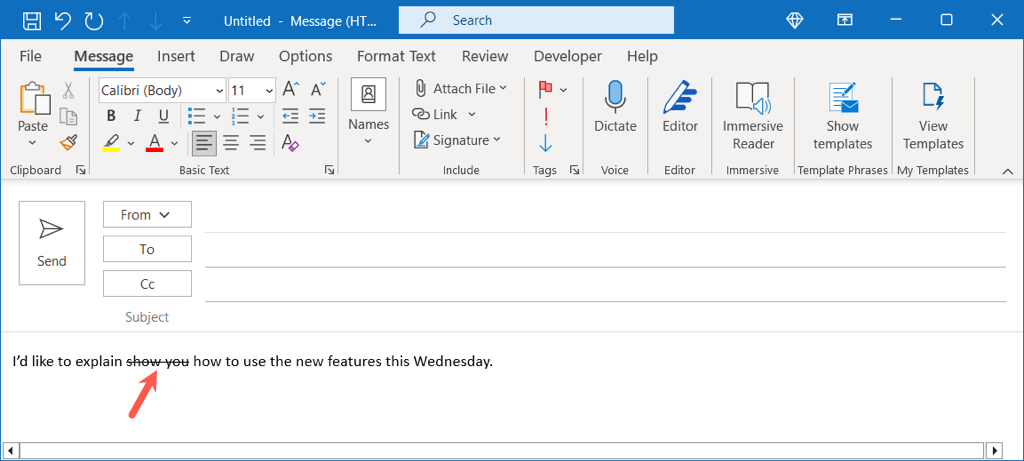
취소선을 제거하려면 위와 동일한 단계에 따라 글꼴 창을 열고 취소선확인란을 선택 취소한 다음 확인을 선택하세요.
Mac용 Outlook의 취소선
Mac에서는 Outlook에 취소선을 적용하는 몇 가지 방법이 있습니다.
가장 빠른 옵션을 사용하려면 텍스트 위로 커서를 드래그하여 텍스트를 선택하세요. 그런 다음 이메일 창 툴바에 있는 취소선버튼을 사용하세요.
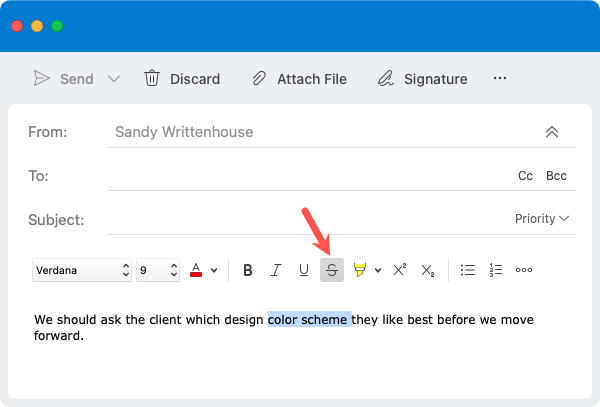
또는 다음 중 하나를 수행할 수 있습니다.
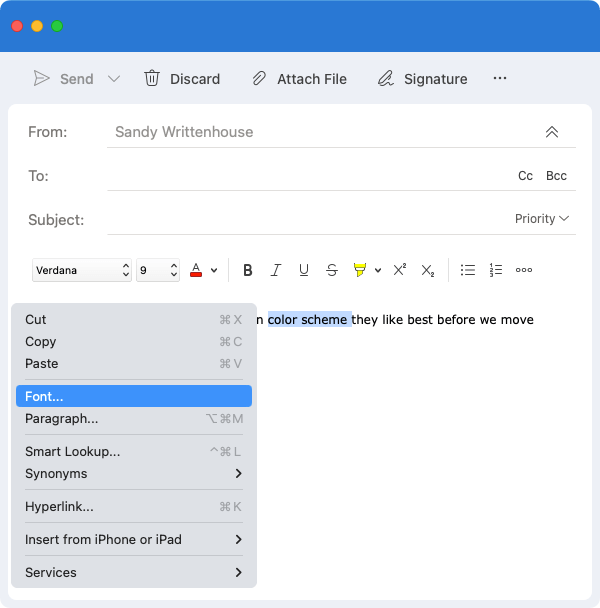
표시되는 글꼴 상자에서 글꼴탭에 있는지 확인하세요. 취소선확인란을 선택하고 확인을 선택합니다. Windows와 마찬가지로 이중 취소선 옵션도 사용할 수 있습니다.
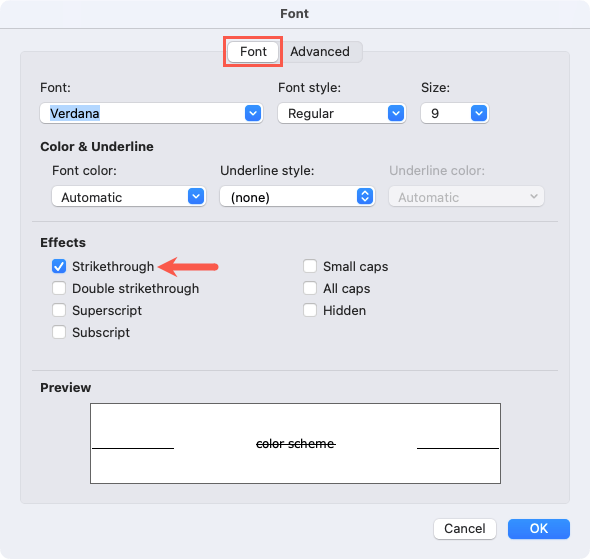
그러면 취소선 형식을 사용하여 텍스트에 줄이 그어진 것을 볼 수 있습니다..
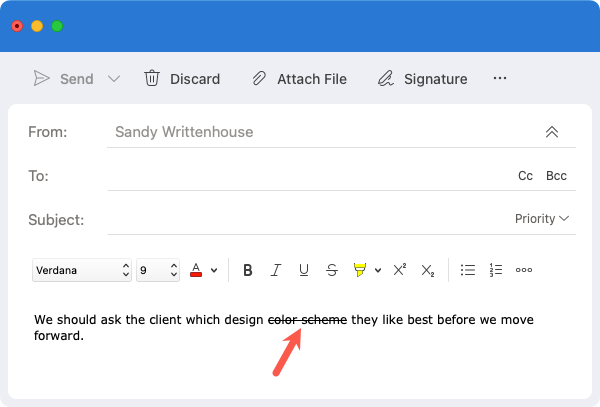
취소선을 제거하려면 동일한 단계를 따른 다음 취소선버튼을 선택 취소하거나 글꼴 창에서 취소선확인란을 선택 취소하세요.
Outlook Web App에서 취소하는 방법
웹 브라우저에서 Outlook 애플리케이션을 사용하는 경우 텍스트에 취소선을 쉽게 적용할 수 있습니다.
줄을 그어 지우려는 텍스트를 드래그하여 선택한 다음 상단 툴바에 있는 취소선버튼을 사용하세요.
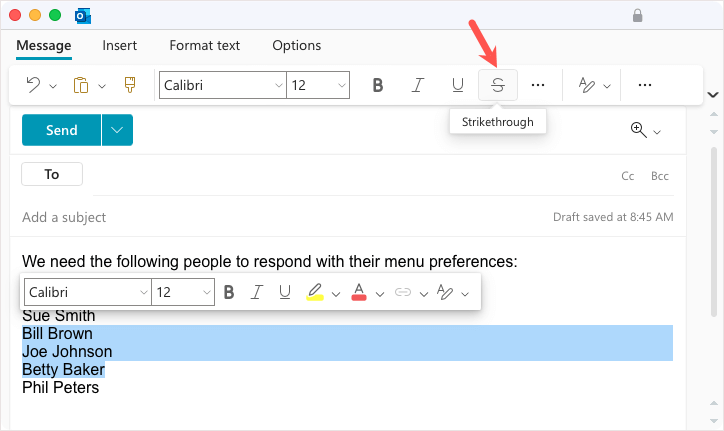
그러면 취소선 형식으로 업데이트된 텍스트가 표시됩니다.
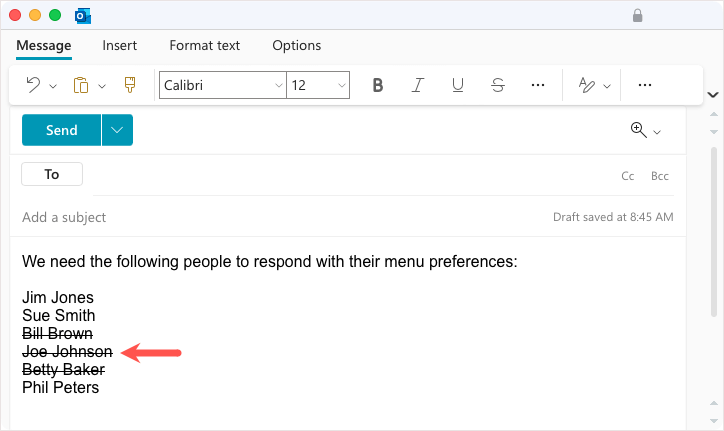
취소선을 제거하려면 텍스트를 선택하고 툴바에서 취소선옵션을 선택 취소하세요.
할 일 목록이나 텍스트 편집 내용처럼 이메일에 텍스트를 표시하고 싶지만 줄을 그어 지운 경우 Outlook의 취소선 효과가 이상적인 방법입니다. 자세한 내용은 Outlook에서 글꼴 크기를 변경하는 방법 을 참조하세요.
.