마우스를 사용하여 Mac 또는 Windows 랩탑에서 작업하는 것이 좋으면 시스템에서 트랙 패드 또는 터치 패드를 비활성화하는 것이 유용 할 수 있습니다. 이것은 많이 입력하고 트랙 패드가 랩톱의 한 지점에 위치하여 입력하는 동안 항상 손에서 약간의 움직임을 감지하게하는 경우에 유용합니다.
갑자기 커서가 문서의 다른 부분으로 넘어갑니다. 이 기사에서는 OS X, Windows 7 및 Windows 8에서 터치 패드를 비활성화하는 여러 가지 방법을 보여 드리겠습니다.
트랙 패드 OS X Mountain Lion 사용 안 함
OS X의 최신 버전을 실행하고 블루투스 또는 USB 마우스를 연결 한 상태에서 시스템 환경 설정으로 이동 한 다음 접근성을 클릭하면 OS X에서 트랙 패드를 무시하도록 설정할 수 있습니다. 마우스 및 트랙 패드로 스크롤하고 마우스 또는 무선 트랙 패드가있는 경우 내장 된 트랙 패드 무시를 선택하십시오 >
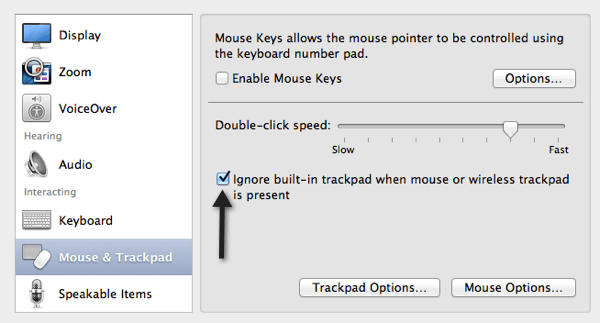
Windows에서 트랙 패드 비활성화
Windows 7 및 Windows 8에서는 몇 가지 다른 방법이 있습니다 시스템 구성 방법에 따라 트랙 패드를 비활성화 할 수 있습니다. 당신이 검사하고 싶은 첫 번째 방법은 키보드에 특별한 버튼이 있는지 확인하거나 랩탑을 켜서 트랙 패드를 끄는 것입니다. 예를 들어, 이것은 Dell 노트북의 핵심입니다.
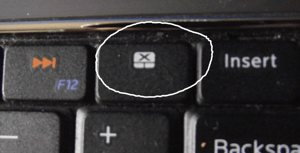
버튼이나 스위치가없는 경우에는 기능 키와 트랙 패드 버튼을 눌러 활성화 / 비활성화해야합니다. 터치 패드를 사용 중지하는 다음 방법은 제어판에서 마우스속성으로 이동하여 기기 설정또는 터치 패드탭이 있는지 확인하는 것입니다.
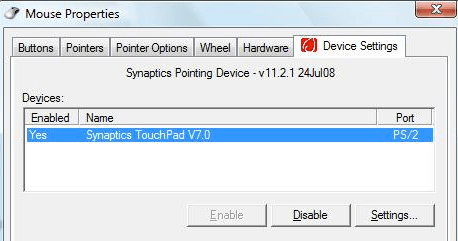
사용 안함 버튼을 클릭하면 도움이됩니다. 마우스 등록 정보에 장치 설정 탭이 표시되지 않으면 적절한 드라이버가 설치되어 있지 않거나 트랙 패드 용으로 전체 소프트웨어가 설치되어 있지 않은 것입니다. 제조업체 웹 사이트로 이동하여 전체 드라이버 패키지를 다운로드하십시오.
마지막으로 제어판에서 마우스 및 기타 포인팅 장치를 확장 한 다음 터치 패드를 사용하지 않도록 설정할 수 있습니다. 거기에 나열되어 있습니다.
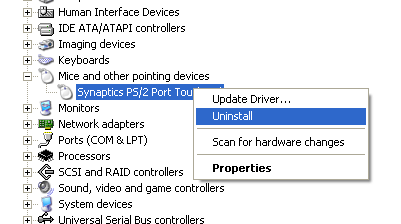
Windows 8에서도 트랙 패드를 비활성화해도 모두 동일합니다. 물론 Windows 8에서는 최신 드라이버가 없으면 트랙 패드가 작동하지 않을 수도 있습니다! Synaptics는 여전히 Windows 8 일반 Touchpad 드라이버를 출시하지 않았으므로 랩톱에 Synaptics 터치 패드가있는 경우 Synaptics는이를 염두에 두어야합니다. 즐기십시오!