Dropbox의 엄청난 인기에도 불구하고 컴퓨터에서 Dropbox를 제거해야 할 이유는 많습니다. 아마도 기본 계획이 너무 제한적이어서 대체 클라우드 스토리지 서비스로 전환 하고 싶을 수도 있습니다. 아니면 문제 해결 목적 에 설치된 Dropbox를 삭제하고 싶을 수도 있습니다.
어쨌든 원할 때마다 Dropbox를 빠르게 제거할 수 있습니다. 다음 지침은 Mac, Windows, Linux에서 Dropbox를 제거하기 위해 수행해야 할 작업을 보여줍니다.
Mac에서 Dropbox를 제거하는 방법
Mac에서 Dropbox를 사용하는 경우 다른 애플리케이션과 마찬가지로 해당 애플리케이션을 휴지통으로 이동하여 제거할 수 있습니다. 하지만 먼저 Dropbox의 동기화 서비스가 백그라운드에서 실행되는 것을 중지해야 합니다.
1. Mac 메뉴 바에서 Dropbox 상태 아이콘을 선택하세요.
2. 프로필 사진을 선택하고 종료 라고 표시된 옵션을 선택하세요.
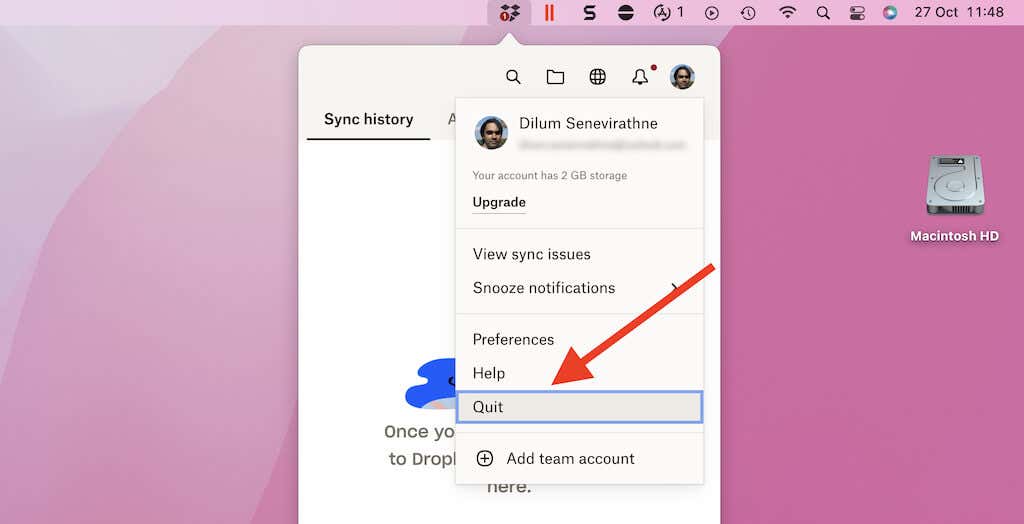
3. Dropbox의 상태 아이콘이 사라지면 Finder 창을 열고 사이드바에서 애플리케이션 을 선택하세요.
5. Dropbox 를 Ctrl 키를 누른 채 클릭하고 휴지통으로 이동 을 선택합니다. Mac에서 메시지가 표시되면 관리자 비밀번호를 입력하고 Enter 를 누르세요.
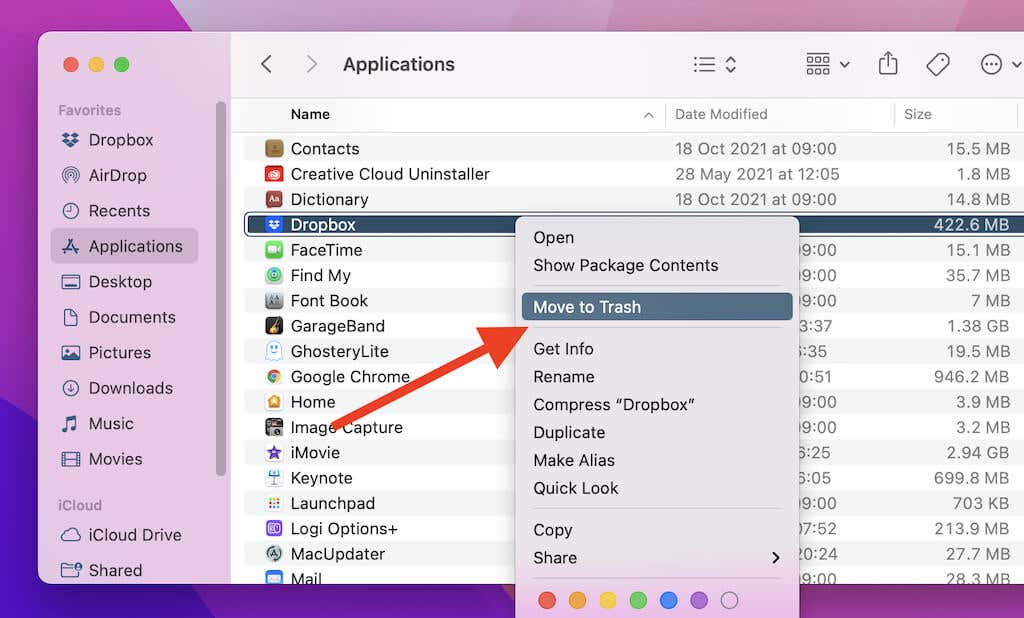
Dropbox를 제거해도 Mac의 Dropbox 동기화 폴더는 제거되지 않습니다. 하지만 나중에 Dropbox를 다시 설치할 계획이 없다면 삭제하도록 선택할 수 있습니다.
그렇게 하려면 Macintosh HD >사용자 >[사용자 이름] 으로 이동하거나 Dropbox<를 Ctrl 키를 누른 채 클릭하세요. /strong>을 Finder 사이드바에서 선택하고 포함 폴더에 표시 를 선택합니다. 안으로 들어가면 Dropbox 폴더의 백업을 만듭니다(필요한 경우). 그런 다음 Control 키를 누른 채 클릭하고 휴지통으로 이동 을 선택하세요.
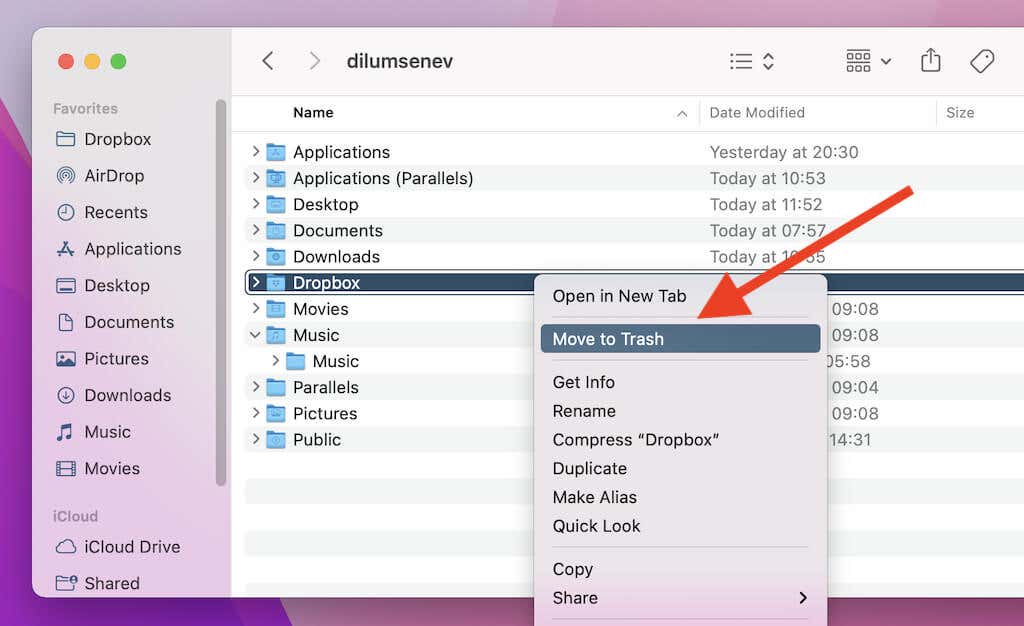
Dropbox 동기화 폴더의 크기가 상당한 경우 Mac의 휴지통 삭제 로 저장 공간을 확보해 보세요.
Windows에서 Dropbox를 제거하는 방법
Dropbox가 PC에 사전 설치되어 제공되었거나 직접 설치했는지 여부에 관계없이 PC의 앱 및 기능 창을 방문하여 빠르게 제거할 수 있습니다. 하지만 그렇게 하기 전에 클라우드 저장소 서비스가 백그라운드에서 실행되는 것을 중지해야 합니다.
참고: S 모드용 Dropbox를 사용하는 경우 1단계와 2단계를 건너뛰세요..
1. 시스템 트레이에서 Dropbox 아이콘을 마우스 오른쪽 버튼으로 클릭하세요.
2. 프로필 사진을 선택하고 종료 옵션을 선택하세요.
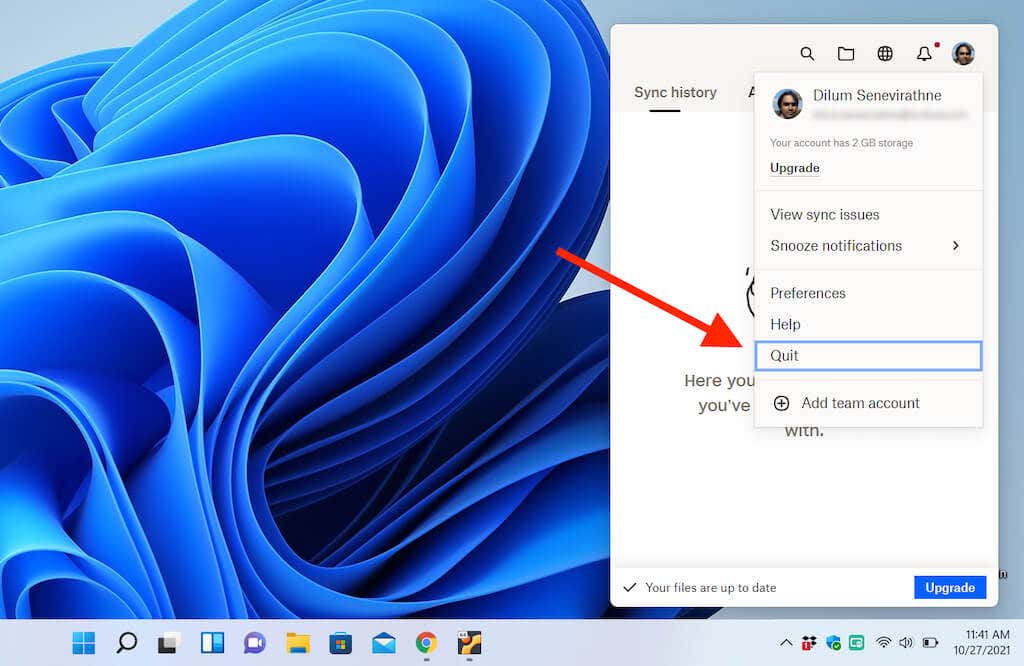
3. Windows + X 를 누르고(또는 시작 버튼을 마우스 오른쪽 버튼으로 클릭) 앱 및 기능 을 선택합니다.
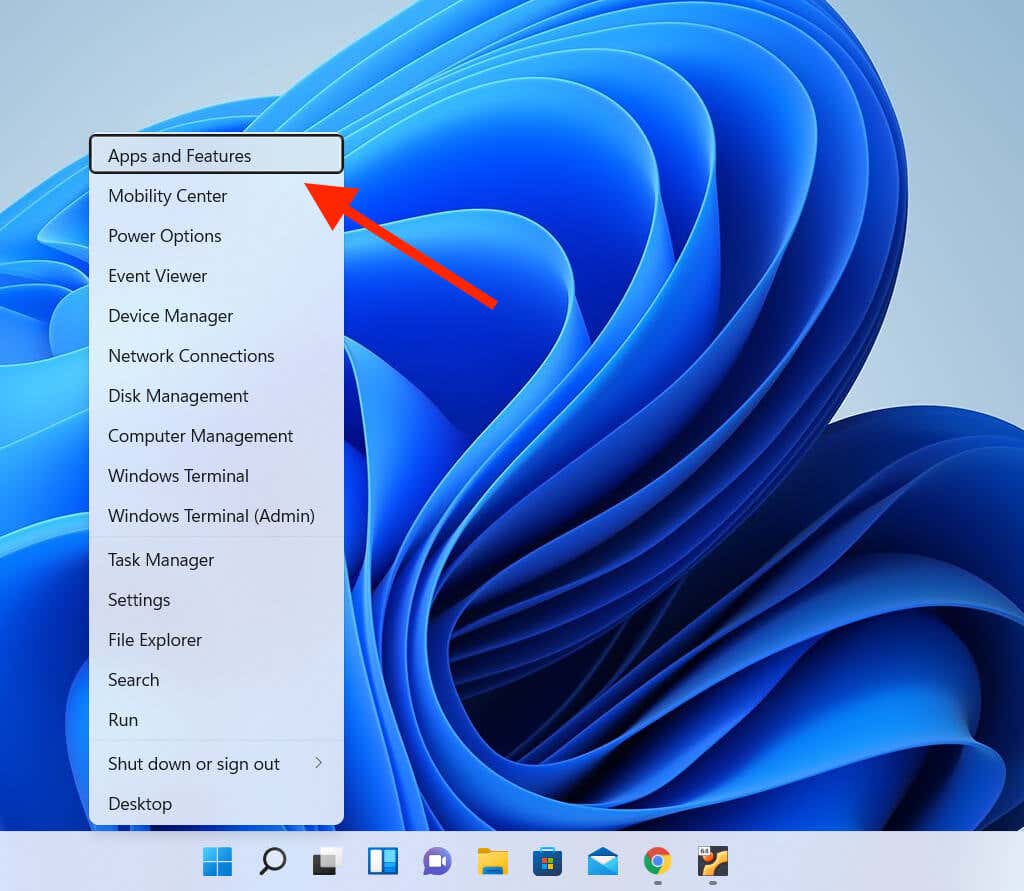
4. Dropbox 를 선택하고 제거 옵션을 선택합니다. Windows 11을 사용하는 경우 Dropbox 옆에 있는 더보기 아이콘(점 3개)을 선택하여 제거 버튼을 표시하세요.
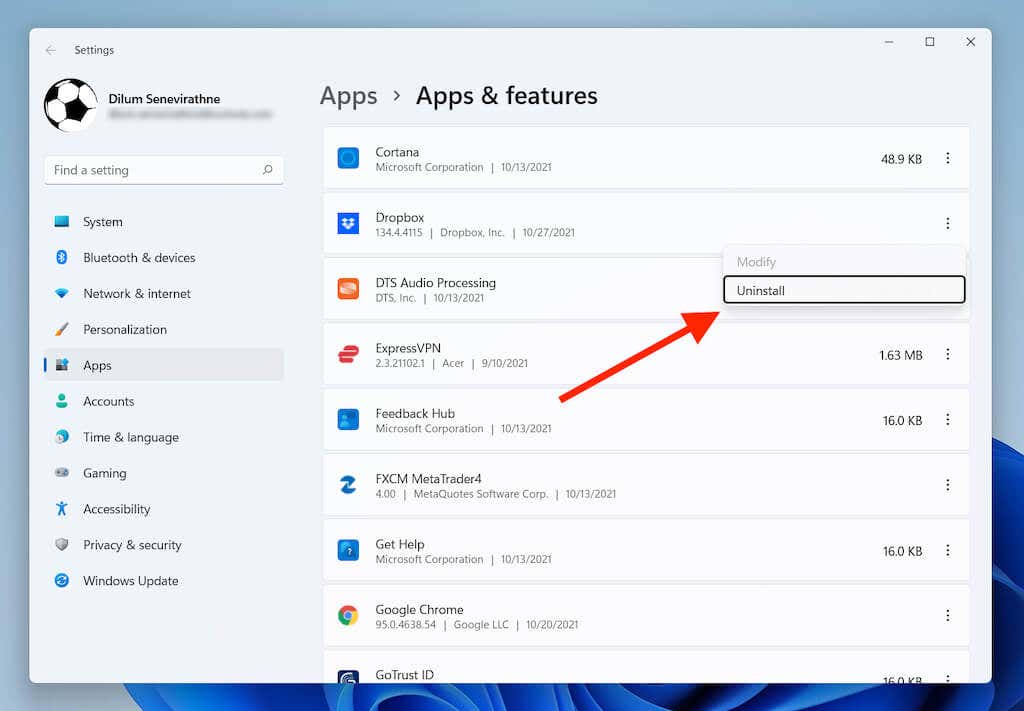
5. 제거 를 다시 선택하여 확인하세요. 그런 다음 Dropbox 제거 프로그램의 지침에 따라 컴퓨터에서 프로그램을 제거하세요.
Dropbox를 제거하더라도 해당 동기화 폴더는 컴퓨터에 계속 남아 있습니다. 삭제하려면 PC의 시스템 드라이브(로컬 디스크: C )를 열고 사용자 >[사용자 이름] 을 선택하세요. . 그런 다음 Dropbox 폴더를 마우스 오른쪽 버튼으로 클릭하고 삭제 또는 휴지통 아이콘을 선택하세요.
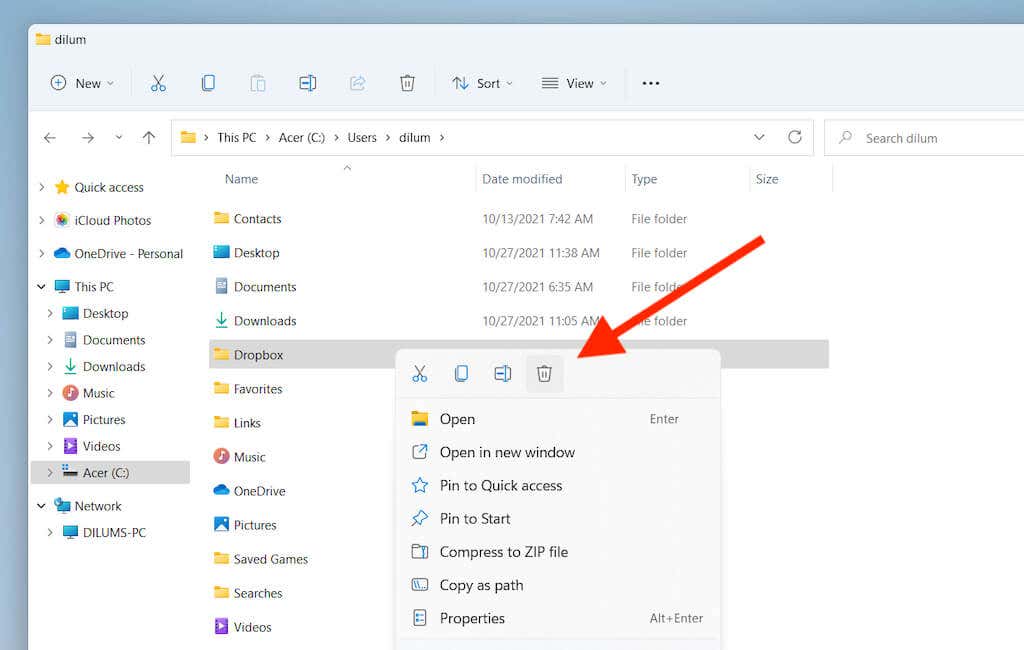
Dropbox 폴더가 차지하는 공간 절약을 되찾기 위해 PC의 휴지통 비우기 까지 계속하는 것이 좋습니다.
Linux에서 Dropbox를 제거하는 방법
대부분의 Linux 배포판에는 Dropbox를 제거하는 데 사용할 수 있는 그래픽 소프트웨어 관리 도구가 있습니다. 또는 터미널에서 일련의 명령을 실행하여 클라우드 저장소 서비스를 제거할 수 있습니다. 아래 두 예에서는 리눅스 민트 를 사용하겠습니다.
Linux GUI를 사용하여 Dropbox 제거
1. 시스템 트레이에서 Dropbox 아이콘을 선택하고 Dropbox 종료 를 선택합니다.
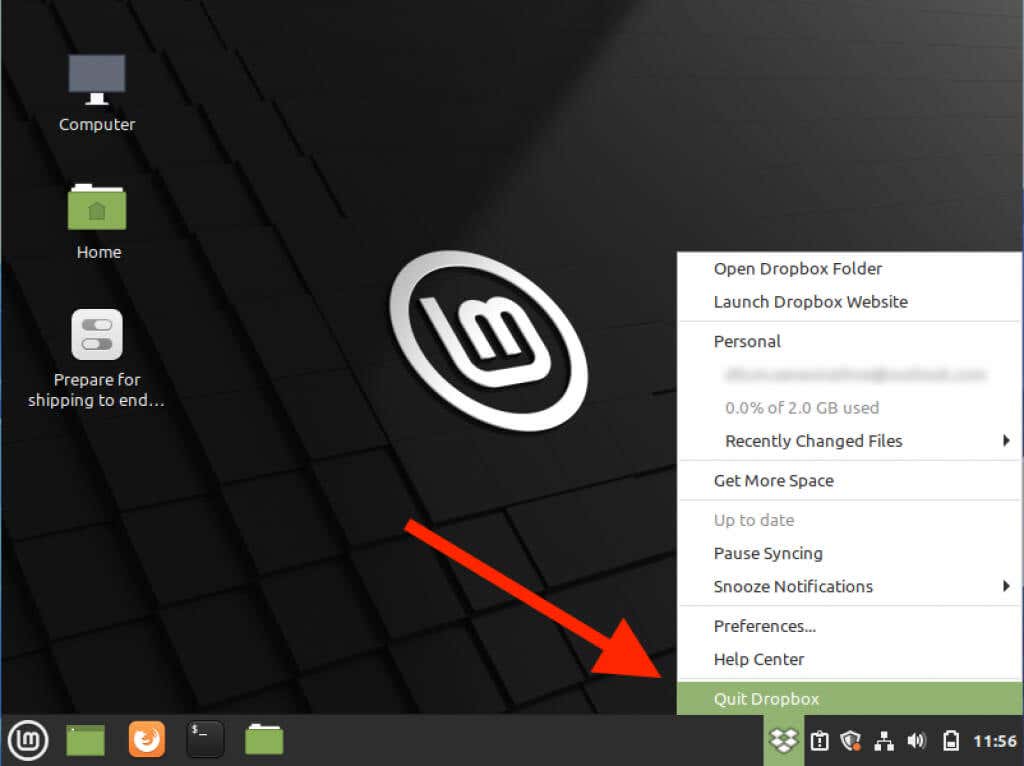
2. 소프트웨어 관리자 를 찾아 엽니다.
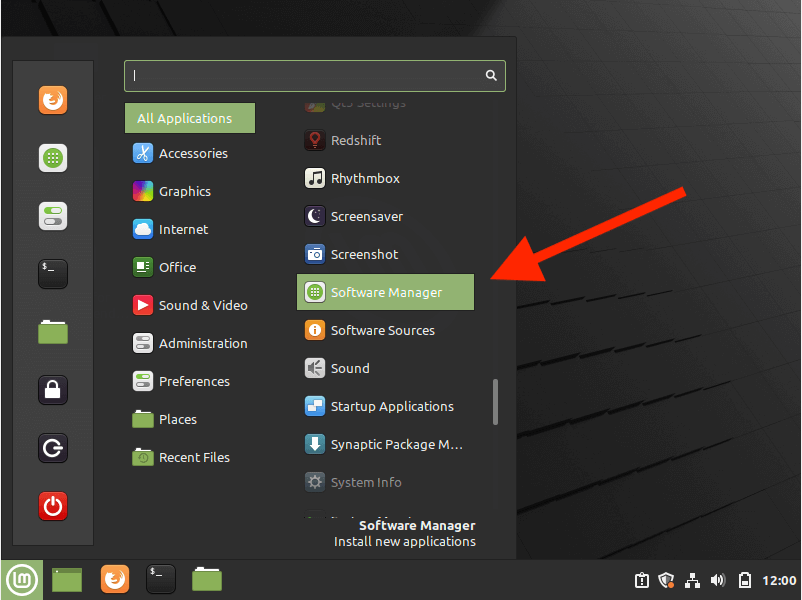
3. 소프트웨어 관리자 창 왼쪽 상단에 있는 더보기 아이콘(3개의 누적 선)을 선택하고 설치된 애플리케이션 표시 를 선택합니다.
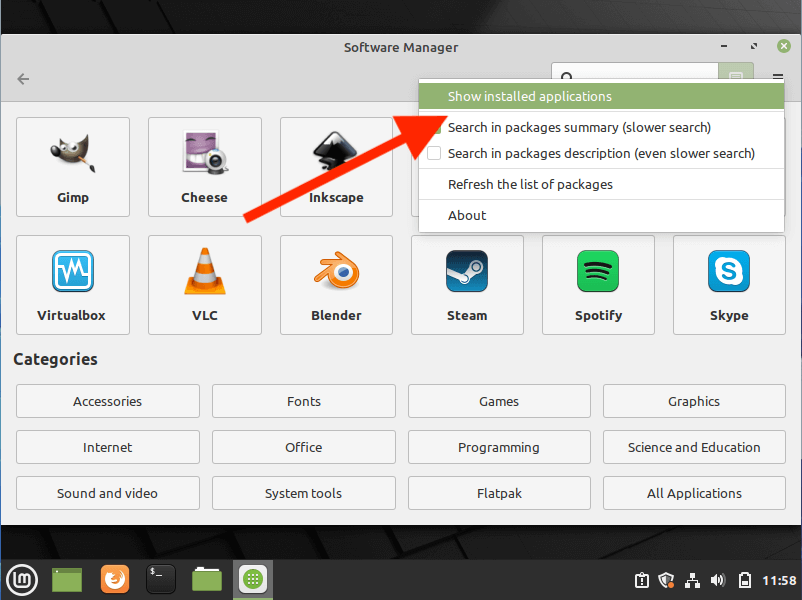
4. 보관용 계정 을 선택하세요.
5. 제거 를 선택하세요.
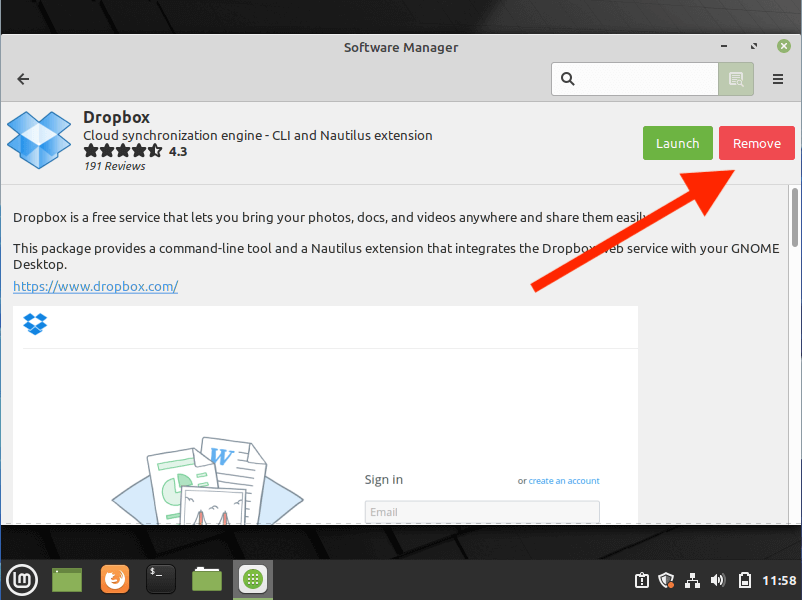
6. 시스템에서 Dropbox를 제거하려면 관리자 비밀번호(요청된 경우)를 입력하세요.
Dropbox 동기화 폴더를 제거하려면 파일 앱을 열고 사이드바에서 홈 을 선택하세요. 그런 다음 Dropbox 폴더를 마우스 오른쪽 버튼으로 클릭하고 휴지통으로 이동 을 선택하세요..
Linux 터미널을 사용하여 Dropbox 제거
1. Linux에서 터미널 을 검색하여 엽니다.
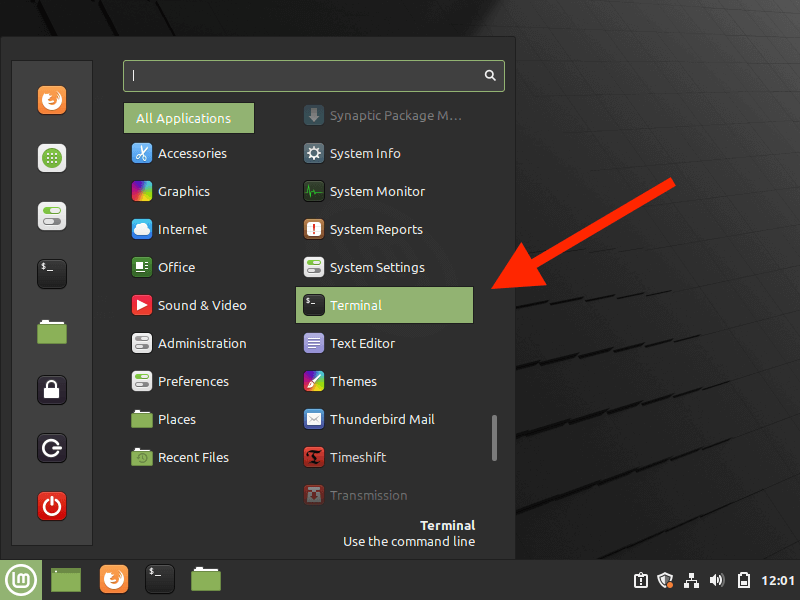
2. Dropbox 앱이 백그라운드에서 실행되는 것을 중지하려면 다음 명령을 실행하세요.
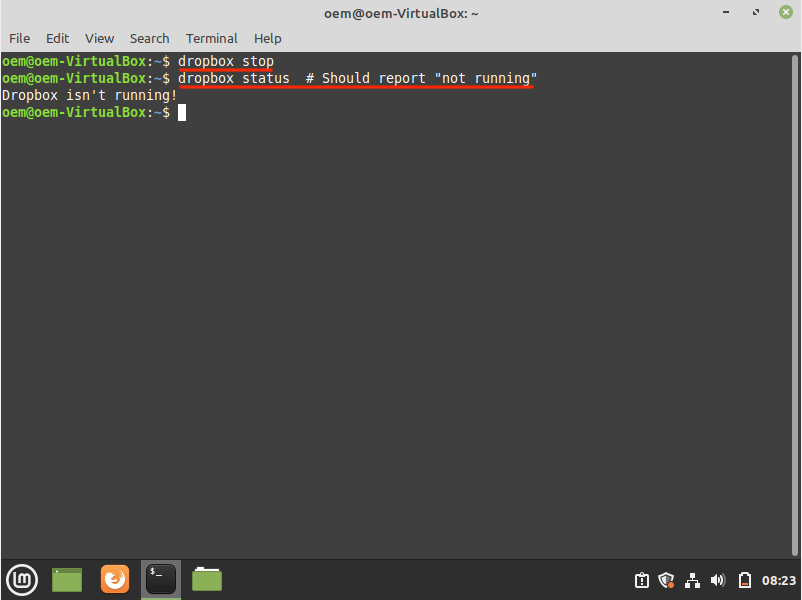
3. 컴퓨터에서 Dropbox를 제거하려면 다음 일련의 명령을 실행하세요.
원하는 경우 아래 명령을 사용하여 Dropbox 폴더를 삭제하세요.
Dropbox가 성공적으로 제거되었습니다: 다음 단계는 무엇입니까?
컴퓨터에 Dropbox를 다시 설치할 계획이 없다면 장치 간 파일을 백업하고 동기화할 수 있는 여러 가지 대안이 있습니다. Mac에서는 아이클라우드 드라이브 가 운영 체제에 포함되어 있습니다. 마찬가지로 Windows의 OneDrive 이 있습니다. 두 서비스 모두 처음부터 5GB를 제공하는데, 이는 Dropbox의 2GB보다 훨씬 더 많은 용량입니다.
또는 구글 드라이브 형태의 멀티 플랫폼 솔루션을 사용하면 15GB의 무료 클라우드 스토리지를 얻을 수 있습니다. Google 드라이브는 브라우저 기반이 아닌 Linux용 클라이언트를 제공하지 않습니다.
.