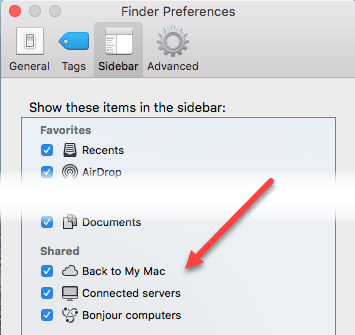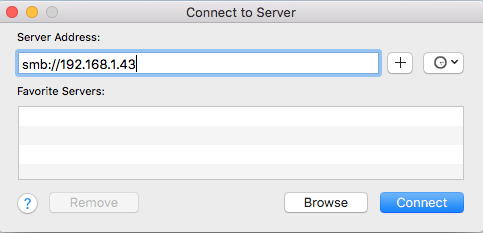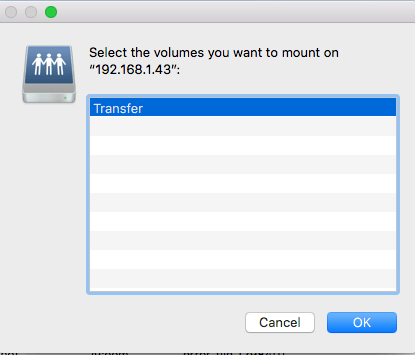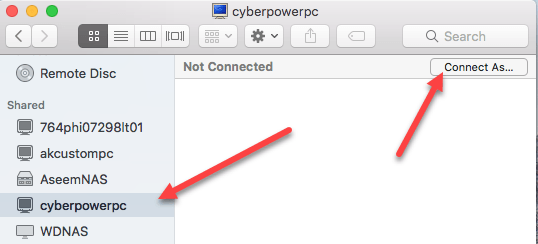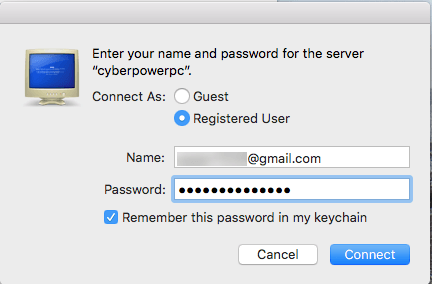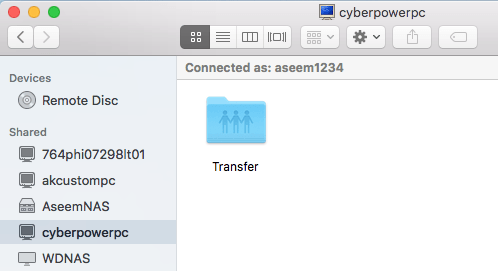최근에 내 컴퓨터 중 하나를 Windows 10으로 업그레이드하고 공유 폴더를 설정하여 MacBook Pro 및 Windows 7 컴퓨터의 파일을 홈 네트워크를 통해 Windows 10으로 쉽게 전송할 수 있습니다. Windows 10을 새로 설치하고 공유 폴더를 만들고 OS X에서 공유 폴더에 연결을 시도했습니다.
불행히도 연결할 수 없었으며 시간이 조금 걸렸습니다. 아웃. 이 기사에서는 OS X에서 Windows 10의 공유 폴더에 연결하는 방법을 단계별로 설명합니다.
1 단계 - 공유 할 Windows 10 구성
분명히 먼저 Windows 10에서 공유 폴더를 만듭니다. 폴더를 마우스 오른쪽 버튼으로 클릭하고 속성으로 이동 한 다음 공유탭을 클릭하십시오. 폴더를 공유하고 액세스 권한을 원하는대로 설정하십시오.
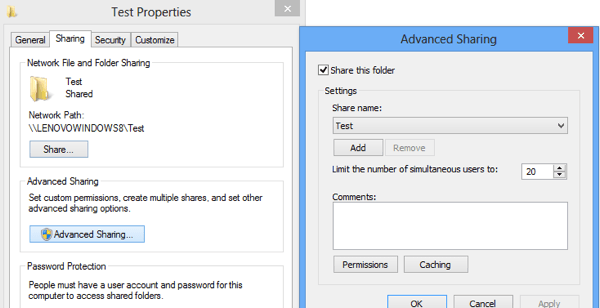
고급 공유모든 것을보다 세밀하게 제어 할 수 있으므로 이 폴더 공유상자를 선택한 다음 공유에 이름을 지정하십시오. 사용 권한을 클릭 한 다음 액세스 권한을 부여 할 그룹이나 사용자를 추가하십시오.
폴더를 민감한 데이터로 만들지 않으려면 간단하게 모두그룹에 모든 권한을 부여하십시오. 이렇게하면 자격 증명 입력에 대해 걱정할 필요없이 모든 컴퓨터 또는 장치에서 폴더에 액세스 할 수 있습니다.
그 다음에해야 할 일은 파일 및 프린터 공유이 켜져 있고 Windows 10의 Windows 방화벽을 통해 허용됩니다. 제어판으로 이동하여 Windows Defender Firewall을 클릭하십시오. Windows 방화벽을 통해 앱 또는 기능 허용
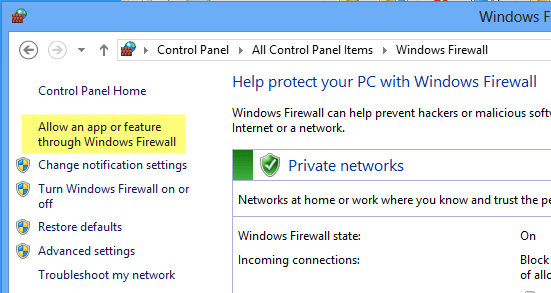
파일이 나타날 때까지 아래로 스크롤하십시오. 및 프린터 공유를 선택하고 개인네트워크가 선택되어 있는지 확인하십시오. 상자를 선택하려면 먼저 상단의 설정 변경버튼을 클릭해야 할 수 있습니다.
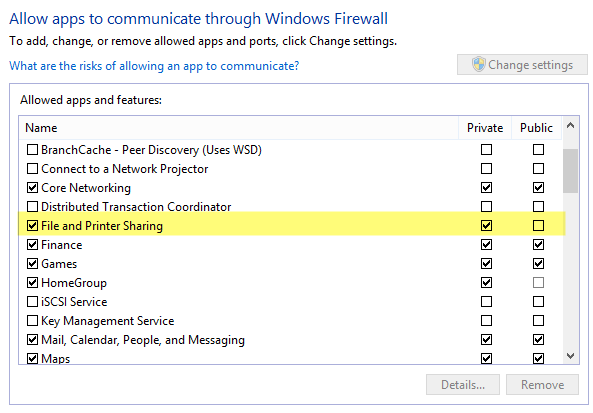
마지막으로 사용자가 Windows 10에서 폴더에 액세스하는 방법을 결정할 수 있습니다. 기본적으로 다른 컴퓨터에서 연결할 때 Windows 10에서 해당 공유 폴더에 대한 액세스 권한이있는 계정의 사용자 이름과 암호를 입력해야합니다. 암호를 추가하지 않고 Windows 10 사용자 계정을 설정하면 공유 폴더에 연결할 수 없습니다.
먼저 암호를 추가해야 연결이 가능합니다. 그러나 홈 네트워크가 안전하다고 생각되면 암호로 보호 된 공유를 항상 해제 할 수 있습니다. 즉, 누구나 사용자 이름이나 비밀번호를 입력하지 않고도 공유 폴더에 연결할 수 있습니다.
네트워크 및 공유 센터고급 공유설정으로 이동하여 수행 할 수 있습니다. >모든 네트워크를 확장하십시오. 여기에서 비밀번호로 보호 된 공유라는 옵션이 표시되며,이 옵션을 사용 중지 할 수 있습니다. 필자는 개인적으로이 기능을 켜 놓았지만, 연결하기 위해 사용자 이름과 암호를 입력하는 것을 정말로 싫어할 경우이 옵션을 사용할 수 있습니다.
또한 Windows 10을 암호없이 사용하면 계정에 암호를 설정하지 않아도됩니다. 암호가있는 Windows 계정이 있어도 암호로 보호 된 공유를 해제하면 사용자는 자격 증명을 입력하지 않고도 계속 연결할 수 있습니다.
2 단계 - OS X에서 Windows 공유 폴더에 연결
마지막으로 Mac에서는 Finder를 열고 Windows 10 PC의 공유섹션을 확인하십시오. Shared가 사이드 바에 없으면 추가해야합니다. Finder가 열린 상태에서 상단의 Finder를 클릭 한 다음 환경 설정을 클릭하십시오. 사이드 바를 클릭하고 공유아래의 항목을 모두 선택하십시오.
Finder로 이동하여 컴퓨터가 나타날 때까지 기다립니다. Windows 10 PC가 나타날 때까지 잠시 시간이 걸릴 수 있습니다. 5 분 후에도 나타나지 않으면 PC를 한 번 다시 시작하십시오.
Windows PC가 Finder의 공유 장치 목록에 나타나지 않으면 SMB를 사용하여 수동으로 연결할 수 있습니다. 이를 위해 Finder를 열고 이동을 클릭 한 다음 서버에 연결을 클릭하십시오.
다음과 같이 입력하고 아래 IP 주소를 Windows 10 PC의 IP 주소로 바꿉니다.smb://192.168.1.43
연결버튼을 누르면 자격 증명을 다시 입력하라는 메시지가 표시됩니다. 올바르게 입력 된 경우 마운트 할 볼륨을 묻는 메시지가 표시됩니다.
SMB가 있으면 Windows PC에 문제가 있습니다. 방화벽이 올바르게 구성되었는지 확인해야합니다.
사이드 바에 나타나면 계속해서 클릭하십시오. 클릭하면 연결이 시도되고 연결 실패또는 연결되지 않음이라는 메시지가 표시 될 수 있습니다.
괜찮습니다! Windows 10에서 비밀번호로 보호 된 폴더 설정이 작동합니다. 켜져 있으면 Windows 10 계정 자격 증명을 사용하여 연결해야합니다. 오른쪽 상단의 Connect As버튼을 클릭하면됩니다.
자격 증명을 클릭 한 다음 확인을 클릭합니다. Windows 10에서 설정 한 Microsoft 계정 인 경우 Microsoft 계정에 로그인 할 때 사용하는 것과 동일한 전자 메일 주소와 암호를 입력해야합니다.
그게 다야! 이제 Mac의 Finder에서 Windows 10 공유 폴더를 볼 수 있습니다. Mac에서 Windows 10 PC에 연결하는 데 관한 질문이 있으면 여기에 의견을 남기십시오. 그러면 도와 드리겠습니다. 즐기십시오!