때때로 노트북 디스플레이에서 텍스트를 읽거나 이미지를 이해하는 데 어려움을 겪습니까? 확대 도구 사용법을 배우면 삶이 더 쉬워질 수 있습니다. 돋보기를 사용하면 컴퓨터 화면을 확대하거나 축소할 수 있습니다.
이 도구는 컴퓨터 화면이 너무 작거나 눈에 결함이 있거나 잘 보이지 않는 상태인 경우에 유용합니다. 텍스트. 흥미롭게도 Windows와 macOS 모두 많은 타사 화면 확대 소프트웨어보다 성능이 뛰어난 기본 제공 돋보기와 함께 제공됩니다. 이러한 도구를 활성화하고 사용하여 PC 또는 Mac에서 확대하는 방법을 알려드리겠습니다.

Mac에서 확대 및 축소
macOS "Zoom" 엔진은 사용자가 여러 가지 방법으로 화면 요소를 확대할 수 있도록 하는 다양한 접근성 중심 기능과 함께 제공됩니다. 기본 사용법을 보여드리겠습니다.
단축키를 사용하여 개체 크기 확대
키보드 단축키는 시간을 절약해 줍니다. 및 생명의 은인. 항목, 개체 및 웹 페이지를 확대 및 축소하기 위한 이러한 단축키를 마스터하면 생산성이 1마일까지 향상됩니다. 키보드 단축키를 사용하여 화면의 항목을 확대하거나 확대하려면 먼저 macOS에 내장된 돋보기를 활성화해야 합니다.
시스템 환경설정으로 이동하여 접근성을 선택하고 사이드바에서 확대/축소를 클릭하고 확인란을 선택합니다. 단축키를 사용하여 확대/축소하세요.
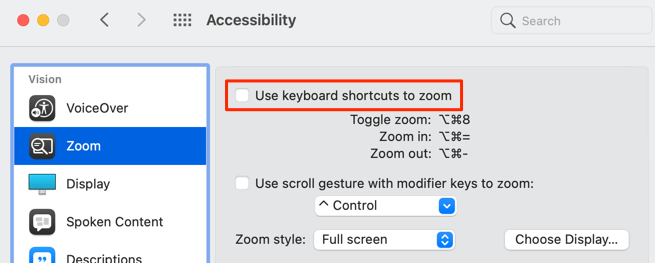
그런 다음 확대하려는 화면으로 이동하여 Option+ Command를 누릅니다.+ 등호를 눌러 확대합니다.
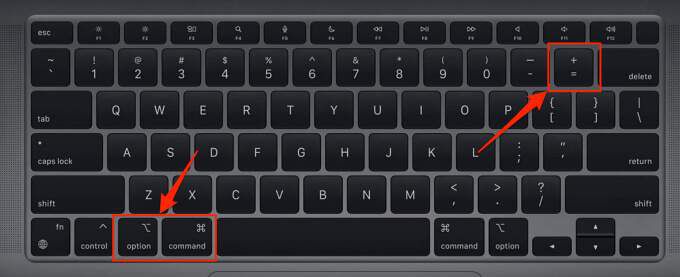
누름 또는 키 조합을 길게 눌러 화면 배율을 한 단계 높이십시오. macOS 확대/축소 도구를 사용하면 Mac 화면을 일반 크기의 최대 40배까지 확대할 수 있습니다.
축소하려면 Option+ Command+ 빼기 기호는 화면 배율을 한 단계 낮추는 것입니다.
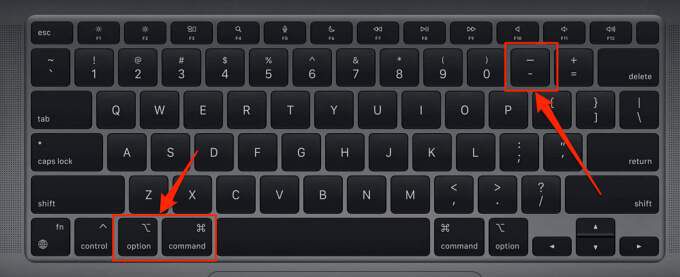
Mac의 확대/축소를 전환할 수 있는 마지막 키보드 단축키가 하나 있습니다. Mac 화면의 일반 크기에서 Option+ Command+ 8을 눌러 마지막 확대/축소 수준으로 되돌립니다. 키 조합을 다시 눌러 확대/축소 모드를 종료하고 화면을 일반 크기로 되돌립니다.
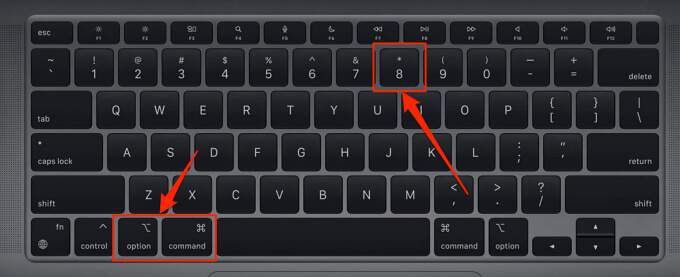
트랙패드 제스처를 사용하여 확대/축소
맥의 트랙패드 에서 세 손가락을 두 번 탭하여 화면 요소를 확대할 수도 있습니다. 이것은 macOS에서 텍스트와 이미지를 확대 및 축소하는 훨씬 빠른 방법입니다. 이 옵션은 기본적으로 활성화되어 있지 않으므로 고급 접근성 메뉴에서 수동으로 활성화해야 합니다.
시스템 환경설정>접근성>확대/축소>고급, 컨트롤탭으로 이동하여 트랙패드 제스처를 사용하여 확대/축소를 선택하고 확인하여 변경 사항을 저장합니다.
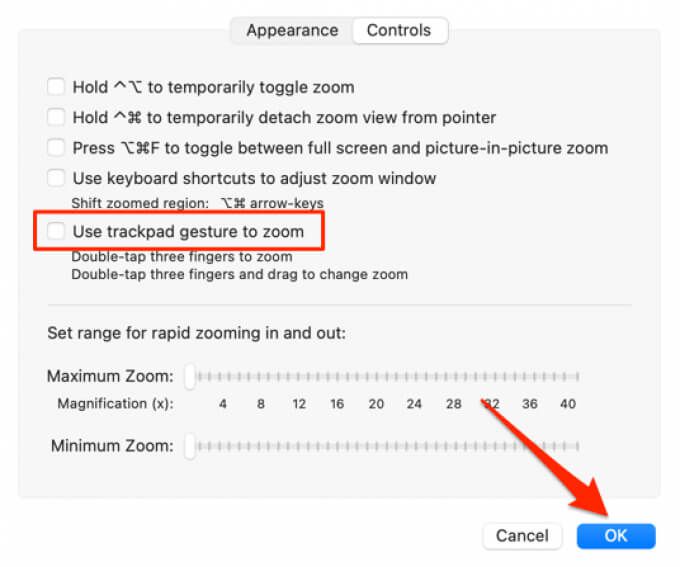
그런 다음 트랙패드에서 세 손가락을 두 번 탭하고 화면에 돋보기 아이콘이 나타나면 손가락을 트랙패드 위로 살짝 밉니다.
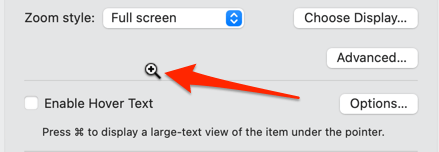
Mac의 디스플레이가 확대됩니다. 축소하려면 트랙패드에서 세 손가락을 두 번 탭하고 화면 확대율이 원하는 크기가 될 때까지 세 손가락을 모두 아래로 스와이프합니다.
스크롤 제스처를 사용하여 확대/축소
이 확대/축소 옵션을 사용하면 보조 키(Control, Command 또는 Option)와 트랙패드 또는 마우스를 사용하여 Mac 화면을 확대할 수 있습니다.
시스템 환경설정으로 이동합니다. >접근성>확대/축소>수정자 키로 스크롤 제스처 사용을 선택하고 확인란 아래의 드롭다운 버튼에서 원하는 수정자 키를 선택합니다. .
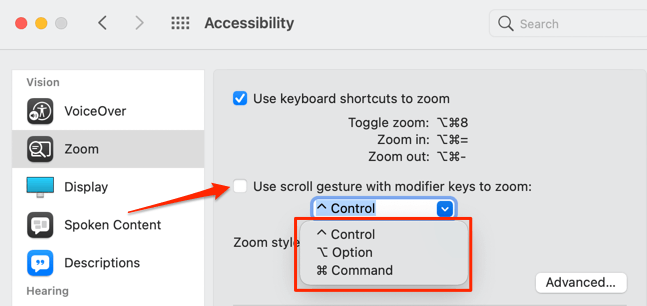
수정 키로 Control을 선택한 경우 확대/축소하려는 섹션으로 커서를 이동하고 Control 키를 길게 누른 다음 트랙패드 위로 두 손가락을 밀어 올립니다.
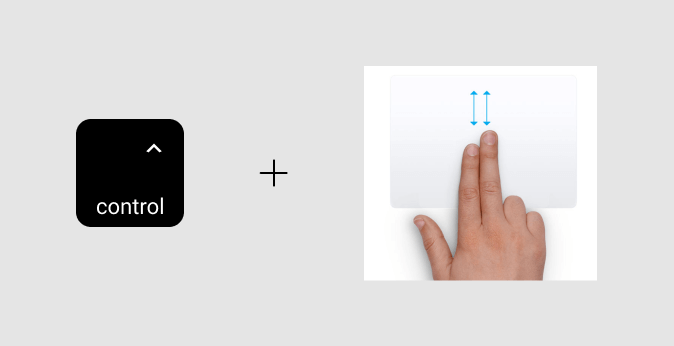
macOS는 전체 화면, 분할 화면 또는 PIP(Picture-in-Picture)와 같은 선택한 확대/축소 스타일에 따라 화면을 확대합니다.
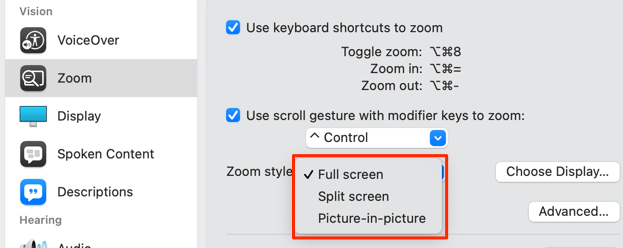
'전체 화면' 확대/축소 스타일은 전체 화면을 확대합니다. e 화면에서 "화면 분할" 확대/축소는 Mac 화면 상단에 확대된 항목을 표시합니다. "PIP(Picture-in-Picture)" 줌은 화면의 확대된 부분을 직사각형 돋보기로 표시합니다. 커서나 캐럿을 사용하여 돋보기를 화면의 다른 섹션으로 이동할 수 있습니다.
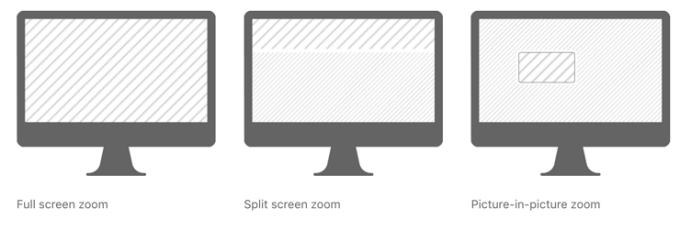
Windows에서 확대 및 축소
Windows 내장- 확대 도구("돋보기"라고 함)도 기본적으로 비활성화되어 있습니다. 도구를 활성화하고 사용하여 Windows PC 화면을 확대 및 축소하는 방법을 보여드리겠습니다.
Windows 로고 키+ 더하기 아이콘PC 어디에서나 Windows 돋보기를 활성화합니다. 더 긴 라우터를 사용하려면 설정>접근성>돋보기로 이동하여 돋보기 켜기를 켭니다. strong>.
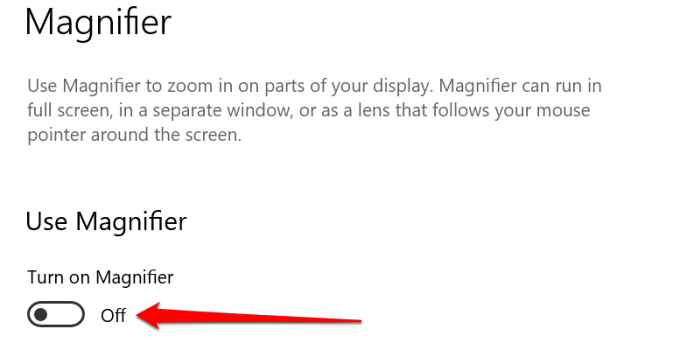
Windows가 화면에 돋보기 도구 모음을 즉시 실행합니다. 도구 모음과 아래 나열된 다른 방법을 통해 화면을 확대할 수 있습니다.
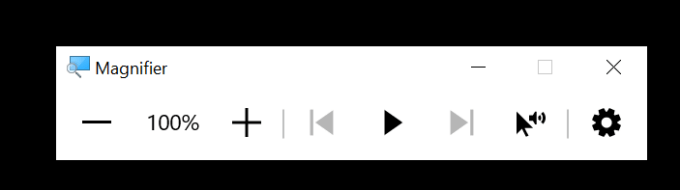
방법 1:도구 모음에서 더하기 아이콘과 빼기 아이콘을 클릭하면 디스플레이 크기를 100% 단위로 확대 및 축소합니다.
방법 2:확대/축소하려면 Windows 키+ 더하기 아이콘을 누릅니다. 축소하려면 in 또는 Windows 키+ 빼기 아이콘.
방법 3:돋보기 설정 메뉴(Windows 키+ Ctrl+ M) 아래의 더하기또는 빼기 아이콘을 클릭합니다. 확대/축소 수준 변경' 헤더도 각각 화면을 확대 및 축소합니다.
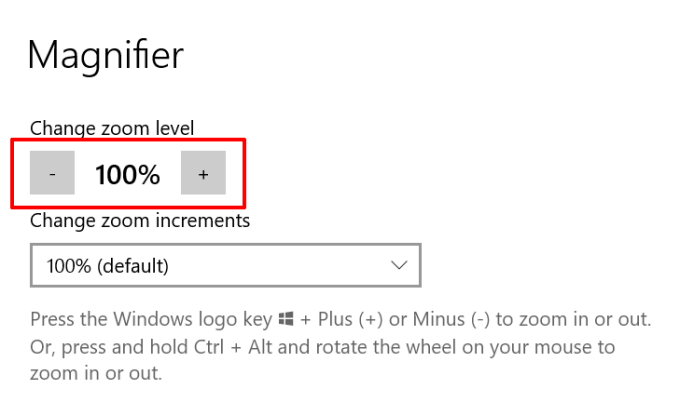
방법 4:외부 마우스를 사용하는 경우 스크롤 휠로 Control+ Alt를 누른 상태에서 스크롤 휠을 위로 굴려 화면을 확대합니다. 축소하려면 Control 키 조합을 누른 상태에서 스크롤 휠을 아래로 굴립니다.
기본(100%) 확대/축소 증분에 만족하지 않는 경우 돋보기 설정 메뉴에서 "줌 증분 변경" 드롭다운 버튼을 누르고 다른 확대 증분 옵션을 선택하십시오.
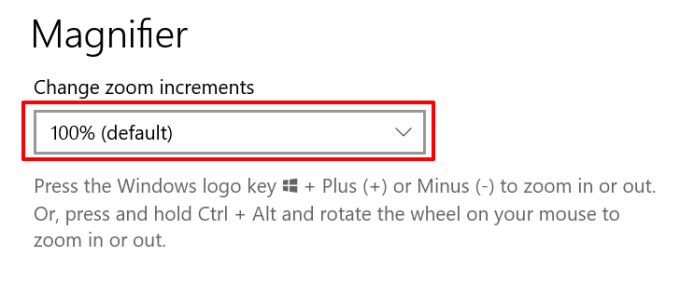
Windows 돋보기 보기 옵션
Windows는 또한 전체 화면, 고정 및 렌즈의 세 가지 확대 보기를 자랑합니다.
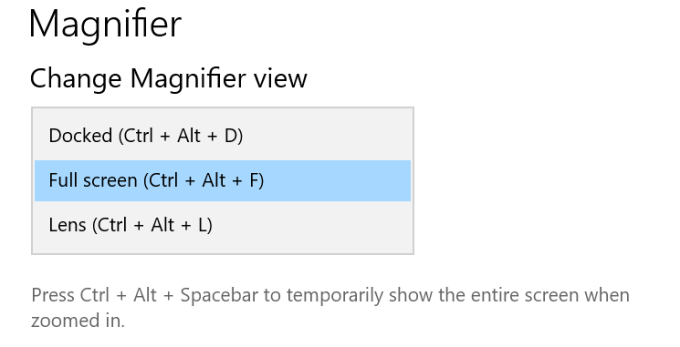
"고정" 보기는 PC 화면의 상단 부분에 확대된 항목을 투사합니다. "렌즈" 보기에서 확대한 항목은 직사각형 돋보기에 나타납니다. 이는 macOS 기기의 "Picture-in-picture" 확대/축소 모드와 유사합니다.
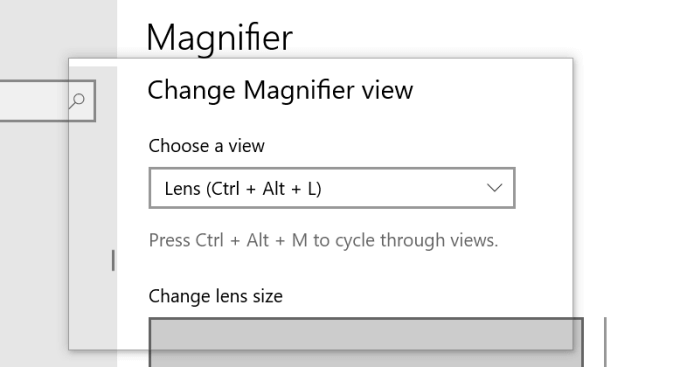
확대된 항목이 전체 화면을 차지하도록 하려면 "전체 화면" 보기를 선택하십시오. 화면.
빠른 팁:Windows 로고 키+ Esc를 눌러 Windows에서 돋보기 도구를 비활성화하거나 종료합니다.
더 이상 눈을 피로하게 하지 마십시오.
이 화면 확대 도구는 컴퓨터 사용 경험을 향상시키는 접근성 기능 중 일부이며, 특히 시력 문제, 장애 또는 모든 형태의 장애가 있는 개인을 위한 것입니다. 시각 장애. 이러한 도구와 단축키에 익숙해지면 컴퓨터 화면에서 콘텐츠를 보는 데 어려움을 겪지 않아도 됩니다.