Linux와 같은 강력한 운영 체제에서도 때때로 응용 프로그램이나 프로그램이 멈추는 문제가 발생할 수 있습니다.
Linux에서 정지 된 프로그램을 종료하거나 종료하는 방법에는 여러 가지가 있습니다. 이 기사에서는 방법을 설명합니다.
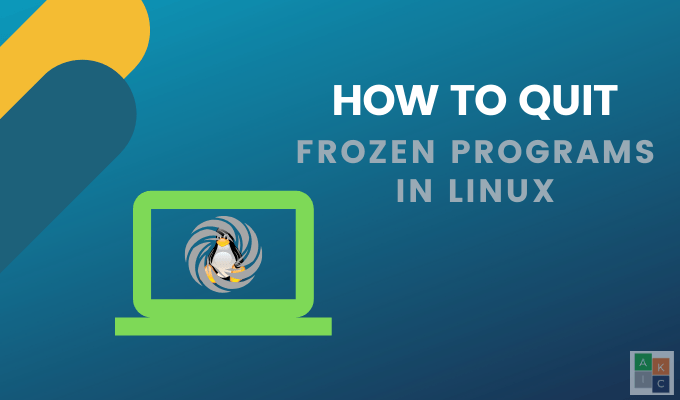
킬 명령 사용
킬 명령을 사용하려면 시스템이 응답하지 않는 프로그램의 프로세스 ID (PID)를 알아야합니다.
PID는 Linux OS에서 생성 될 때 각 프로세스를 자동으로 식별하는 숫자입니다. 이 방법의 장점은 모든 Linux 시스템에서 작동한다는 것입니다.
프로세스 및 PID 찾기
어떤 프로세스가 고정되었는지 알 수없는 경우 Linux에서 프로세스를 찾는 데 도움이되는 두 가지 도구 : 맨 위및 ps.
맨 위는 명령 줄입니다. 기반 시스템 모니터. 명령 행에서 다음을 입력하십시오.
In_content_1 all : [300x250] / dfp : [640x360]->$ top
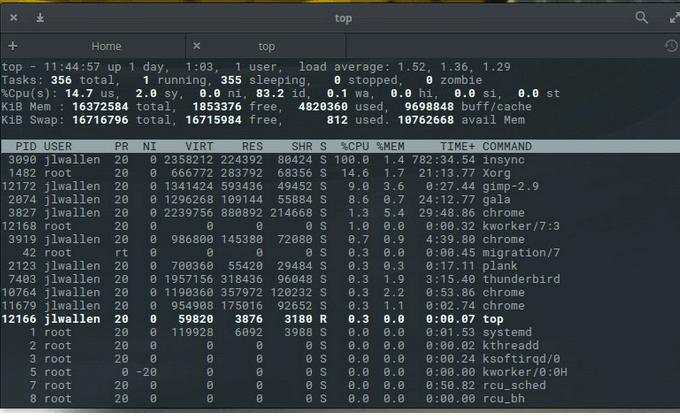
위 스크린 샷은 많은 정보를 보여줍니다. 예를 들어 Chrome이 컴퓨터에서 정지 된 프로그램이라고 가정 해 보겠습니다.
다음 PID로 실행중인 Chrome 인스턴스가 4 개 있음을 알 수 있습니다.
죽이려는 Chrome의 특정 인스턴스를 식별하려면 ps명령 및 grep을 사용하여 출력을 필터링합니다.
아래 명령은 Chrome과 관련된 실행중인 프로세스를 보여줍니다.
<강한>ps 보조 | grep 크롬
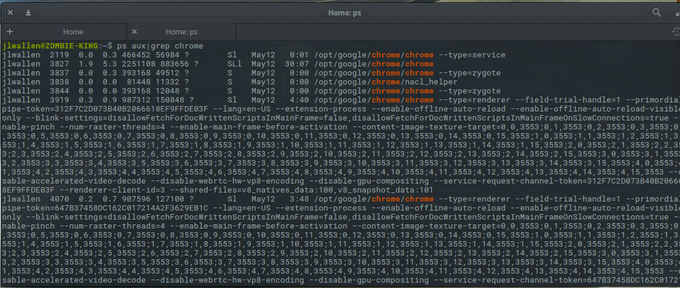
프로세스 종료
이제 Linux에서 정지 된 프로세스를 종료하는 데 필요한 두 가지 정보 (이름과 ID)가 있습니다. 아래 명령을 사용하십시오 :
원하는 결과에 따라 두 명령 모두에 보낼 수있는 다른 신호가 있습니다.
예를 들어, 응답이없는 프로세스를 종료 한 다음 다시 시작하려면 HUP(전화 끊기) 신호를 사용합니다.
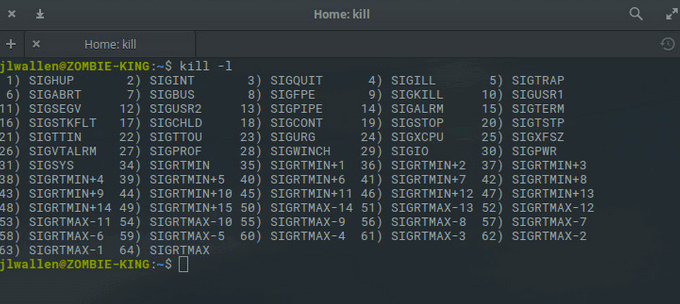
다른 킬 신호에는 다음이 포함됩니다.
Chrome 인스턴스의 PID가 3827, 3919, 10764 및 11679 인 위의 strong>ps명령입니다.
죽음 신호를 보내려면 다음 명령을 실행하여 크롬 성공 :
killall을 사용하여 아래의 단일 명령을 사용하여 동일한 신호를 보낼 수도 있습니다 :
killall -9 chrome
X를 클릭
응답하지 않는 프로그램 및 앱에는 일반적으로 회색 버튼 또는 작동하지 않는 옵션이 있습니다. 때로는 화면 주위로 앱 창을 이동할 수도 없습니다.
가장 쉬운 해결책은 상단 모서리에있는 X버튼을 클릭하는 것입니다. OS에 따라 버튼이 왼쪽 또는 오른쪽 상단에있을 수 있습니다.
X를 클릭하면 다음 두 가지 옵션이있는 대화 상자가 나타납니다. 대기또는 강제 종료. 프로그램을 종료하려면 강제 종료를 클릭하십시오.
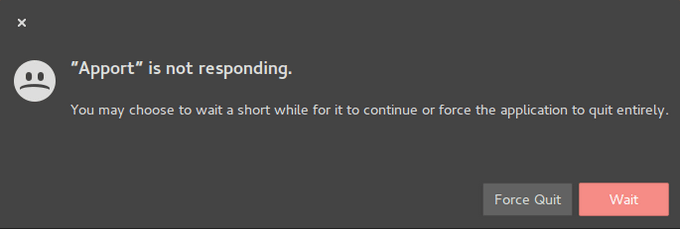
시스템 모니터를 사용하여 Linux에서 Linux 프로세스 종료
우분투의 기본 시스템 모니터를 Gnome이라고합니다. Ubuntu Linux 운영 체제에서 실행되는 모든 프로세스에 대한 통찰력을 제공합니다.
사용자는 중지, 계속 <등의 GUI (Graphical User Interface)를 사용하여 다양한 작업을 수행 할 수 있습니다. / strong>및 살인.
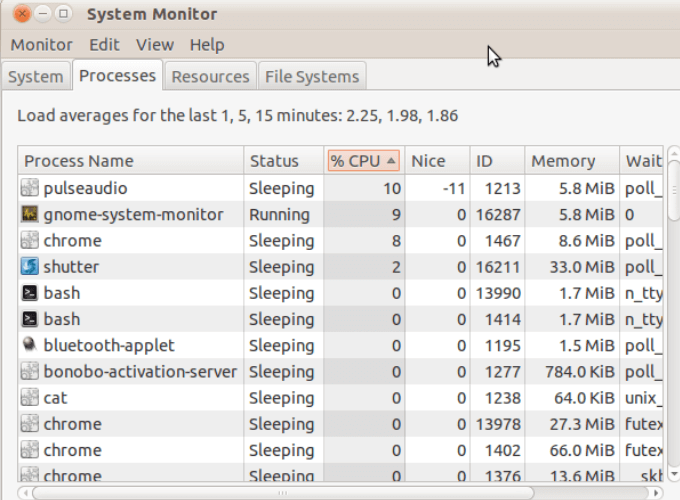
시스템에 Gnome 시스템 모니터 앱이 포함되어 있지 않은 경우 아래 단계에 따라 설치하십시오. 이 프로세스는 Linux Mint 및 Debian뿐만 아니라 모든 활성 버전의 Ubuntu Linux에서도 작동합니다.
sudo apt-get install gnome-system-monitor
gnome-system-monitor
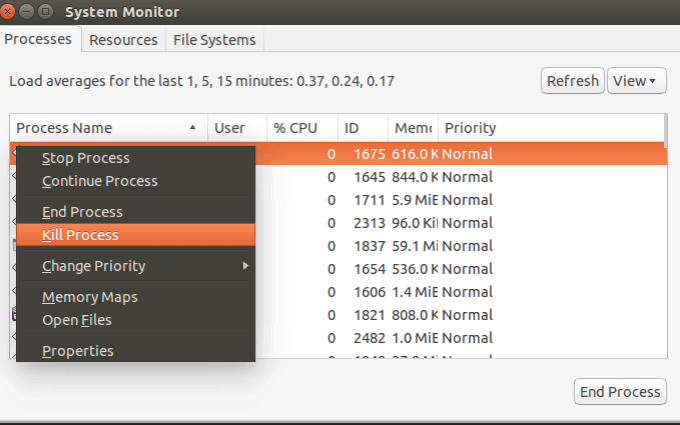
다음을 포함한 여러 옵션이 표시됩니다.
xkill 명령 사용
Xkill은 응답하지 않는 Linux 프로세스를 강제 종료하는 데 사용할 수있는 사전 설치된 Ubuntu kill 유틸리티 우분투에 사전 설치된 도구입니다.
다음 명령을 사용하여 터미널을 통해 다른 배포판에 설치할 수도 있습니다 :
sudo apt install xorg-xkill
xkill을 입력하여 실행합니다. 마우스가 두개골 또는 x로 바뀝니다. 고정 된 프로그램을 마우스 왼쪽 버튼으로 클릭하여 닫습니다.
pgrep & pkill 사용
여러 Linux 시스템은 pkill위에서 논의한 kill및 ps와 동일한 작업을 수행하기위한 pgrep.
Pgrep프로세스 이름과 ID가 표시됩니다. 예를 들어, 실행중인 Chrome 프로세스의 프로세스 ID를 보려면 pgrep chrome을 실행하십시오. 그런 다음 kill 명령과 함께 해당 ID를 사용할 수 있습니다.
pkill 7012
또는이 단계를 건너 뛰고 아래 명령을 사용하여 모든 인스턴스를 종료 할 수 있습니다. 크롬 :
크롤링 크롬
이 솔루션은 하나의 애플리케이션 인스턴스 만 실행하는 경우에 효과적입니다. 그러나 같은 프로그램에서 여러 개의 창이 열려 있고 하나만 죽이려면 대신 XKill을 사용하십시오.
프로그램이 중단되면 시스템을 다시 시작하는 것이 항상 가장 많은 것은 아닙니다 편리한 옵션. 동시에 여러 프로젝트를 작업하고 작업을 저장하지 않은 경우 특히 그렇습니다.
동결되거나 응답하지 않는 프로그램을 쉽고 빠르게 종료하기위한 대안으로 위의 옵션 중 하나를 시도하십시오. 안전하게 리눅스.