Windows 11보다 Windows의 예상 버전이 더 많았습니까? 신비한 힌트에서 기존 Windows 모양과 느낌에서 크게 벗어난 화면 캡처에 이르기까지 Windows 11은 흥미 롭습니다. 그렇다면 우리 자신의 판단을 내리기 위해 어떻게 손을 잡을까요? Microsoft Windows 참가자 미리보기로 Windows 11을 다운로드하는 방법을 알아 보려면 계속 읽어보세요.
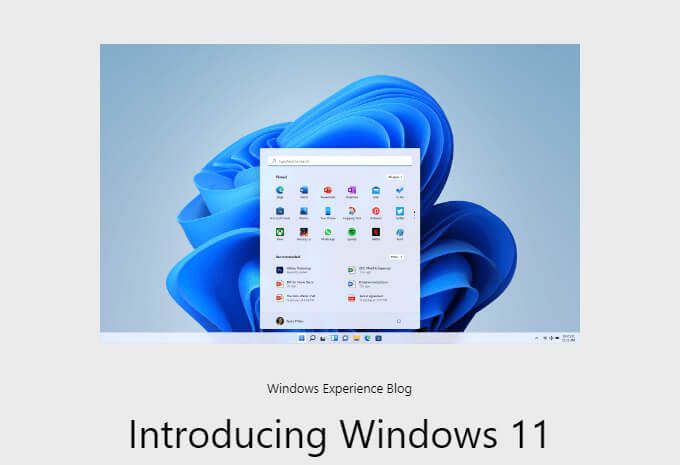
Windows 11 Insider Preview 준비
Windows 11이 어떻게 실행되는지 확인하기 위해 주 컴퓨터에 Windows 11을 설치하고 싶지만 그렇게하지 마십시오. 가능하면 매일 의존하지 않는 PC에 설치하거나 Hyper-V 와 같은 가상 기기 에 설치하십시오.
Windows 11 Insider Preview는 완전히 구워지지 않았습니다. 예상되는 사항을 알려주고 피드백을 제공하기위한 것입니다. 문제가있을 것입니다.
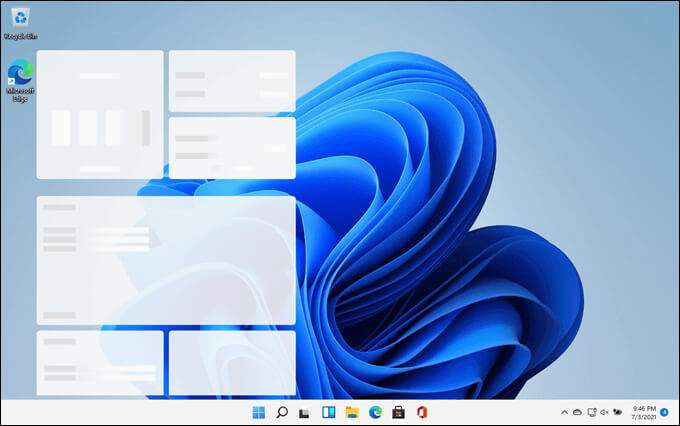
많은 기기가 만족하지 못하는 시스템 요구 사항 가 있습니다. 괜찮아. 장치가 요구 사항을 충족하지 않아도 설치를 시도하는 Dev Channel 빌드라고하는 Windows 11의 버전 또는 빌드가 있습니다. 그러나이 빌드는 Windows 11이 일반 대중에게 출시되는 즉시 업데이트가 중단됩니다.

Microsoft는 PC 상태 확인 앱을 확인했습니다. 시스템 준비. 하지만 기기가 실패하면 이유를 설명하지 않았습니다. 이 앱에는 다른 기술적 인 문제도 있었기 때문에 Microsoft는 제공을 중단했습니다. Windows 11이 공개되기 직전에 다시 사용할 수 있도록 할 수 있습니다.
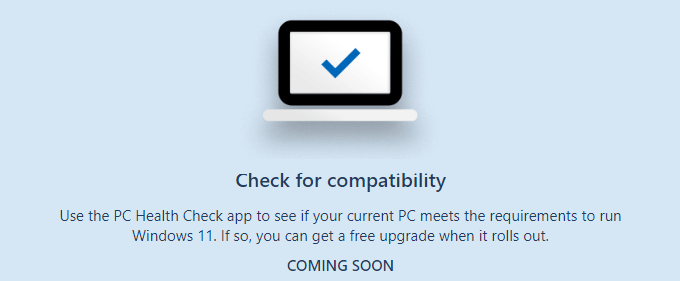
내 컴퓨터는 Windows 11을 사용할 수 있습니까?
Windows 11의 시스템 요구 사항은 Windows 10 또는 다른 운영 체제와 약간 다릅니다.
최소 시스템 요구 사항
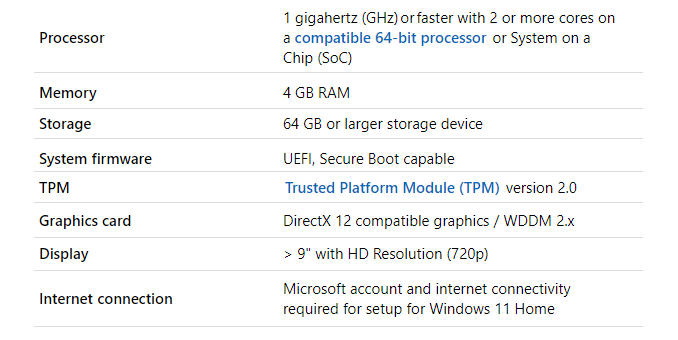
비정상적인 요구 사항에는 TPM 버전 2.0, UEFI, Microsoft 계정 및 작동중인 인터넷 연결이 포함됩니다. Windows 11 Insider 빌드를 설치하면 인터넷 연결이 필요하지 않습니다. Microsoft 계정이 아직 장치에 로그인하는 데 사용되지 않는 경우 Microsoft 계정에 등록 로 이동합니다.
장치에서 TPM 2.0 및 UEFI 확인
기기에 TPM v2.0 모듈 이 있고 UEFI (Unified Extensible Firmware Interface) 모드 에서 실행되도록 구성되어 있는지 빠르고 쉽게 확인할 수있는 방법이 있습니다.
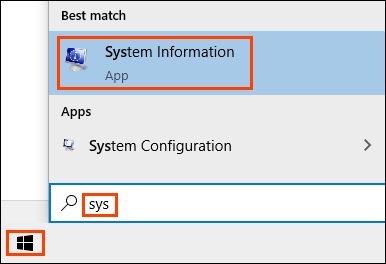
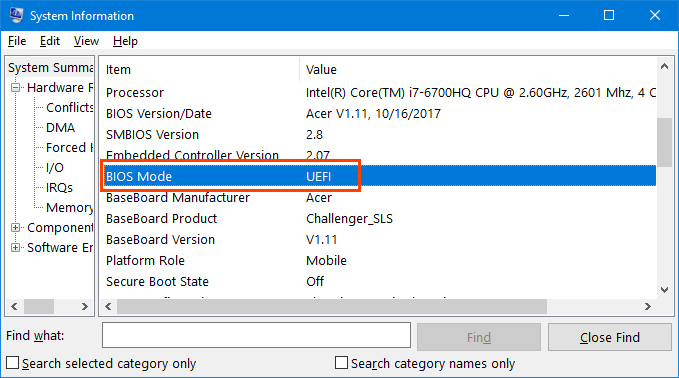

이 경우 메모리하위 카테고리에서 발견되었습니다.
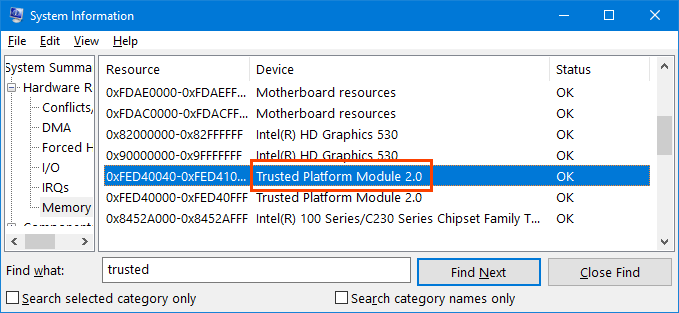
시스템 정보 유틸리티는 다른 Windows 11 요구 사항에 대해서도 컴퓨터 사양보기 간단하고 쉬운 방법입니다.
Windows 11 Insider Preview 받기
Windows 11 Insider Preview를 받으려면 Windows Insider 프로그램에 가입해야합니다. Microsoft가 운영하는 Windows 팬과 전문가로 구성된 커뮤니티로, 최신의 최고의 제품을보고 Microsoft에 피드백을 제공합니다.
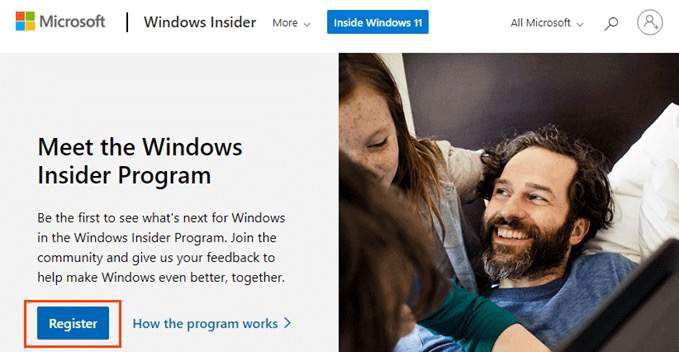
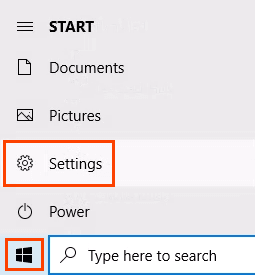
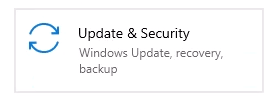
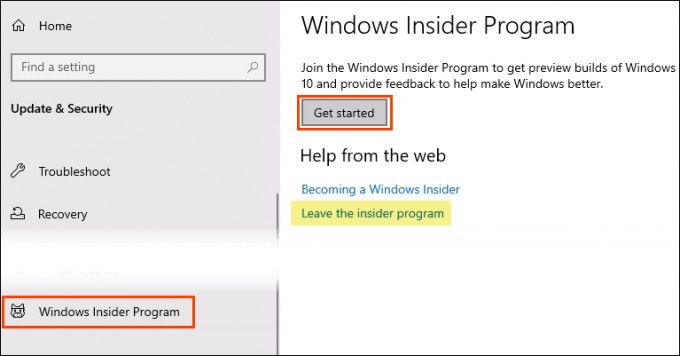
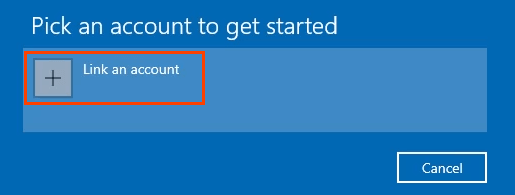
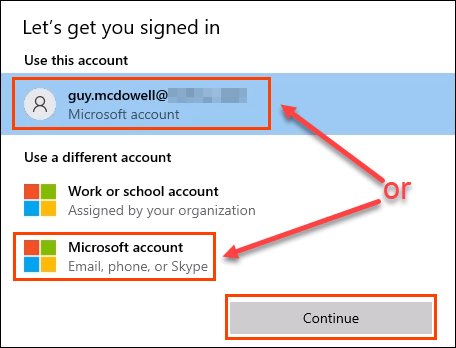
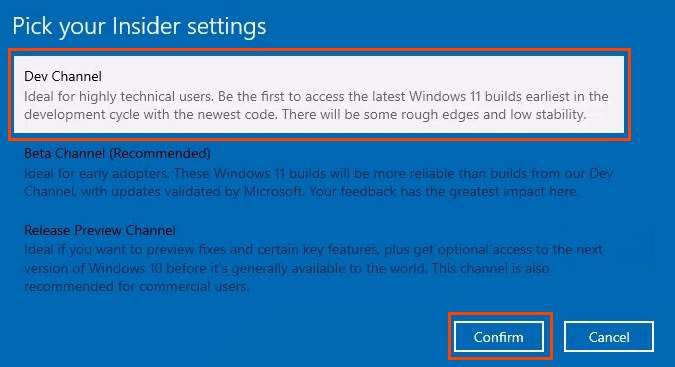
개발 채널 빌드를 사용하는 경우 Windows 11이 일반 대중에게 출시되면 장치에서 Windows 11 Insider 빌드 수신을 중지합니다. 새로운 Insider 빌드를 계속 받으려면 기기에 Windows 10을 새로 설치해야합니다.
기기가 하드웨어 요구 사항을 충족하는 경우 Insider 프로그램에 다시 등록하고 다음 Windows 11 베타를받을 수 있습니다. 짓다. 하드웨어 요구 사항을 충족하지 않고 참가자 프로그램에 재 등록 된 경우 향후 Windows 10 참가자 빌드 만 받게됩니다.
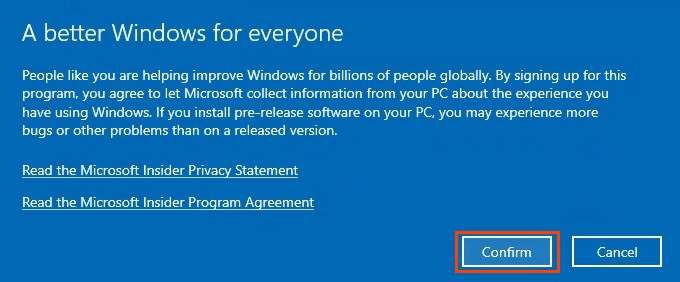
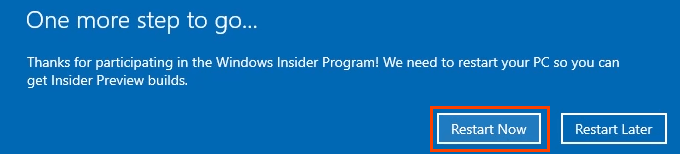
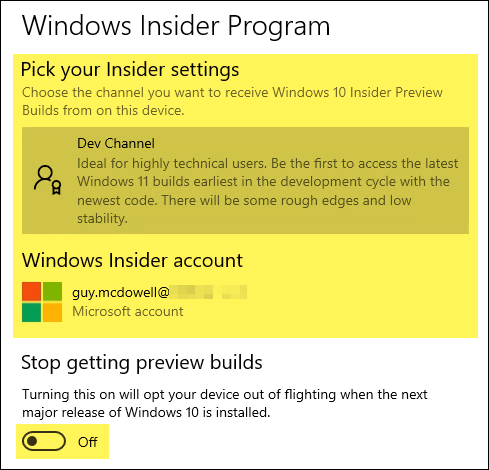
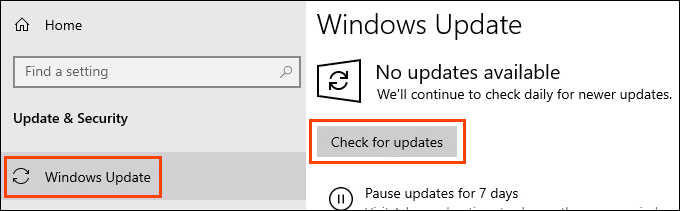
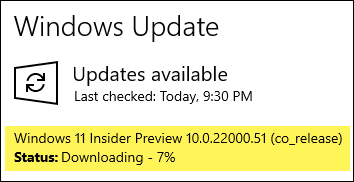
다운로드가 완료되면 기기를 다시 시작하고 최신 버전의 Windows를 탐색하고 개선에 기여하는 소규모 그룹의 일원이되어보세요. .
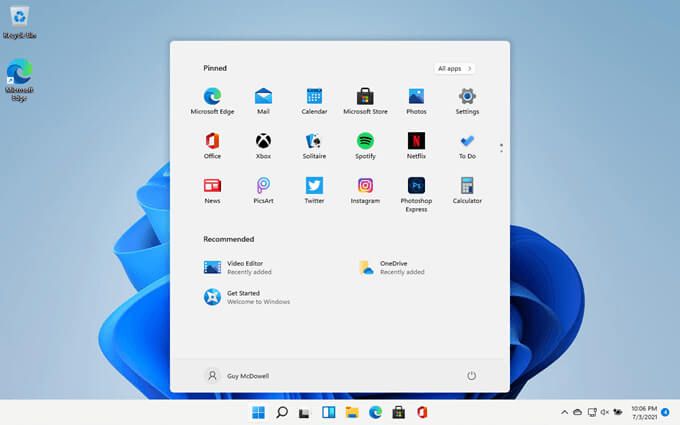
지금 무엇입니까?
Windows 11 Insider Preview는 일시적이며 비용이 들지 않습니다. CPU 및 RAM으로 테스트 집약적 인 프로세스, 새로운 기능을 찾아서 테스트하거나 친구에게 자랑 할 수 있습니다. 그것은 당신에게 달려 있습니다. 무엇을 하시겠습니까? 알려주세요.