Google은 모든 기기에서 캘린더 세부 정보를 동기화하는 범용 캘린더 시스템을 사용합니다. 캘린더 앱이 기기에서 동기화를 중지합니다 인 경우 해당 기기에서 새로 추가 된 이벤트를 볼 수 없습니다.
Google 캘린더가 기기에서 동기화되지 않는 데는 여러 가지 이유가 있습니다. 전화 공간이 부족합니다 으로 새 캘린더 세부 정보를 저장하십시오. 또는 귀하 또는 다른 사람이 동기화 기능을 비활성화했을 수 있습니다. Google 캘린더가 동기화되지 않는 일반적인 문제를 해결하는 방법을 보여줍니다.
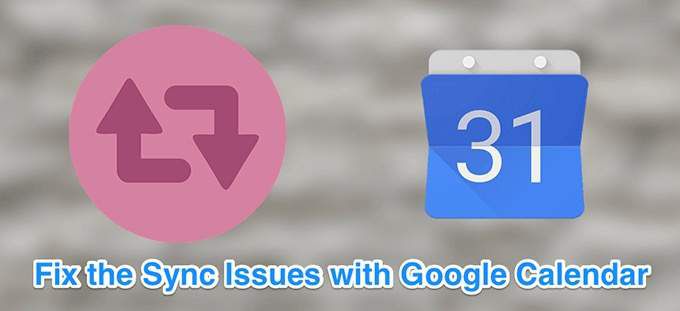
캘린더가 활성화되어 있는지 확인
'캘린더에 최신 이벤트가 표시되지 않습니다. 목록에서 잘못된 캘린더를 선택했을 수 있습니다. 대부분의 전화에는 여러 개의 캘린더가 있습니다 이며 실제로 사용하는 캘린더를 선택해야합니다.


기기에서 캘린더 동기화 사용
대부분의 기기에서는 다양한 앱 및 기능에 대한 동기화 을 사용 및 사용 중지 할 수 있습니다. Google 캘린더가 동기화되지 않는 이유는 기기에서 캘린더 동기화가 사용 중지되어 있기 때문입니다.
이 옵션을 다시 켜면 문제가 해결됩니다.



Google 캘린더 동기화 활성화
Google 캘린더 앱 에는 개별 캘린더의 동기화를 활성화 및 비활성화하는 옵션이 있습니다. 캘린더에서이 옵션을 사용 중지하면 Google 캘린더가 동기화되지 않는 것입니다. 이 옵션을 켜면 캘린더가 Google 서버와 동기화됩니다.
In_content_1 all : [300x250] / dfp : [640x360]->


Google 캘린더를 수동으로 동기화
캘린더 앱에는 다음과 같은 옵션이 있습니다. 캘린더와 캘린더 항목을 새로 고침 할 수 있습니다. 자동 동기화가 작동하지 않습니다 일 때이 옵션을 사용하여 캘린더를 업데이트 할 수 있습니다.


휴대 전화에서 캘린더 저장소 사용
대부분의 Android 폰에는 다양한 앱에 대한 스토리지 권한을 지정할 수있는 옵션이 있습니다. 캘린더 앱에서이 옵션을 사용 중지하면 앱에서 캘린더를 동기화하지 않는 것일 수 있습니다.
앱이 휴대 전화 저장 공간을 사용하도록 허용하려면





기기에 충분한 여유 공간이 있는지 확인
캘린더를 동기화하면 일반적으로 새로운 정보가 캘린더에 추가됩니다. 휴대 전화 저장 공간을 사용하므로 업데이트 된 Google 캘린더를 기기에 저장할 수있는 충분한 저장 공간이 있어야합니다.
다음과 같이 iOS 및 Android 휴대 전화에서 저장 공간 세부 정보를 확인할 수 있습니다.
iOS 기기의 저장 공간 확인



Android 기기의 저장 공간 확인


캘린더 앱 캐시 지우기
애플리케이션은 캐시 파일을 사용하여 최적화 된 앱 환경을 제공합니다. 그러나 때때로 이러한 캐시 파일은 Google 캘린더가 기기에서 동기화되지 않는 이유입니다. 이 파일 제거 에서 문제를 해결해야합니다.



기기에서 Google 캘린더 앱을 다시 설치
위의 방법으로 운이 없었다면 마지막으로 시도 할 수있는 것은 기기에 앱을 다시 설치하는 것입니다. 그러면 앱에서 기기의 동기화 문제를 해결할 수있는 구성 파일을 다시 작성해야합니다.


Google 캘린더가 기기에서 동기화되기를 바랍니다.