Google Docs Gantt 차트를 만드는 것은 유용한 프로젝트 관리 도구가 될 수 있습니다. 간트 차트는 프로젝트 일정 및 진행 상황에 대한 시각적 컨텍스트를 설정하는 데 도움이 될 수 있습니다. 간트 차트를 만들기 위해 다른 프로그램을 사용할 수도 있지만 특히 고객 리뷰와 같은 경우에는 복잡할 수 있습니다.
Excel에서 Gantt 차트를 만들 수도 있지만 Google Docs Gantt 차트는 클라우드를 통해 쉽게 액세스할 수 있습니다. 승인된 회원에게 편집 액세스를 허용하여 이메일을 통해 스프레드시트를 주고받지 않고도 Google 문서에서 공동작업 할 수 있도록 할 수 있습니다.
Google 문서 간트 차트 만들기
Google Docs Gantt 차트 만들기를 시작하기 전에 Google 워크시트에 일부 데이터를 채워야 합니다.
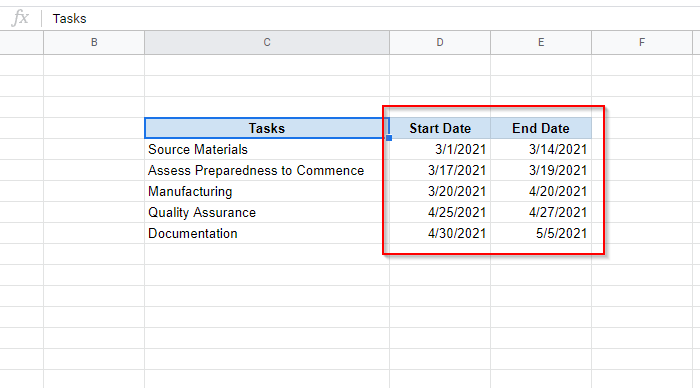
각 열을 준비하는 방법은 다음과 같습니다.
[작업 시작 날짜 - 첫 번째 작업 시작 날짜]
이 예에서는 관련 셀에 다음 수식을 입력해야 합니다.
=int(D5)-int($D$5)
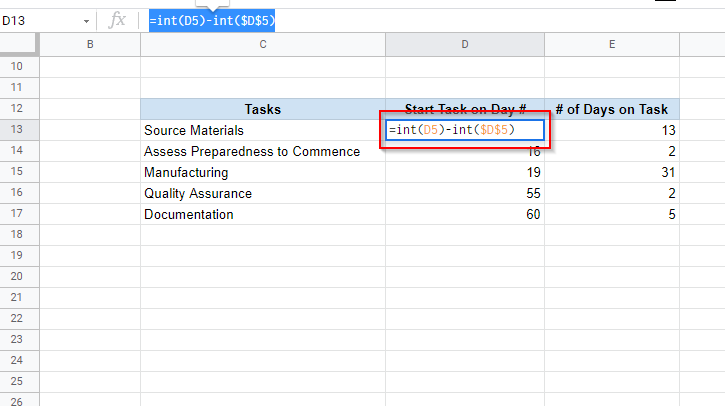
수식을 입력한 후 테두리 선택 항목을 드래그하여 나머지 셀에 수식을 적용할 수 있습니다. 수식의 달러 기호는 수식을 다른 셀에 적용할 때 셀 참조 유지 도움이 됩니다.
수식은 두 날짜의 차이 를 정수로 계산합니다(INT 함수가 수행하는 작업). INT 함수가 없으면 10진수 값으로 출력될 수 있습니다.
이 수식을 입력한 후 1900년대 날짜가 표시되면 셀 형식을 날짜가 아닌 숫자로 지정했는지 확인하세요..
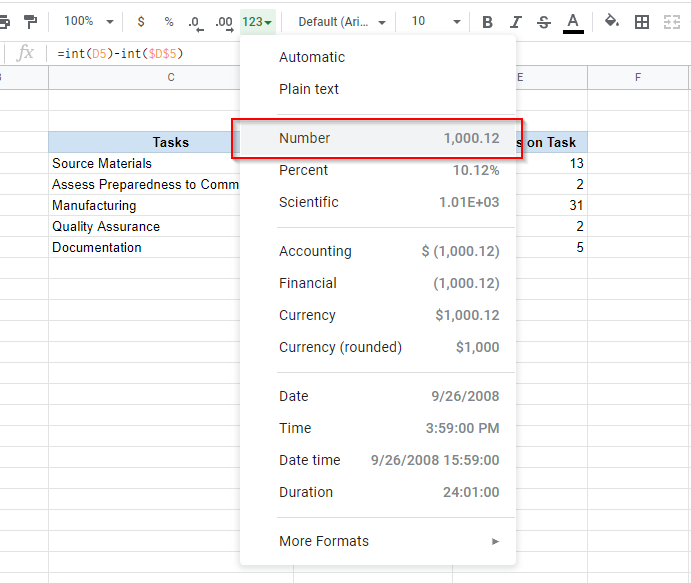
[작업 종료 날짜 – 첫 번째 작업 시작 날짜] – [작업 시작 날짜 – 첫 번째 작업 시작 날짜]
이 예에서 작업에 소요된 일수를 계산하는 데 사용되는 공식은 다음과 같습니다.
=(int(E5)-int($D$5))-(int(D5)-int($D$5))
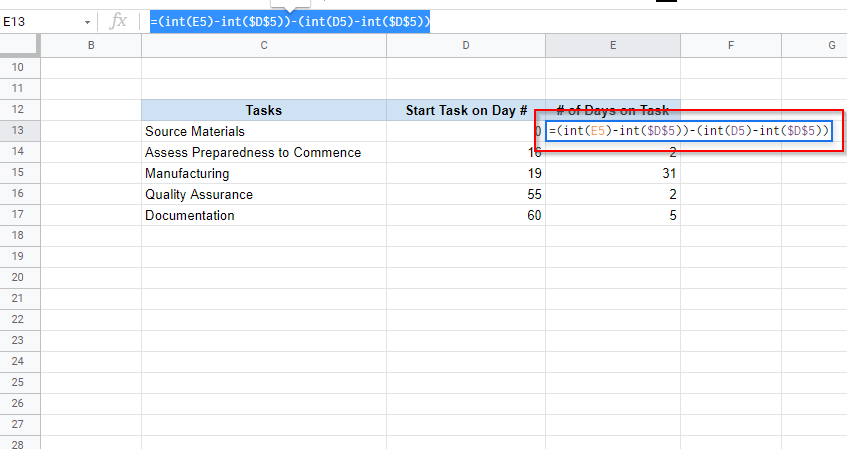
두 가지 빼기 연산을 괄호로 묶어야 합니다. 그렇지 않으면 잘못된 출력을 받을 수 있습니다.
완료되면 이전 열에서 했던 것처럼 테두리 선택 항목을 드래그하여 나머지 셀에 수식을 적용합니다. 또한 날짜가 아닌 숫자를 표시하도록 셀 형식을 지정했는지 확인하세요.
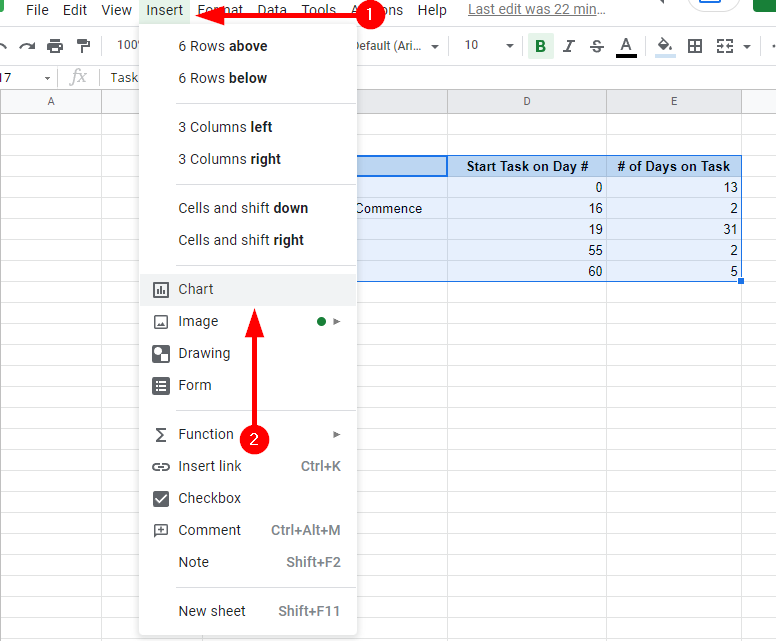
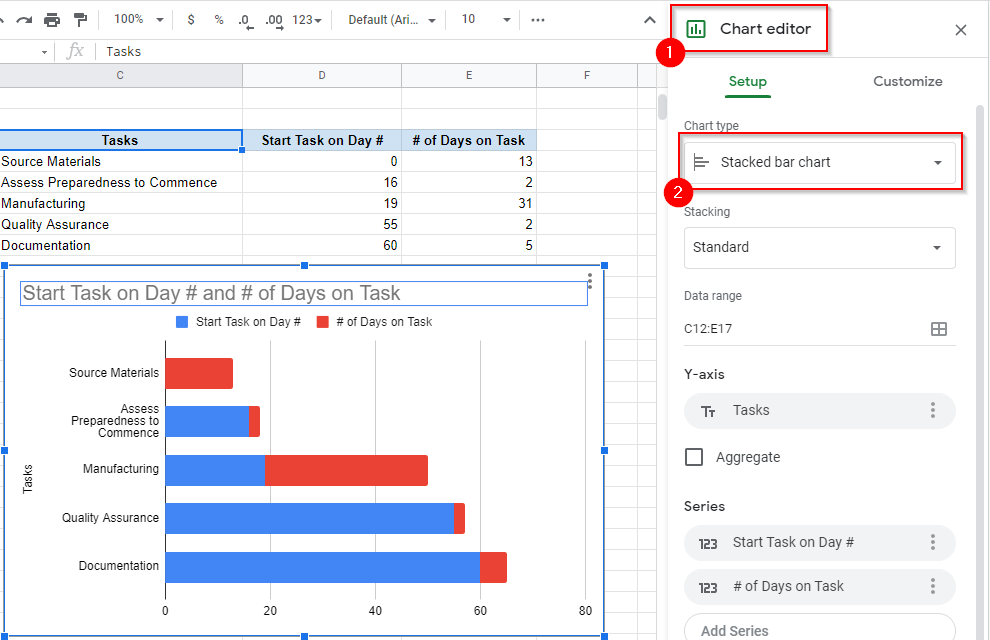
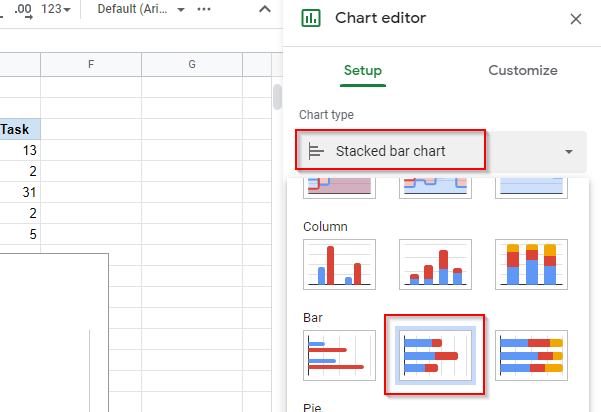
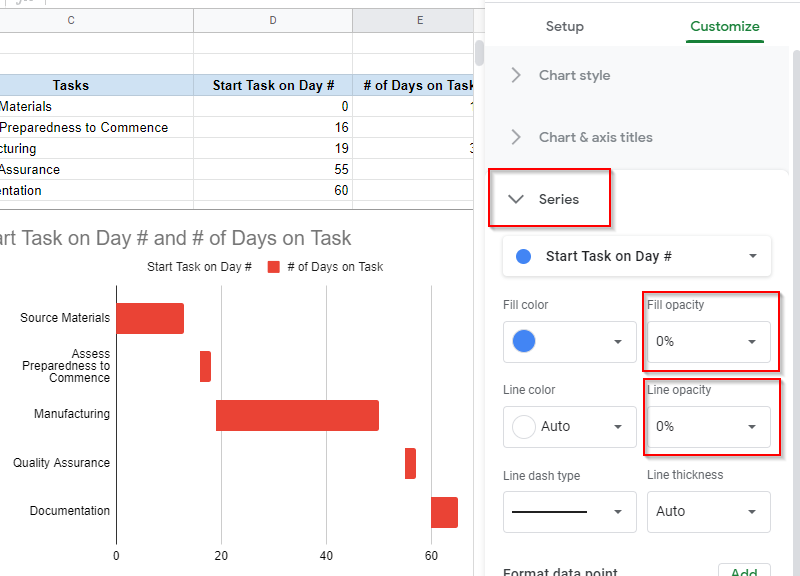
Google Docs Gantt 차트를 만드는 데 필요한 전부입니다. 원하는 경우 추가로 사용자 정의할 수 있습니다. 사용자 정의 탭에서 차트 이름을 바꾸고, 가로 및 세로 축의 이름을 지정하고, 기타 사용자 정의 옵션을 탐색할 수 있습니다.
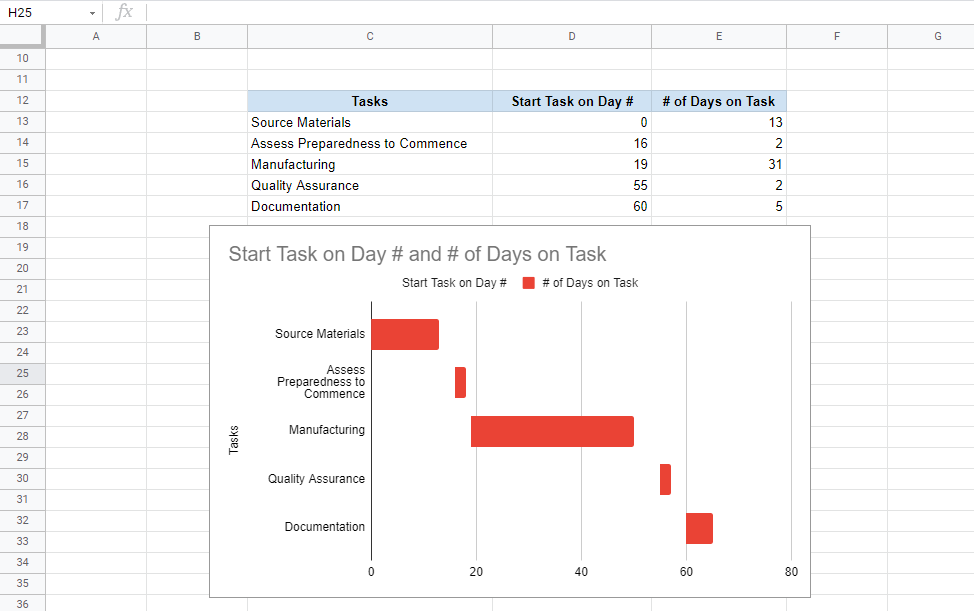
추가 기능을 사용하여 Google Docs Gantt 차트 만들기
Google Docs Gantt 차트를 수동으로 생성하는 데 시간을 낭비하고 싶지 않다면 언제든지 여러 Gantt 차트 Google 문서도구에 사용할 수 있는 부가기능 중 하나를 사용할 수 있습니다.
추가 기능을 다운로드하려면 상단 리본에서 추가 기능 을 선택하고 추가 기능 다운로드 를 선택하세요. 간트 차트 를 검색하세요. Slick Gantt >설치 를 선택합니다. 다른 것을 선택할 수도 있지만 Slick Gantt는 번거롭지 않고 사용하기 쉬운 도구입니다..
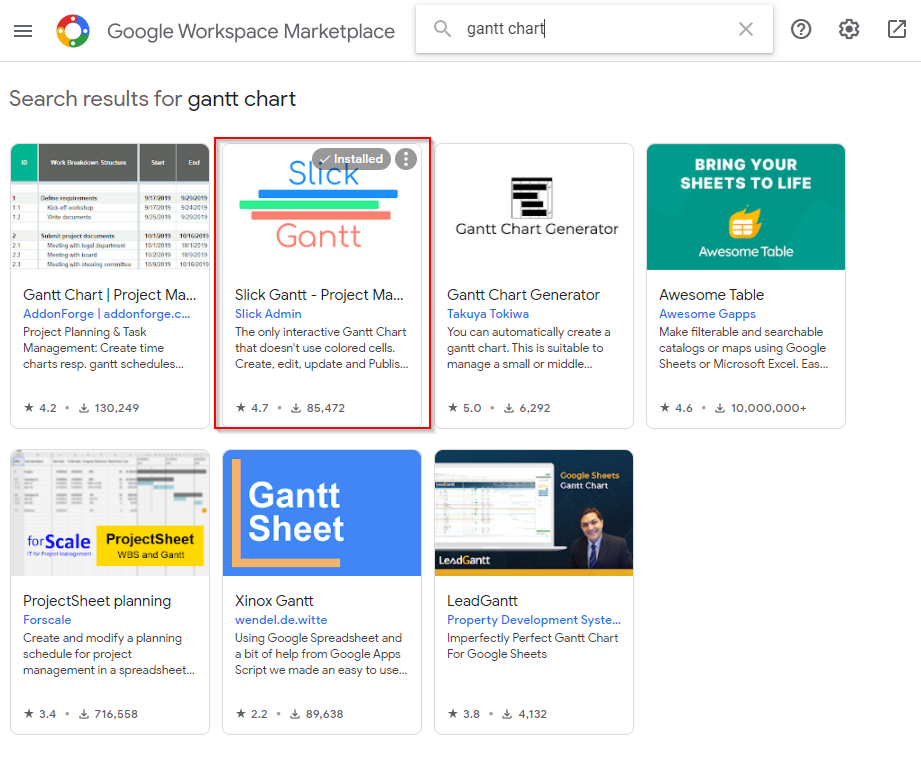
부가기능을 설치한 후 Google 시트로 돌아갑니다. Slick Gantt를 사용하기 전에 주의해야 할 두 가지 주의 사항이 있습니다.
먼저 데이터의 위치를 변경해야 합니다. 아직 데이터를 배치하지 않은 경우 A1 셀에서 시작하도록 데이터를 배치하세요. 그렇지 않으면 Slick Gantt가 시트에서 데이터를 찾는 데 어려움을 겪게 됩니다.
또한 추가 기능에는 4개 이상의 필드(작업 ID, 작업 이름, 시작 날짜 및 종료 날짜)가 필요하므로 데이터에 작업 ID 열도 추가해야 합니다. .
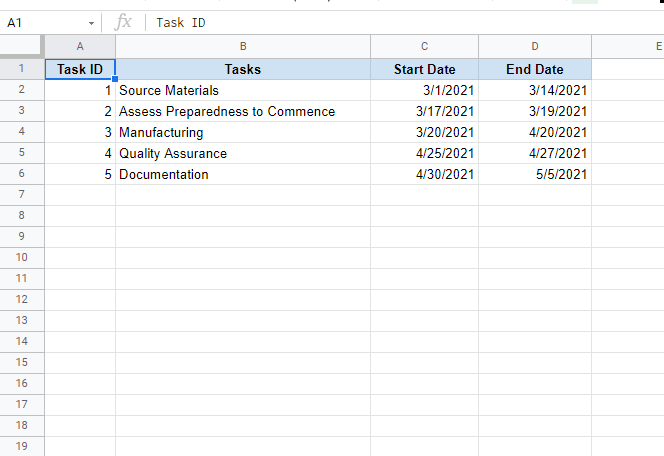
데이터를 적절하게 배치하고 작업 ID 열을 추가한 후:
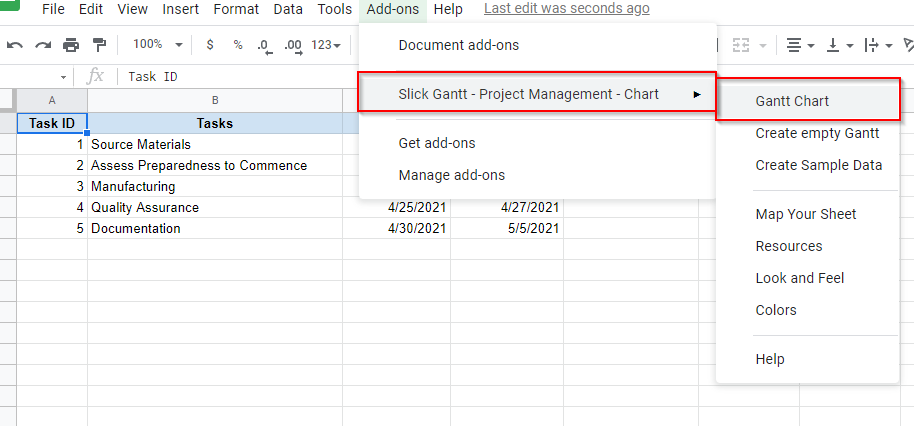
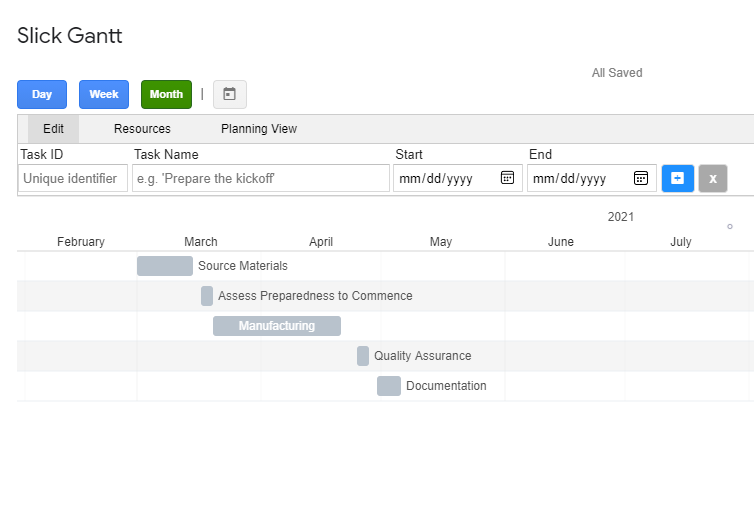
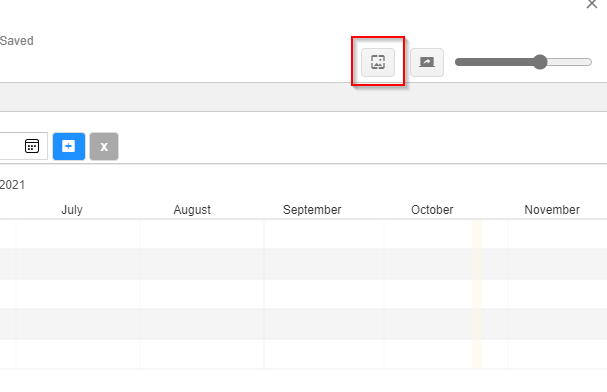
Slick Gantt 대신 사용할 수 있는 다른 추가 기능이 몇 가지 있습니다.
Google 문서도구 간트 차트가 준비되었습니다
차트를 설정한 후에는 시트의 데이터를 업데이트하여 실시간으로 업데이트할 수 있습니다. 이게 얼마나 쉬웠는지? 작업과 더 관련이 있다면 Google Sheets에서 분산형 차트 만들기 를 시도해 볼 수도 있습니다.
.