구글 문서 의 페이지 나누기 및 섹션 나누기를 사용하면 콘텐츠의 레이아웃과 구조를 더 효과적으로 제어할 수 있지만 문제가 발생할 수도 있습니다.
문서의 흐름을 방해하는 어색한 페이지 나누기 또는 원치 않는 공백이나 페이지 번호 매기기 문제를 일으키는 섹션 나누기로 인해 어려움을 겪고 계시다면 아마도 그것이 얼마나 좌절스러울 수 있는지 아실 것입니다.
이 튜토리얼에서는 문서 형식을 다시 제어할 수 있도록 Google Docs에서 페이지 나누기와 섹션 나누기를 제거하는 방법을 보여 드리겠습니다.
Google Docs에서 페이지 나누기를 제거하는 방법
Google 문서도구를 사용하면 Enter/Return키를 반복해서 누르지 않고도 문서에 수동 페이지 나누기를 쉽게 추가하고 콘텐츠를 다음 페이지로 푸시할 수 있습니다. 이를 수행하는 방법에는 여러 가지가 있습니다:
그러나 더 이상 필요하지 않은 페이지 나누기를 삽입하거나 실수로 추가한 경우 이를 제거하는 방법을 아는 것이 중요합니다. Google Docs에서 페이지 나누기를 삭제하려면:
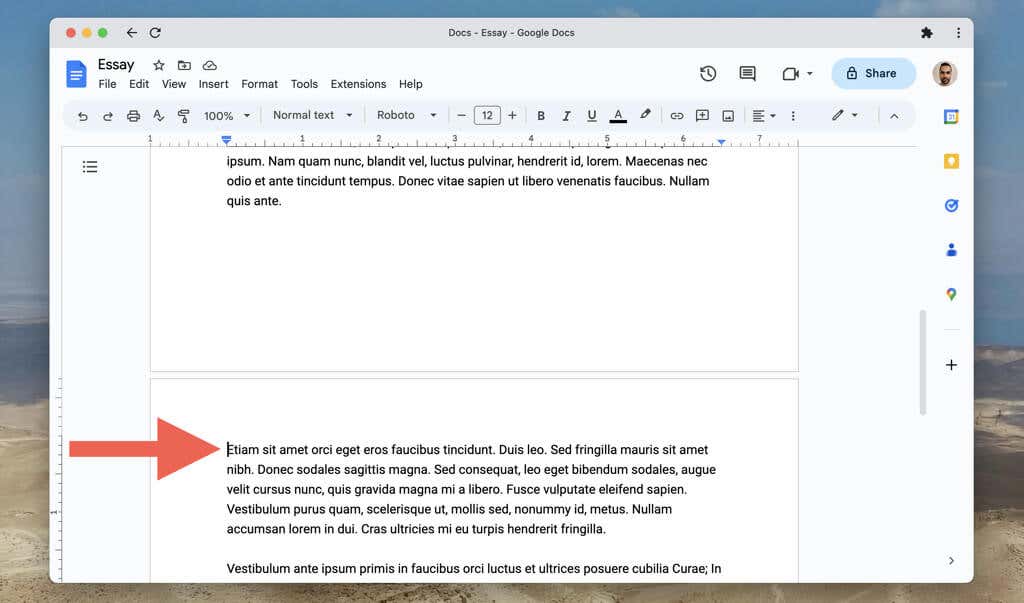
데스크톱 기기에서는 다음 작업도 수행할 수 있습니다.
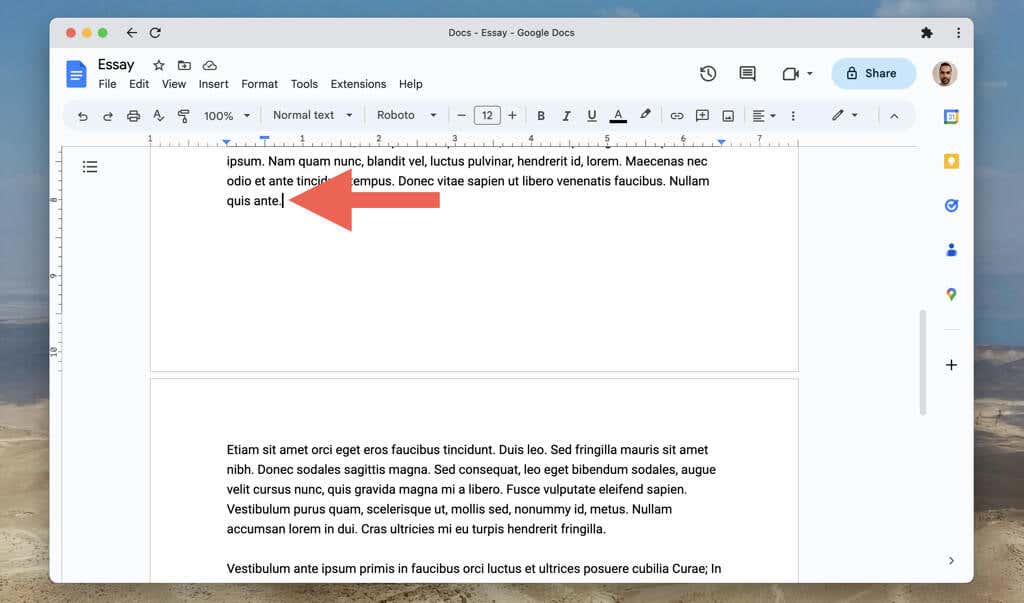
수동 또는자동 페이지 나누기로 흐름을 방해하지 않고 Google Docs 문서의 콘텐츠를 읽으려면 페이지 설정을 페이지 없음 형식으로 전환해 보세요. 그렇게 하려면:
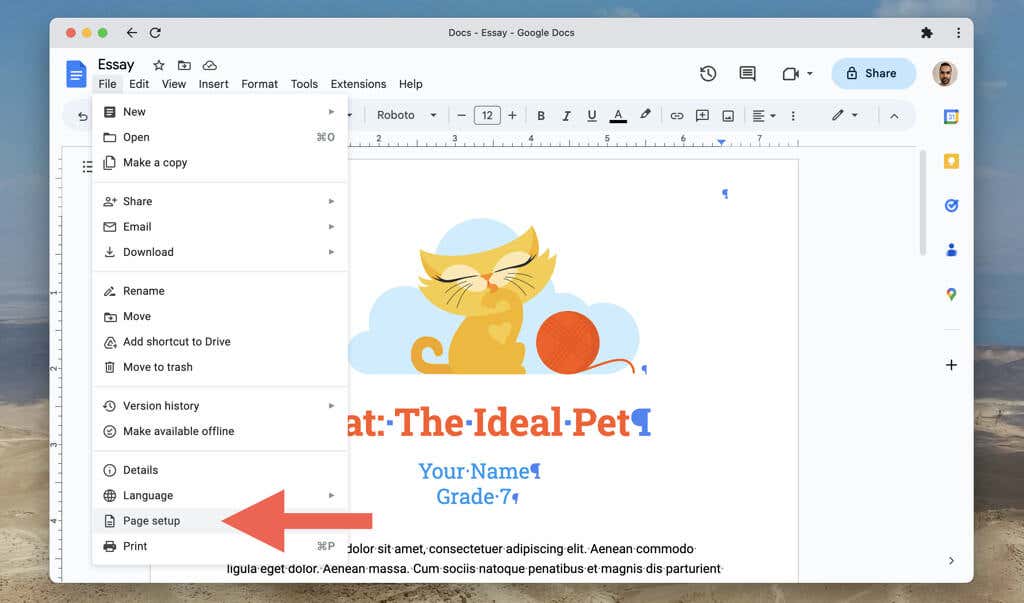
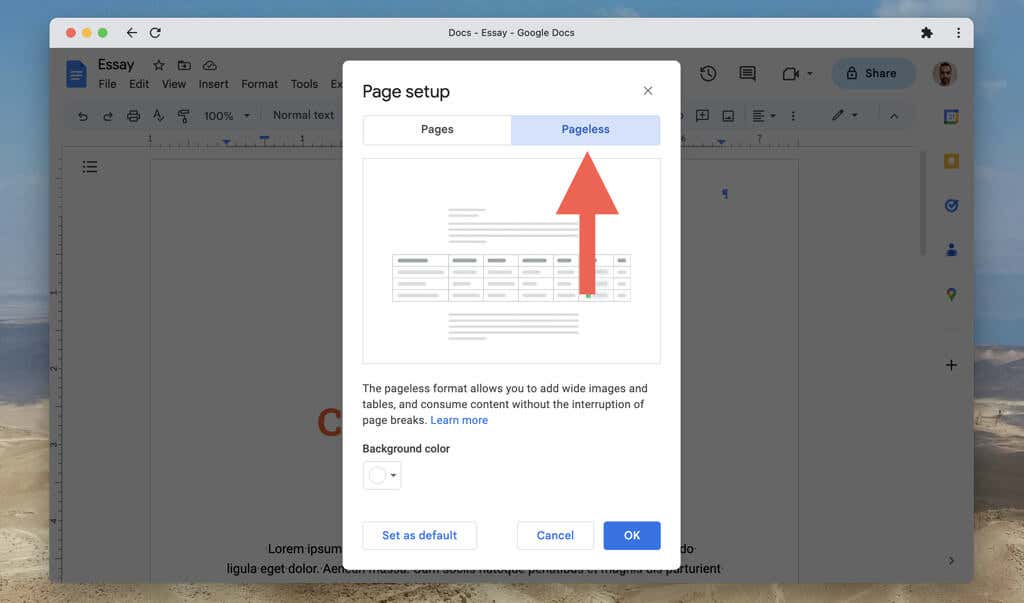
페이지 없는 형식은 헤더, 페이지 번호, 워터마크와 같은 요소도 숨깁니다. 기본 페이지 형식으로 다시 전환하려면 파일 메뉴를 열고 페이지 설정을 선택한 다음 페이지탭을 선택하세요.
Google Docs 모바일 버전에서 페이지 없는 형식을 활성화 및 비활성화하려면 다음을 수행해야 합니다.
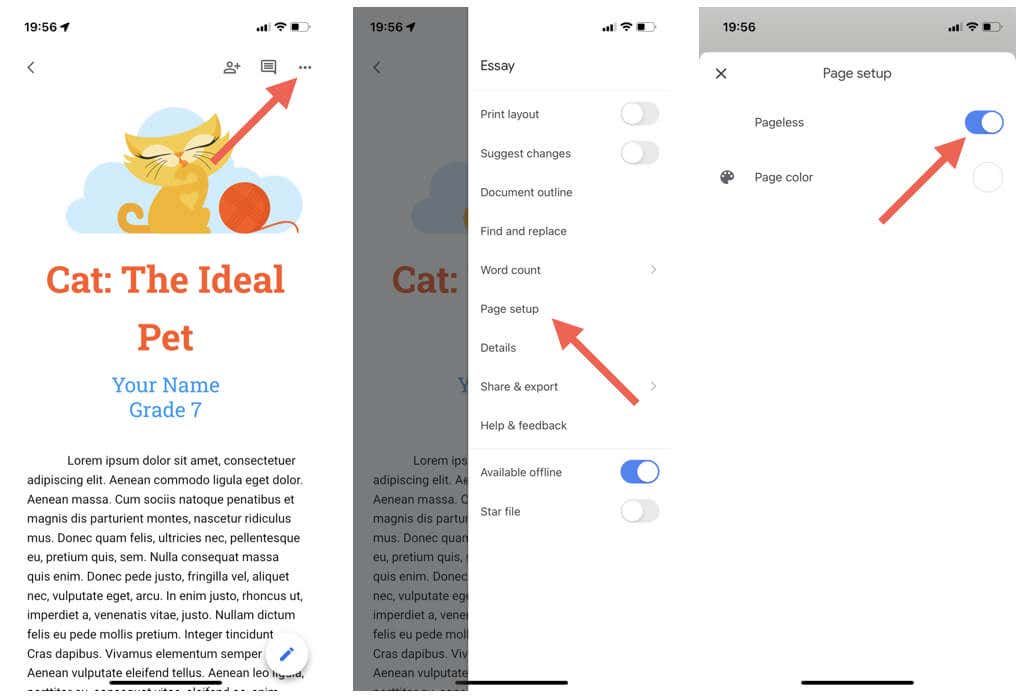
Google 문서도구에서 섹션 나누기를 제거하는 방법
마이크로 소프트 워드 과 마찬가지로 데스크톱 기기의 Google 문서도구를 사용하면 문서에 섹션 나누기를 추가할 수 있습니다. 섹션 나누기에는 두 가지 유형이 있습니다.
섹션 나누기를 추가하려면 삽입 메뉴를 열고 나누기>섹션 나누기를 선택하세요(다음 페이지)또는 섹션 나누기(연속).
섹션 나누기는 Google Docs 문서의 여러 섹션을 구분하는 데 도움이 됩니다. 그러나 일반 페이지 나누기와 달리 섹션 나누기를 제거하는 방법을 모르면 당황스러울 수 있습니다.
Google 문서에서 섹션 나누기를 제거하려면:
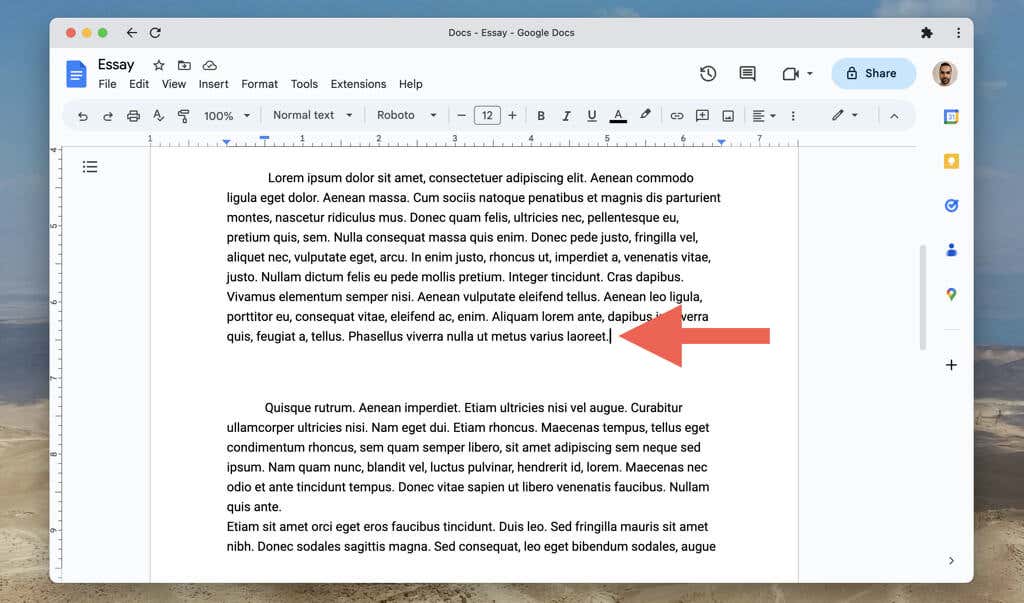
문서에서 섹션 나누기를 찾는 데 문제가 있는 경우:.
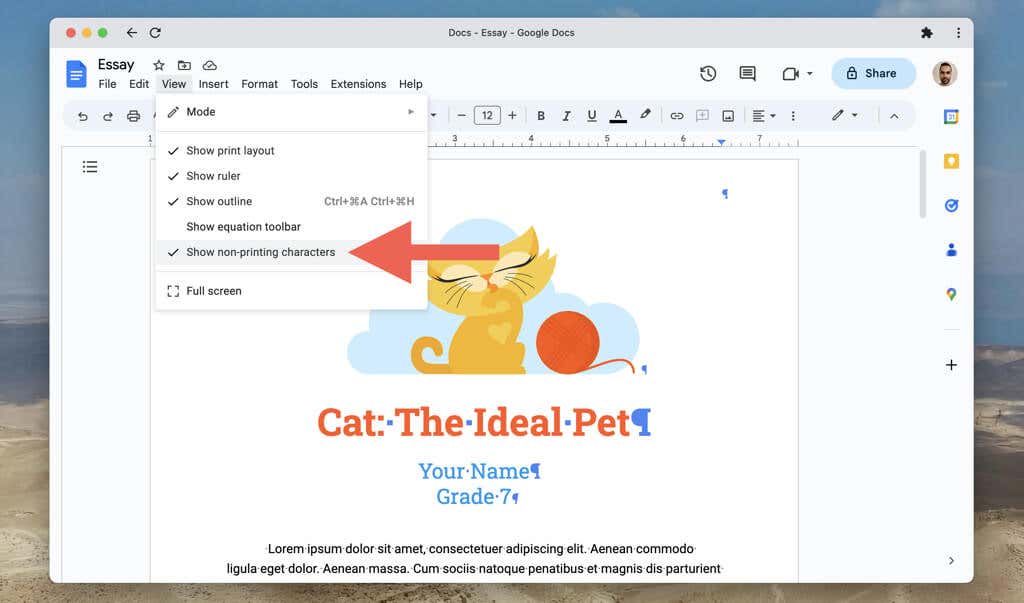
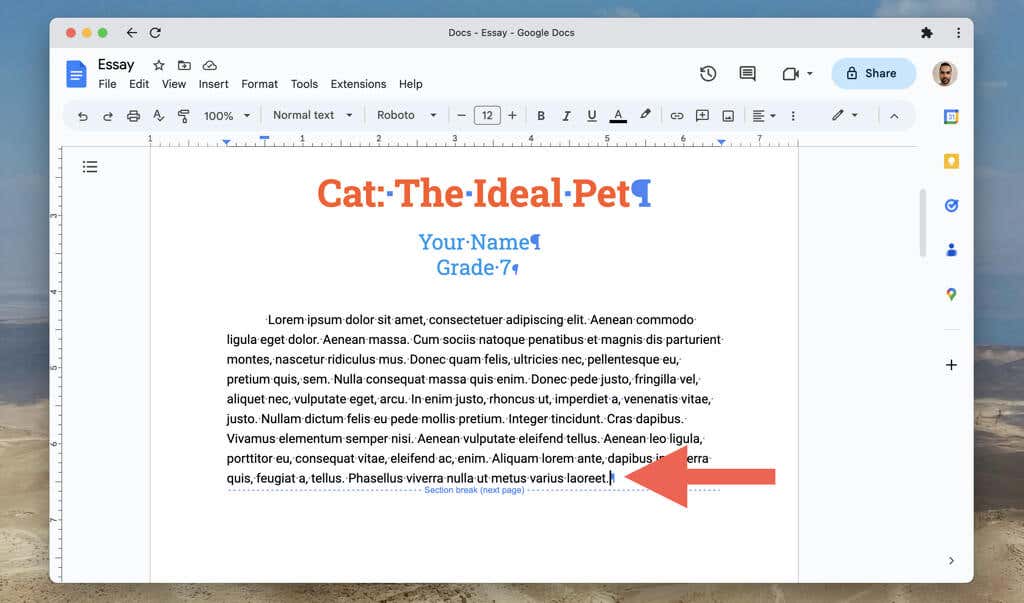
섹션 나누기를 다시 숨기려면 삽입메뉴를 열고 섹션 나누기 표시/인쇄되지 않는 문자 표시옆에 있는 확인 표시를 제거하세요. 옵션입니다.
Google 문서를 제어하세요
Google 문서도구에서 원치 않는 페이지 나누기 및 섹션 나누기를 제거하는 것은 세련되고 잘 정리된 문서 만들기 에게 매우 중요합니다. 위의 방법을 익히려면 몇 번의 시도가 필요할 수 있지만 곧 쉽게 익힐 수 있을 것입니다.
.