전체 화면 모드를 사용하면 방해 없이 사용 중인 앱을 사용할 수 있습니다. 온라인으로 작업하거나, 웹페이지를 읽거나, 온라인 동영상을 시청하려는 경우 Windows 및 macOS에서 쉽게 Google Chrome의 전체 화면 모드로 전환할 수 있습니다.
방법 Chrome에서 전체 화면으로 전환하려면
Google Chrome 웹 브라우저에서 전체 화면으로 전환하는 방법에는 여러 가지가 있습니다.
Chrome 메뉴 사용
Chrome에는 Windows와 Mac 모두에서 사용할 수 있는 전체 화면 모드로 전환하는 기능이 내장되어 있습니다.
브라우저 창 오른쪽 상단 근처에 있는 Google Chrome 맞춤설정 및 제어아이콘(점 3개)을 선택하세요.
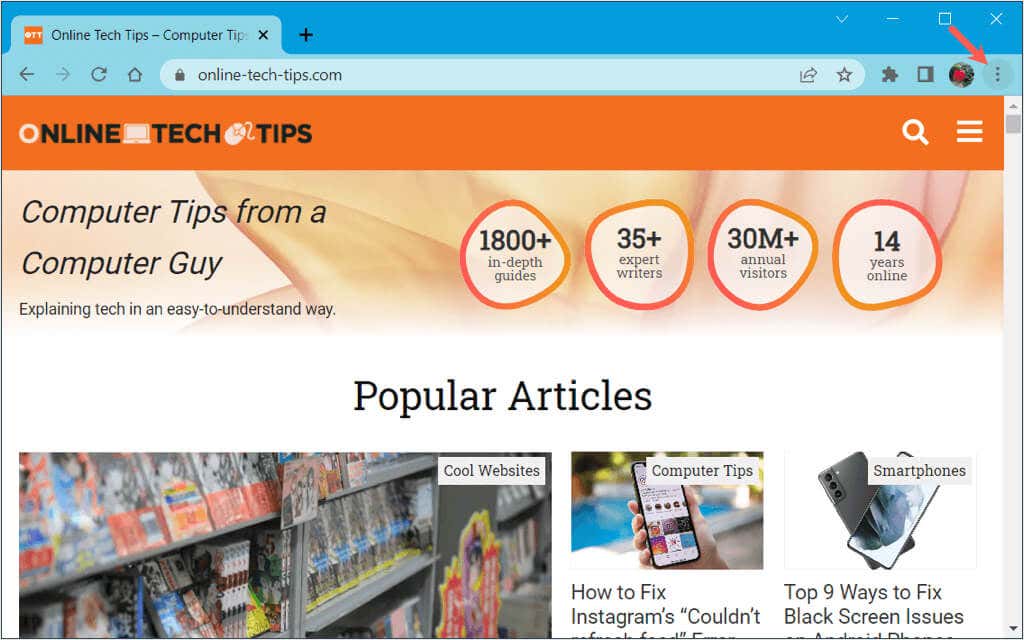
확대/축소옆에 있는 전체 화면 모드버튼(빈 사각형)을 선택하세요.
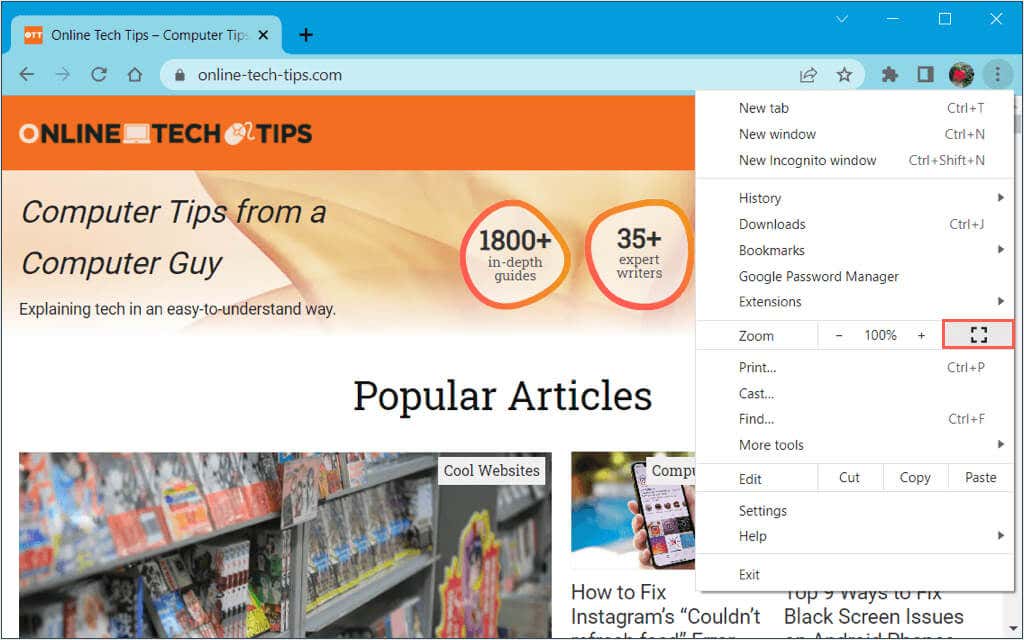
그러면 Chrome이 전체 화면을 채우는 것을 볼 수 있습니다.
전체 화면 또는 최대화 버튼 사용
Windows와 Mac은 각각 애플리케이션 창에 전체 화면 또는 최대화 버튼을 제공합니다. 그러면 클릭 한 번으로 전체 화면 모드로 들어갈 수 있습니다.
Windows에서는 최대화버튼(사각형)이 오른쪽 상단에 있습니다. 상단 표시줄을 마우스 오른쪽 버튼으로 클릭하고 최대화를 선택할 수도 있습니다. 이 옵션을 사용하면 작업 표시줄이 계속 표시됩니다.
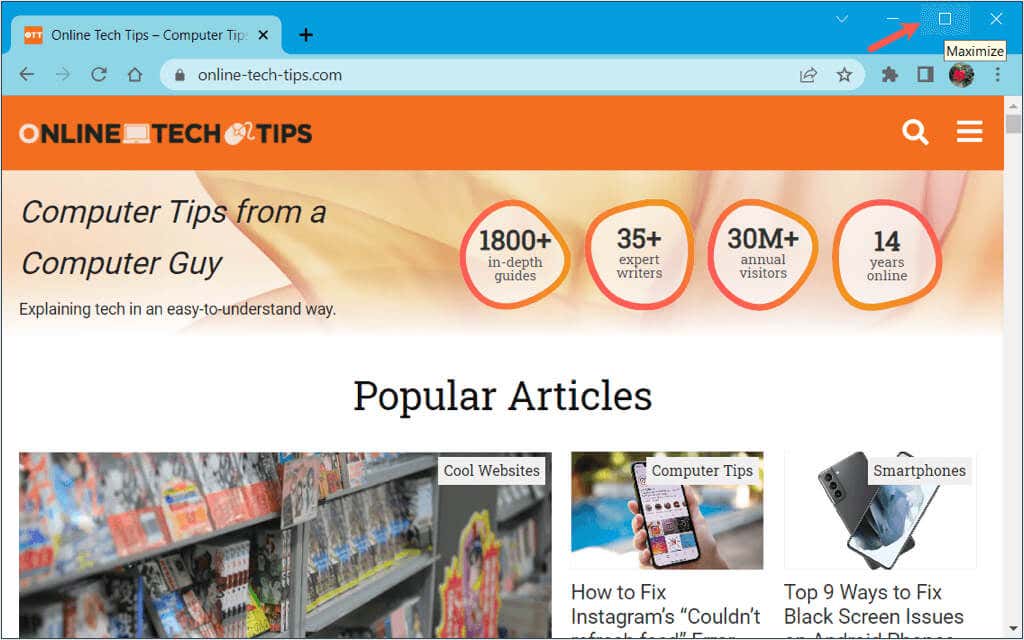
Mac에서는 전체 화면 진입버튼(대각선 화살표가 있는 녹색)이 왼쪽 상단에 있습니다. 버튼을 길게 누르고 드롭다운 메뉴에서 전체 화면으로 전환을 선택할 수도 있습니다.
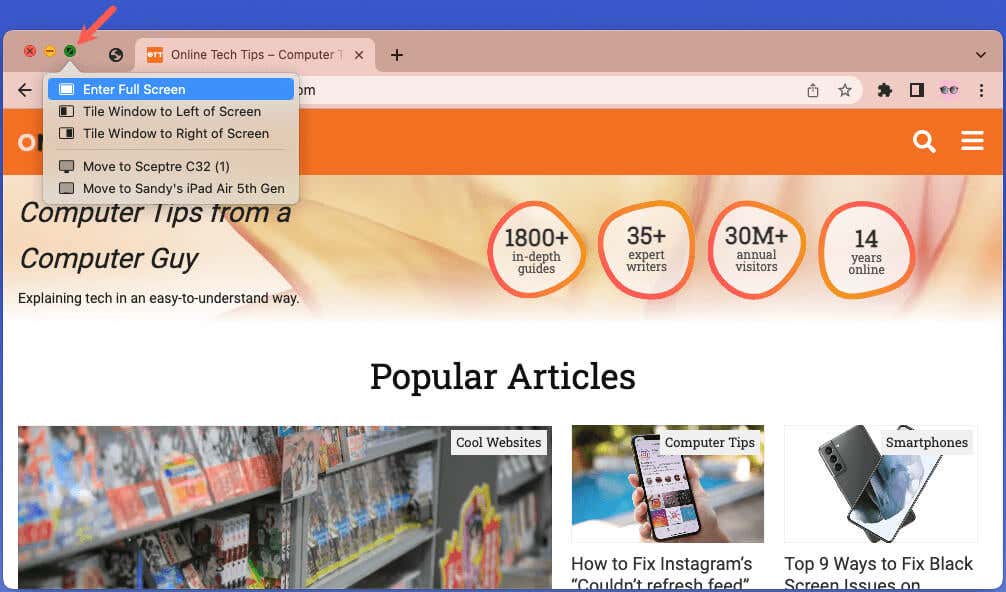
사용 키보드 단축키
키보드 단축키 사용 작업을 수행하려면 하나를 사용하여 Chrome에서 전체 화면 모드로 들어갈 수도 있습니다.
Mac 메뉴 표시줄 사용
Mac의 경우 Chrome에서 전체 화면 모드로 들어가세요 하는 한 가지 추가 방법이 있습니다. 메뉴 표시줄로 이동하여 보기>전체 화면 전환을 선택하세요.
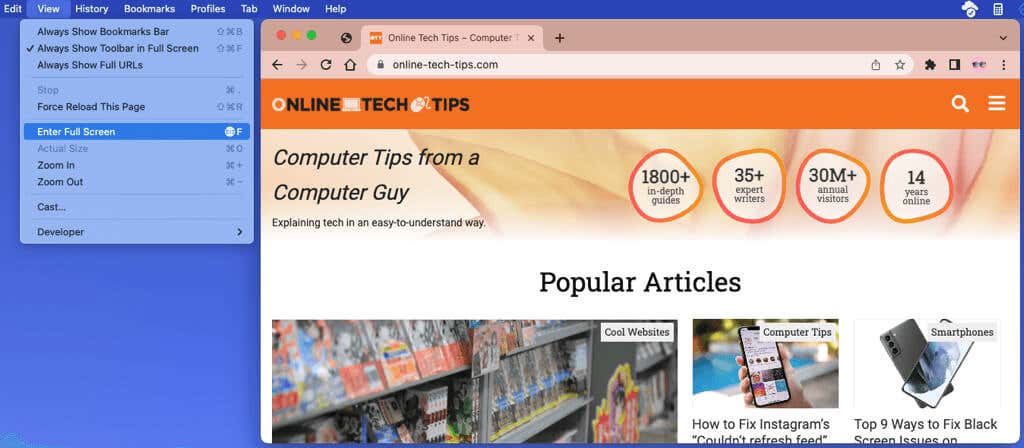
Chrome에서 전체 화면을 종료하는 방법
Chrome에서 전체 화면 모드로 들어가는 것과 마찬가지로 Windows와 Mac에서는 다양한 방법으로 모드를 종료할 수 있습니다.
Chrome 메뉴 사용
Chrome 창 오른쪽 상단 근처에 있는 점 3개를 선택하고 확대/축소옆에 있는 전체 화면 모드 종료아이콘을 선택하세요..
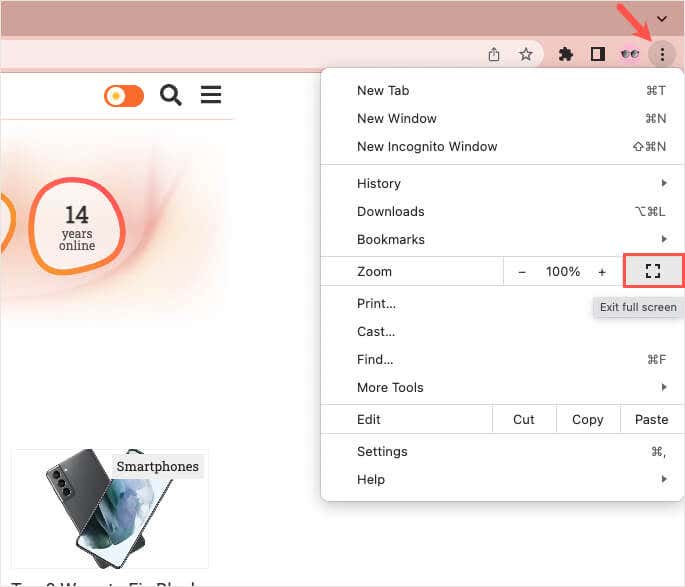
참고: Windows의 전체 화면 모드 에 Chrome 툴바가 표시되지 않으면 커서를 맨 위로 이동하고 표시되면 X를 선택하세요. 화면 상단에 나타납니다.
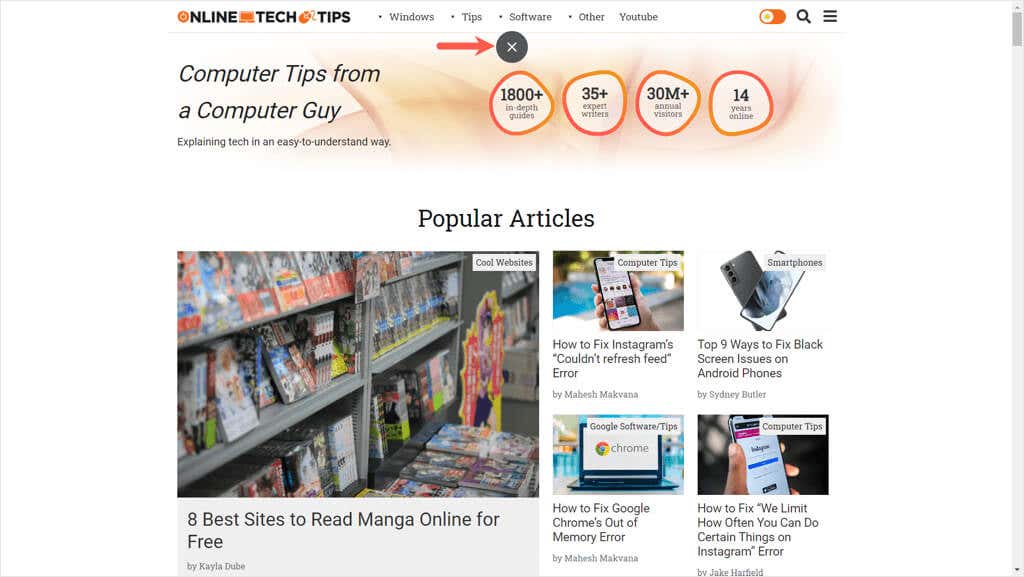
전체 화면 모드 종료 버튼 사용
Windows에서는 오른쪽 상단에 있는 아래로 복원버튼(사각형)을 사용하거나 상단 표시줄을 마우스 오른쪽 버튼으로 클릭하고 최소화를 선택하세요.
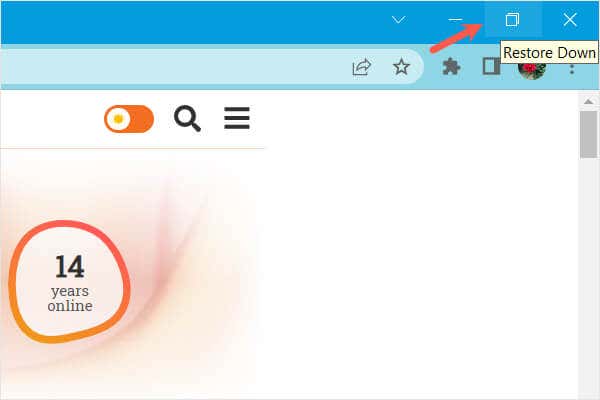
Mac에서는 왼쪽 상단에 있는 전체 화면 종료버튼(녹색)을 사용하거나 버튼을 누른 채 전체 화면 종료를 선택하세요.
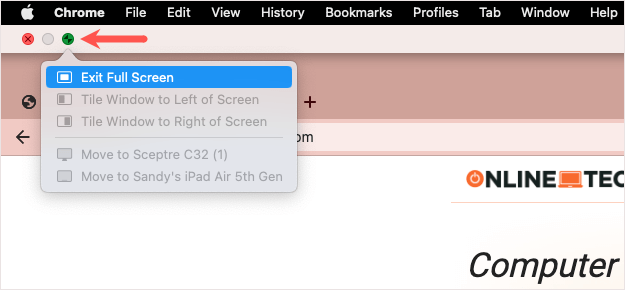
키보드 단축키 또는 메뉴 표시줄 사용
Google Chrome에서 전체 화면을 입력할 때와 동일한 키보드 단축키를 사용하여 전체 화면을 종료할 수 있습니다.
또한 Mac 메뉴 표시줄에서 보기>전체 화면 종료를 선택할 수 있습니다.
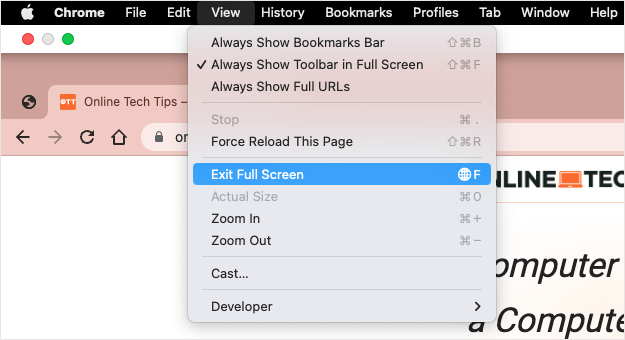
Chrome 브라우저에서 전체 화면 모드를 시작하고 종료하는 것은 매우 간단하며 다양한 방법으로 가장 빠르고 쉬운 방법을 사용할 수 있습니다.
자세한 내용은 Chrome을 맞춤설정하는 방법 목록을 참조하세요..