대용량 데이터 세트로 작업하는 경우 Google 스프레드 시트에서 필터링하는 방법을 아는 것이 유용합니다.
두 가지 방법이 있습니다. Google 스프레드 시트 메뉴에서 필터보기를 사용하면 시트에서 재사용 할 수있는 데이터를 필터링하는 특정 방법을 맞춤 설정할 수 있습니다. Google 스프레드 시트에서 데이터를 필터링하는보다 동적 인 방법은 FILTER 함수를 사용하는 것입니다.
이 도움말에서는 두 가지 방법을 모두 사용하는 방법을 알아 봅니다.
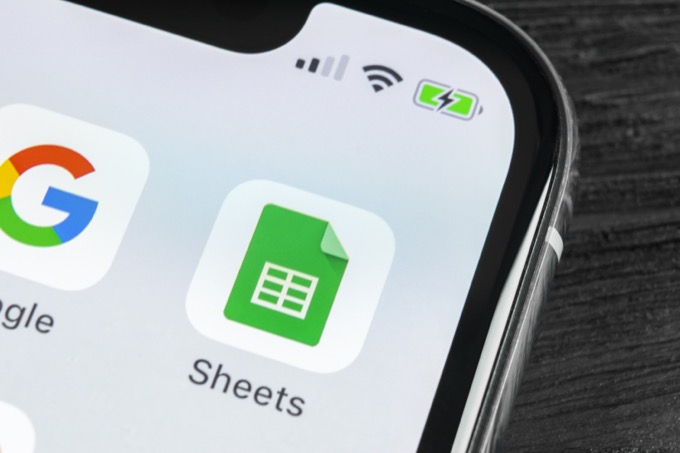
Google 스프레드 시트에서 필터보기 만들기
이 방법에서는보고 싶은 대규모 데이터 세트의 데이터 만 표시하는 필터를 적용하는 방법을 알아 봅니다. 이 필터보기는 다른 모든 데이터를 숨 깁니다. 고급 필터보기를 위해 필터 매개 변수를 결합 할 수도 있습니다.
필터보기를 만드는 방법
예를 들어 세트가 있다고 가정합니다. 고객이 만든 제품 구매를 포함하는 데이터의. 데이터에는 이름, 주소, 이메일, 전화 번호 등이 포함됩니다.
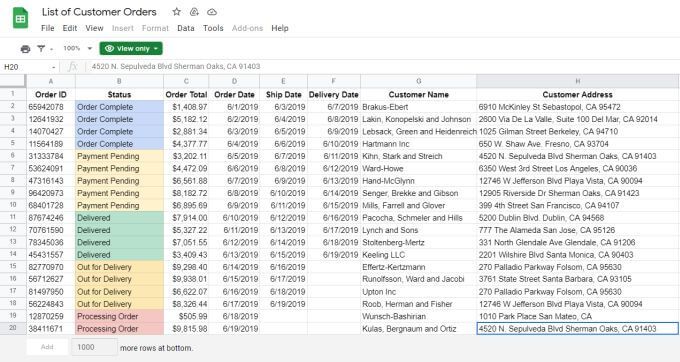
이 예에서는 Playa Vista, CA의 고객 만보고 싶다고 가정 해 보겠습니다. “.gov”이메일 주소가있는 고객.
1. 이 필터를 만들려면 메뉴에서 필터 만들기아이콘을 선택하세요. 이 아이콘은 깔때기 모양입니다.
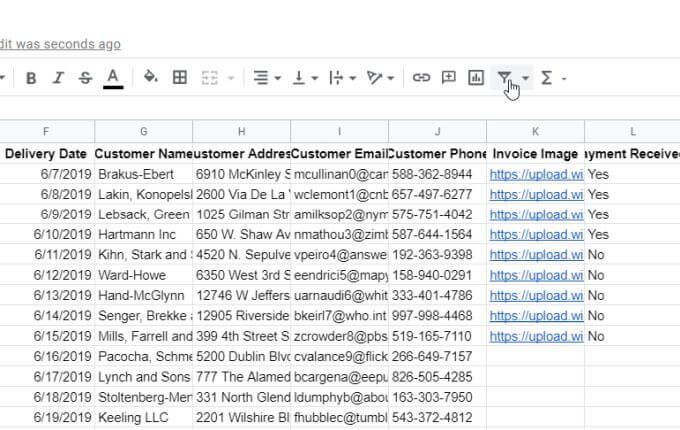
2. 각 열 헤더의 오른쪽에 작은 필터 아이콘이 표시됩니다. 이 필드에 대한 필터를 사용자 정의하려면 고객 주소 필드 맨 위에있는이 퍼널 아이콘을 선택하십시오.
3. 그러면 필터 옵션을 사용자 지정할 수있는 창이 열립니다. 값으로 필터링왼쪽에있는 화살표를 선택합니다. 해당 입력란의 모든 항목을 선택 취소하려면 지우기를 선택합니다.
참고:이 단계는보기를 모든 레코드 표시에서 없음으로 재설정하기 때문에 중요한 단계입니다. 그러면 Excel에서 다음 단계에서 만들 필터를 적용 할 수 있습니다.
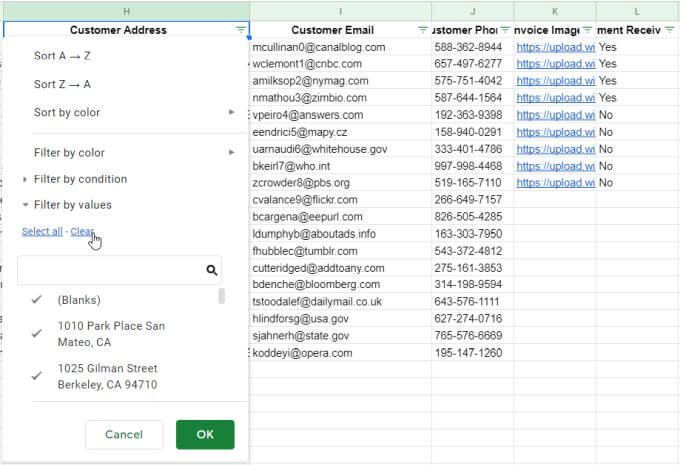
4. 필드를 필터링 할 텍스트를 아래 필드에 입력하십시오. 이 예에서는 "Playa Vista"를 사용하고 검색 아이콘을 선택하여 해당 텍스트가 포함 된 레코드 만 표시합니다. 결과 목록에 표시되는 모든 레코드를 선택합니다. 선택한 항목 만 스프레드 시트에 표시되도록 필터를 맞춤 설정합니다.
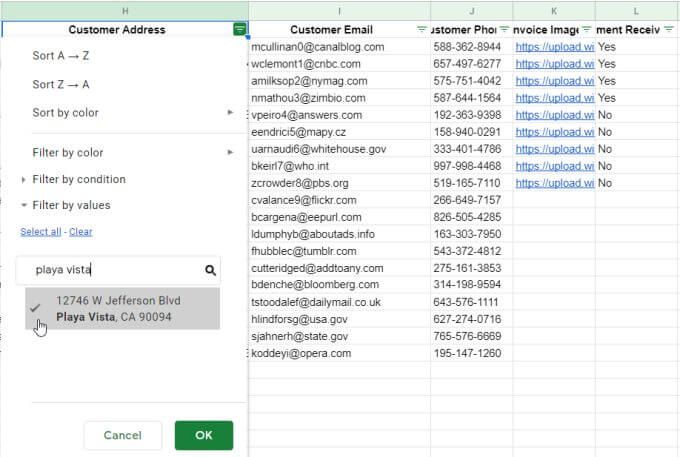
4. 확인버튼을 선택하면 Playa Vista의 고객 만 표시되도록 시트의 데이터가 필터링됩니다.
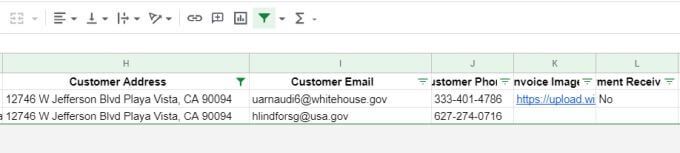
5 . 두 번째 필드를 필터링하려면 해당 필드 상단에있는 필터 아이콘을 선택합니다. 위의 과정을 반복하여 필터를 만듭니다. 모든 항목을 지우고 'gov'텍스트를 입력하여 'gov'가 포함되지 않은 이메일 주소를 필터링하고 해당 항목을 선택한 다음 확인을 선택합니다.
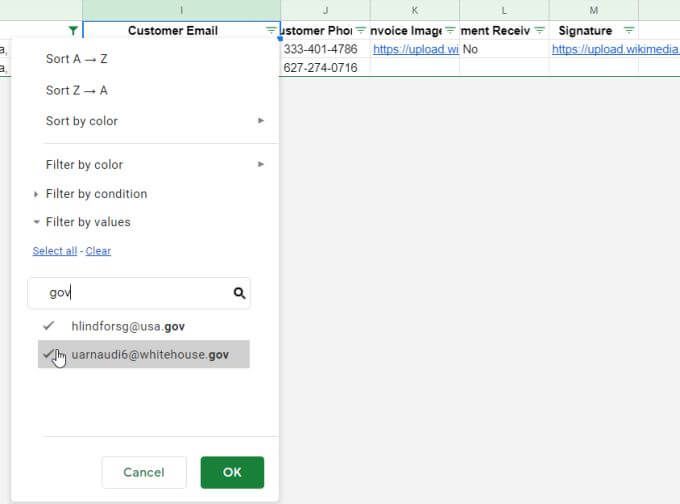
이제 관심있는 데이터 세트의 레코드 만 표시되도록 필터를 사용자 정의했습니다. 스프레드 시트를 열 때마다이 프로세스를 반복 할 필요가 없도록 필터를 저장할 때입니다.
필터보기 저장 및보기
필터 설정을 완료하면 언제든지 사용할 수있는 필터보기로 저장할 수 있습니다.
필터보기를 저장하려면 옆에있는 드롭 다운 화살표를 선택하세요. 필터 아이콘을 클릭하고 필터보기로 저장을 선택합니다.
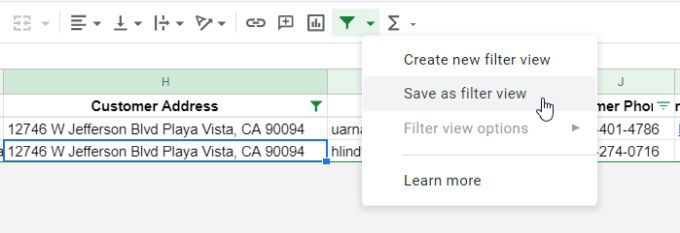
스프레드 시트 상단에 진한 회색 필드가 열립니다. 그러면 필터가 적용되는 선택한 범위와 필드 이름이 표시됩니다. 이름옆의 입력란을 선택하고 해당 필터에 적용 할 이름을 입력하면됩니다.
이름을 입력하고 Enter를 누르기 만하면됩니다.
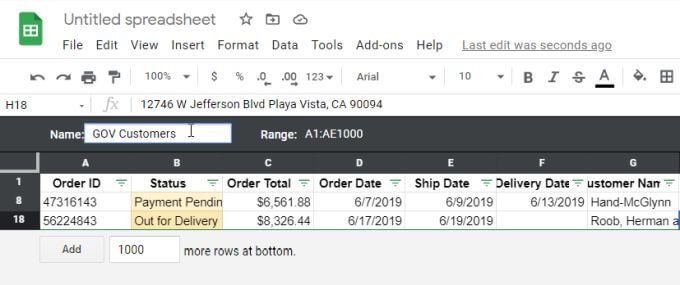
회색 막대의 오른쪽에 톱니 바퀴 아이콘이 있습니다. 필터 옵션을 보려면이 아이콘을 선택하십시오.
사용 가능한 옵션은 다음과 같습니다.
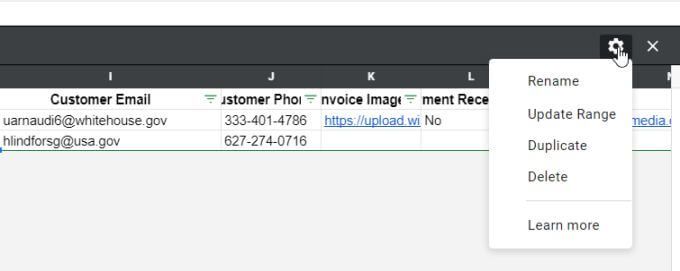
언제든지 활성화 한 필터를 끌 수 있습니다. 필터 아이콘을 다시 선택하세요.
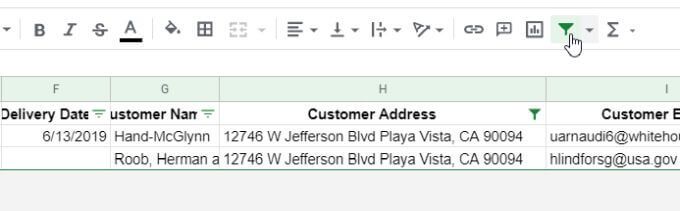
필터가 활성화되면 필터 아이콘이 녹색으로 바뀝니다. 필터를 비활성화하면이 아이콘이 다시 검은 색으로 바뀝니다. 전체 데이터 세트를 보거나 필터가 현재보기에서 데이터를 제거한 경우이를 빠르게 볼 수있는 방법입니다.
나중에 생성 한 필터를 다시 사용하려면 필터 아이콘 옆에있는 드롭 다운 화살표. 저장 한 필터가 메뉴에 표시됩니다. 원할 때마다 해당 필터를 선택하여 활성화하십시오.
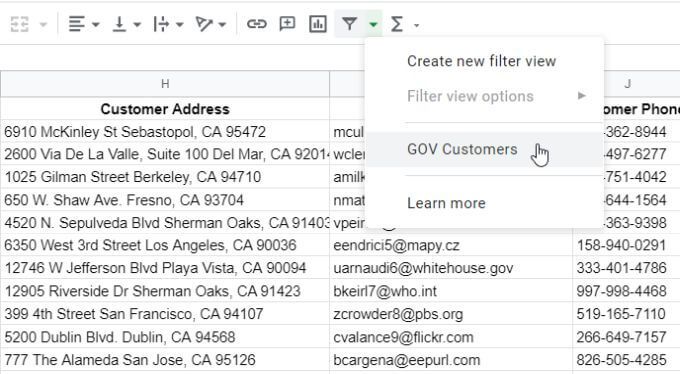
이렇게하면 구성한 필터 설정을 사용하여보기를 다시 필터링합니다.
사용 FILTER 함수
Google 스프레드 시트에서 필터링하는 또 다른 옵션은 FILTER 함수를 사용하는 것입니다.
FILTER 함수를 사용하면 선택한 조건에 따라 데이터 세트를 필터링 할 수 있습니다.
마지막 섹션과 동일한 Customer Purchases 예제를 사용하여 FILTER 함수를 사용하는 방법을 살펴 보겠습니다.
FILTER 함수의 구문은 다음과 같습니다.
FILTER (범위, 조건 1, [조건 2,…])
필터링을위한 범위와 조건 하나만 필요합니다. 추가 조건은 원하는만큼 추가 할 수 있지만 필수는 아닙니다.
FILTER 함수의 매개 변수는 다음과 같습니다.
조건에 사용하는 범위는 다음과 같아야합니다. 전체 범위와 동일한 수의 행입니다.
예를 들어,이 기사의 첫 번째 부분과 동일한 필터를 만들려면 다음 FILTER 기능 을 사용합니다. .
= FILTER (F1 : J20, SEARCH ( "Playa Vista", H1 : H20), SEARCH ( "gov", I1 : I20))
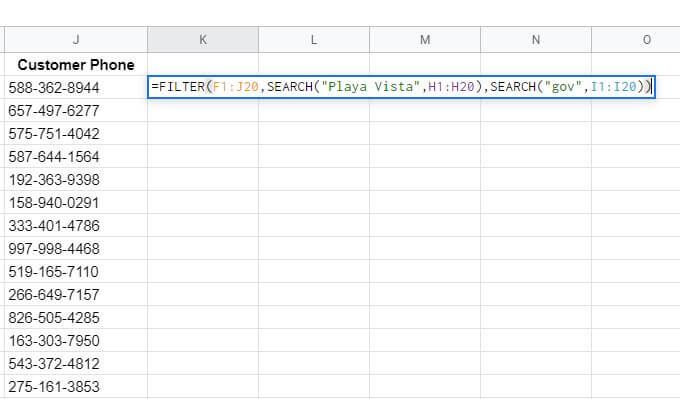
원래 데이터 테이블 (F1 : J20)에서 행과 열을 가져온 다음 내장 된 SEARCH 기능을 사용하여 관심있는 텍스트 세그먼트의 주소와 이메일 열을 검색합니다. in.
SEARCH 기능은 텍스트 세그먼트를 찾으려는 경우에만 필요합니다. 일치 검색에 더 관심이있는 경우 대신 다음을 조건문으로 사용할 수 있습니다.
I1 : I20 =” [email protected] ”
고정 한도보다 크거나 작은 값을 필터링하려는 경우>또는 <와 같은 다른 조건부 연산자를 사용할 수도 있습니다.
Enter를 누르면 FILTER 함수의 결과가 결과 표로 표시됩니다.
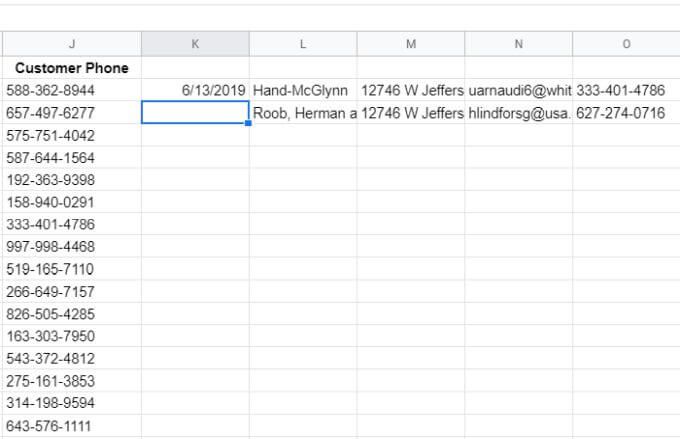
보시다시피 함수의 첫 번째 매개 변수에서 선택한 범위가 반환됩니다. 따라서 모든 결과가 표시 될 공간 (충분한 열)이있는 셀에 FILTER 함수를 배치하는 것이 중요합니다.
Google 스프레드 시트에서 필터 사용
Google 스프레드 시트의 필터는 다음과 같습니다. Google 스프레드 시트에서 매우 큰 데이터 세트 를 파헤치는 매우 강력한 방법입니다. FILTER 기능을 사용하면 원래 데이터 세트를 그대로 유지하면서 다른 곳에 결과를 출력 할 수있는 유연성을 제공합니다.
Google 스프레드 시트의 기본 제공 필터 기능을 사용하면 원하는 방식으로 활성 데이터 세트보기를 수정할 수 있습니다. 주어진 순간에. 원하는대로 필터를 저장, 활성화, 비활성화 또는 삭제할 수 있습니다.
Google 스프레드 시트에서 필터를 사용할 때 제공 할 흥미로운 팁이 있습니까? 아래 댓글 섹션에서 공유하세요.