거의 모든 프로그래밍 언어에서 가장 일반적으로 사용되는 문 중 하나는 IF 문입니다. 따라서 Google 스프레드시트에서 IF 및 중첩된 IF 문을 사용하는 것이 매우 인기 있고 매우 유용하다는 것은 놀라운 일이 아닙니다.
Google 스프레드시트의 IF 문을 사용하면 다른 세포. IF 문을 중첩하면 데이터를 기반으로 한 고급 분석을 생성할 수 있습니다. 이 문서에서는 이 작업을 수행하는 방법과 몇 가지 예를 볼 수 있습니다.
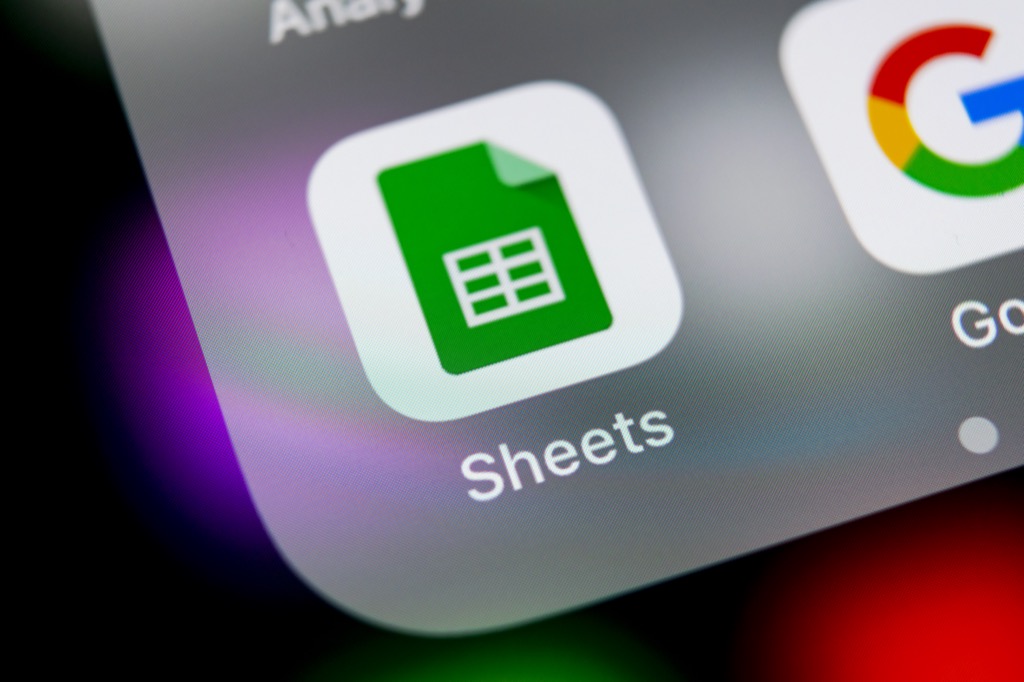
Google 스프레드시트에서 IF 문 사용
IF 문 중첩을 시작하기 전에 Google 스프레드시트에서 간단한 IF 문이 어떻게 작동하는지 먼저 이해해야 합니다.
이를 이해하는 가장 쉬운 방법은 예를 들어보는 것입니다. 첫 번째 예의 경우, 인터넷에서 하이킹을 생각하고 있는 산의 목록을 고도와 함께 가져왔다고 가정해 보겠습니다.
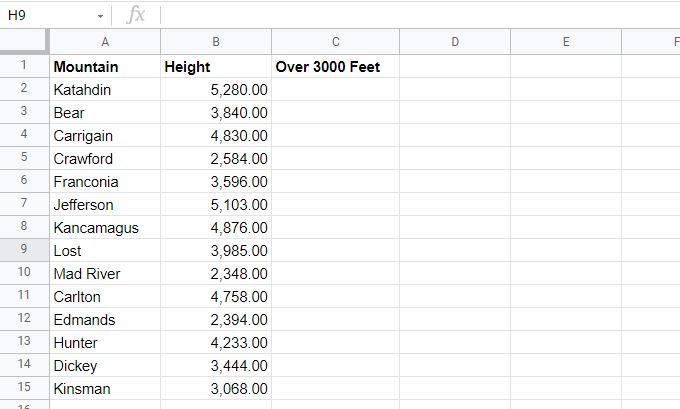
당신은 등산에만 관심이 있습니다. 고도가 3000피트 이상인 곳. 따라서 "3000피트 이상"이라는 다른 열을 만듭니다. IF 문은 이 필드를 채우는 가장 쉬운 방법입니다.
IF 문의 작동 방식은 다음과 같습니다.
IF(logical_expression, value_if_true, value_if_false)
IF 문의 매개변수는 다음과 같이 작동합니다.
이 예에서는 첫 번째 행에서 시작하여 커서를 놓습니다. C2 셀에서 그런 다음 다음 공식을 입력합니다.
=IF(B2>3000,”YES”,”NO”)
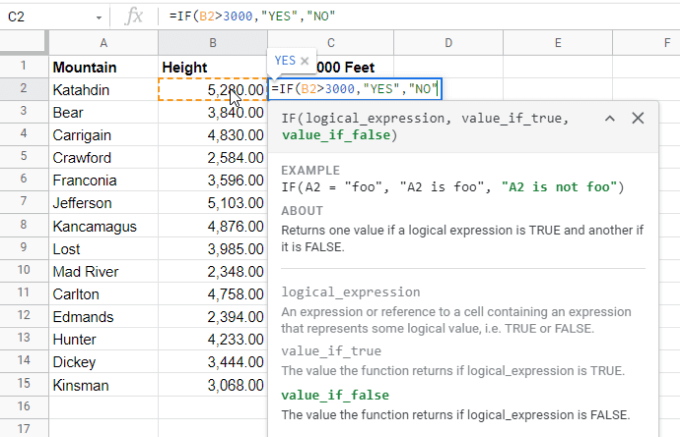
이 IF 문은 B2 셀의 산 높이가 3000보다 크면 C2 셀에 YES를 표시하고 그렇지 않으면 NO를 표시함을 의미합니다.
Enter키를 누르면 C2 셀에서 올바른 결과(예)를 확인하세요.
이 셀 아래에 있는 나머지 셀을 자동 완성하라는 Google 스프레드시트 제안이 표시될 수도 있습니다. 동일한 기능으로 나머지 셀을 자동으로 채우려면 체크 표시를 선택하십시오. 참조는 해당 산 높이에 대한 올바른 셀로 자동 업데이트됩니다.
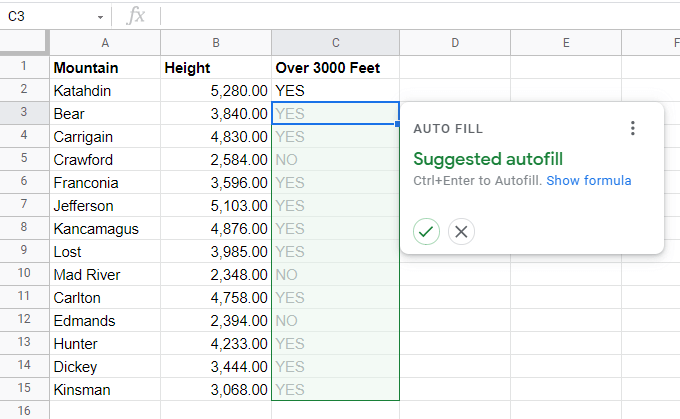
이 제안이 표시되지 않으면 Shift키를 누를 수 있습니다. 키를 누르고 첫 번째 수식을 입력한 셀의 오른쪽 하단 모서리에 있는 작은 사각형을 두 번 클릭합니다.
Google 스프레드시트에서 중첩 IF 문 사용
이제 살펴보겠습니다. Google 스프레드시트에서 중첩 IF 문을 만드는 예입니다.
위와 같은 예를 사용하여 목록에서 고도가 3,000피트를 넘지 않는 첫 번째 산을 찾고자 한다고 가정해 보겠습니다. 다음 "쉬운" 하이킹으로 선택하십시오. 조건과 일치하는 다음 항목을 열에서 위에서 아래로 검색하려면 중첩된 IF 문이 필요합니다.
결과를 표시할 셀에 커서를 놓습니다. 그런 다음 다음 수식을 입력합니다.
=IF(B2<3000,A2,IF(B3<3000,A3,IF(B4<3000,A4,IF(B5<3000,A5, IF(B6<3000,A6,IF(B7<3000,A7,IF(B8<3000,A8,IF(B9<3000,A9,IF(B10<3000,A10,IF(B11<3000,A11,IF()) B12<3000,A12,IF(B13<3000,A13,IF(B14<3000,A14,IF(B15<3000,A15,"없음"))))))))))))))
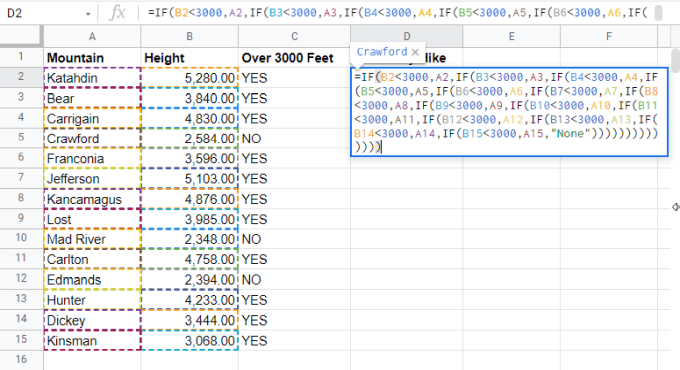
조금 미친 것 같죠? 예, 중첩된 IF 문은 복잡해질 수 있습니다. 이해를 돕기 위해 이것을 분해해 보겠습니다.
문의 첫 번째 부분(=IF(B2<3000)은 열의 첫 번째 셀이 다음보다 작은지 확인합니다. 3000. 그렇다면 3000 아래 목록의 첫 번째 산이므로 해당 IF 문이 true이므로 A2(,A2)를 반환합니다.
거짓이면 A2(,A2)를 반환합니다. , 다음 열을 확인하기 위해 다른 IF 문을 중첩해야 합니다(,IF(B3<3000). 이것이 사실이면 A3(,A3)
A15까지 내려갈 때까지 이 IF 문의 중첩을 반복한 다음 반복되는 ")" 문자로 모든 if 문을 닫습니다.
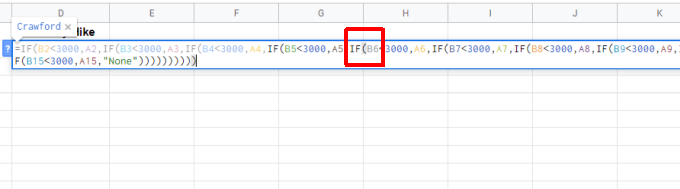
중첩된 IF 문의 마지막 "false" 매개변수가 "None"임을 알 수 있습니다. 이는 A15도 3000피트 미만이 아닌 경우 산이 없기 때문입니다. 3000피트 미만입니다.
이 예에서 셀 D2의 결과는 다음과 같습니다.
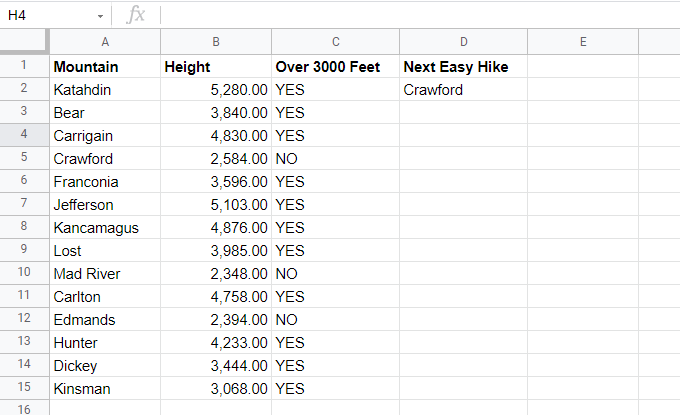
Pro-tip>더 간단한 방법 이것은 INDEX, MATCH 및 VLOOKUP 함수 을 사용하는 것입니다.
가장 높은 수를 찾기 위한 중첩 IF 문
이전 예에서 IF 문은 그 앞의 IF 문 안에 FALSE 매개변수로 중첩됩니다. IF 문을 중첩하는 반대의 예는 TRUE 매개변수로 중첩하는 것입니다.
이 방법을 사용하여 목록에서 가장 높은 숫자를 찾을 수 있습니다. 예를 들어 학생 목록과 시험 성적이 있다고 가정해 보겠습니다. 중첩된 IF 문을 사용하여 최고 등급을 찾고 싶습니다.
결과를 배치할 셀에 커서를 놓고 다음 수식을 입력합니다.
= IF(B2>B3,IF(B2>B4,B2,IF(B4>B3,B4,B3)),B3)
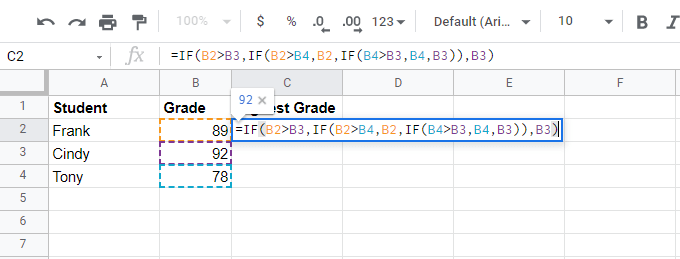
첫 부분 명령문의 (=IF(B2>B3)) 열의 첫 번째 셀이 두 번째 셀보다 큰지 확인합니다. 그렇다면 해당 셀(B2)이 가장 클 수 있지만 여전히 나머지를 확인해야 합니다. 따라서 TRUE 매개변수 대신 B4에 대해 B2를 확인하는 또 다른 IF 문을 중첩합니다.
결과는 다음과 같습니다.
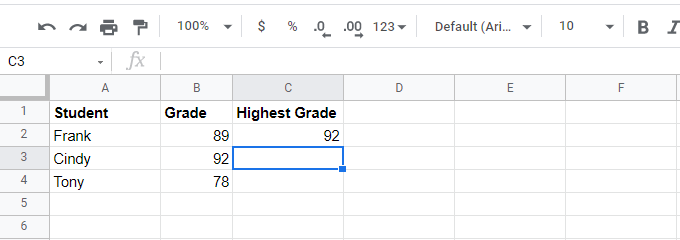
아직 혼란스럽습니까?
당신은 혼자가 아닙니다. 이와 같이 중첩된 IF 문을 사용하는 것은 매우 복잡합니다. 목록에 더 많은 숫자를 추가하면 목록이 훨씬 더 복잡해집니다.
그래서 Google 스프레드시트에는 실제로 셀 범위( 이 경우 열) 최대 수를 반환합니다. 최소값을 반환하는 MIN함수도 있습니다.
실제적으로 중첩된 IF Google 스프레드시트의 예
이전의 두 예는 중첩된 IF 문을 사용하지 말아야 할 때 사용하면 엉망이 되기 쉽습니다. 들어가기 쉬운 함정입니다. 하려는 일을 수행할 수 있는 더 간단한 단일 Google 스프레드시트 기능을 항상 찾으세요.
예를 들어 회사를 소유하고 있고 4명의 직원에 대한 피드백을 받았다고 가정해 보겠습니다. 피드백을 받은 네 가지 특성을 기반으로 각 직원이 홍보 자료인지 결정해야 합니다.
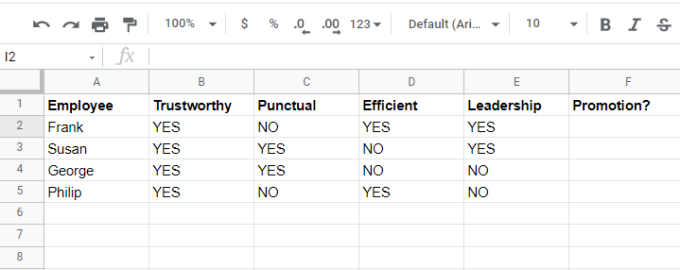
답을 검토할 중첩 IF 문을 작성할 수 있습니다. 각 특성에 대해 결정한 다음 결과 열에 결정을 제공합니다.
직원이 그렇지 않은 경우:
이러한 결정을 중첩된 IF 문에 프로그래밍할 수 있습니다. 결과를 원하는 셀에 커서를 놓고 다음 수식을 입력합니다.
=IF(B2=”YES”,IF(C2=”YES”,IF(D2=”YES)) ”,IF(E2=”예”,”확실히”,”아마 그렇지 않을 것입니다”),”아마도”),”아마 그렇지 않을 것입니다”),”확실히 그렇지 않습니다”)
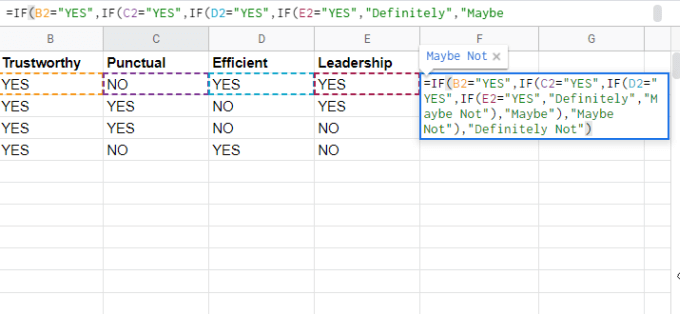
모든 응답이 "예"인 경우 "확실히"를 반환하지만 개별 셀 중 하나가 "아니오"인지 여부에 따라 다른 응답을 반환하는 간단한 중첩 IF 문입니다.
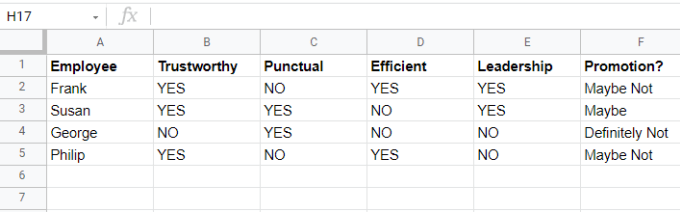
중첩된 IF 문이 좋은 선택이 될 수 있는 몇 안 되는 예 중 하나입니다. 그러나 위에서 언급했듯이 훨씬 더 복잡한 작업을 수행해야 하는 경우 동일한 목표를 훨씬 쉽게 달성하는 기존 Google 스프레드시트 기능을 찾는 것이 훨씬 좋습니다.
훌륭한 고급 "IF" 기능의 예로는 수미프, COUNTIFS, SUMIFS 및 AVERAGEIFS 가 있습니다.