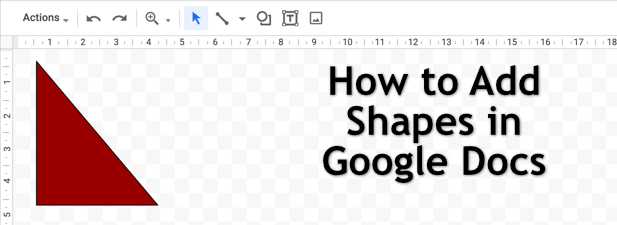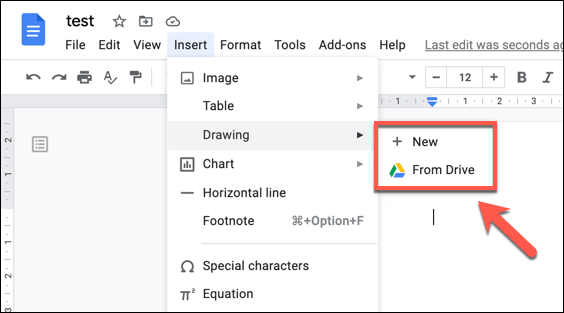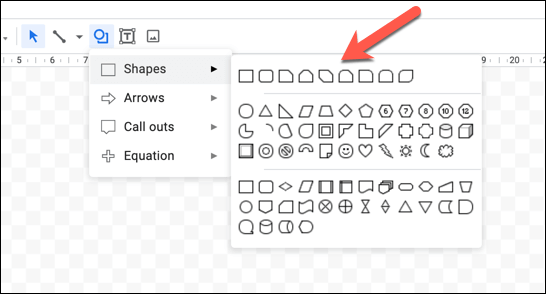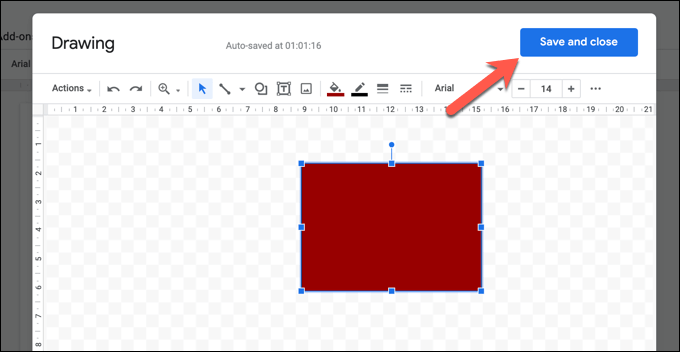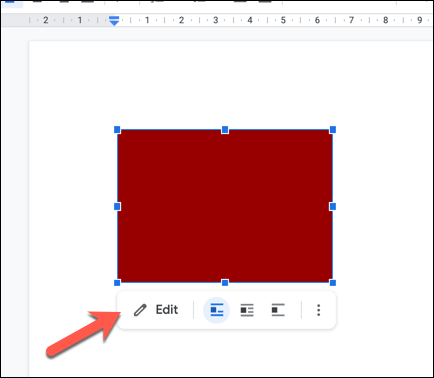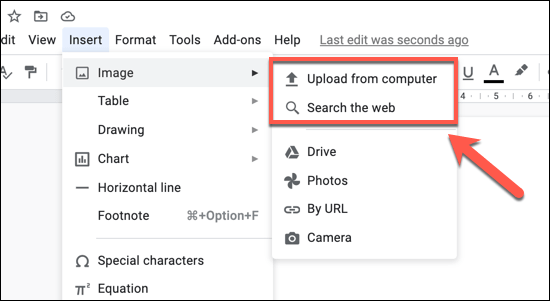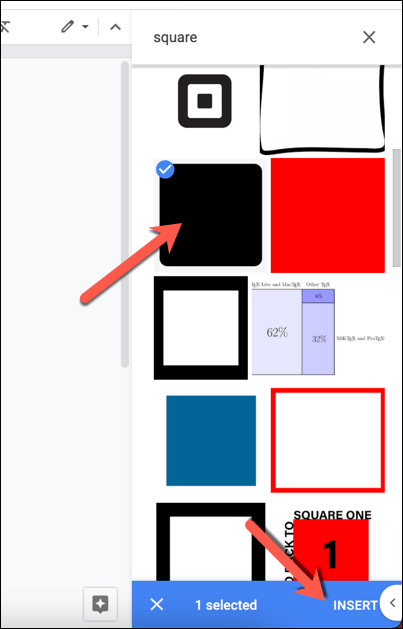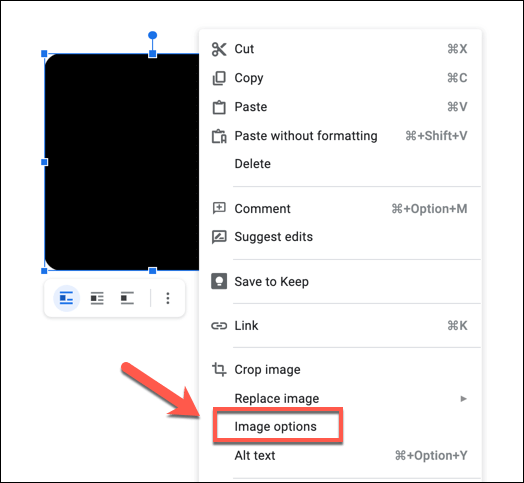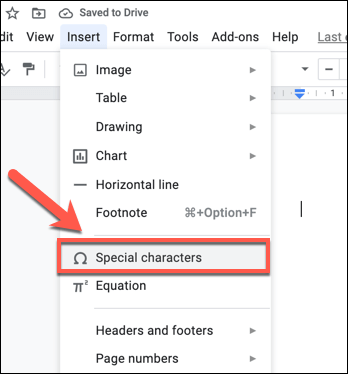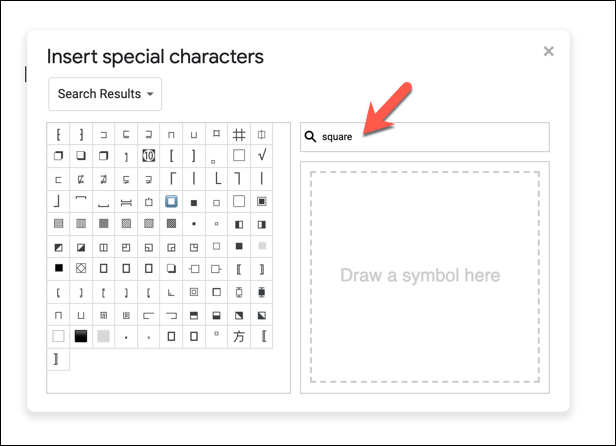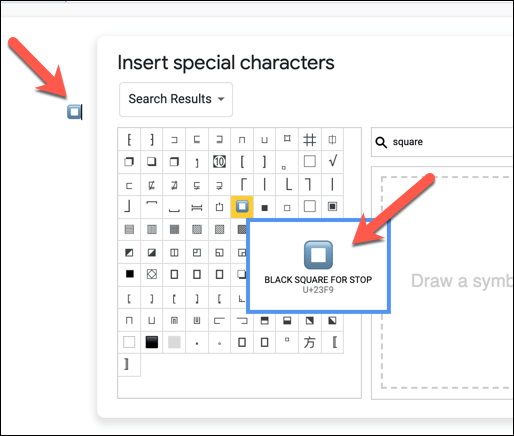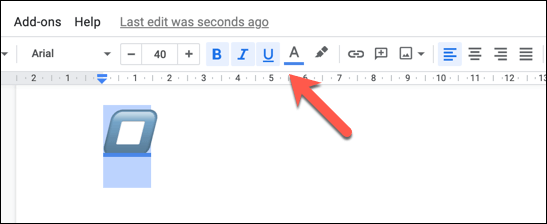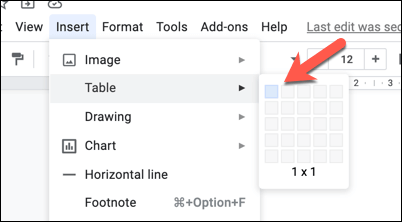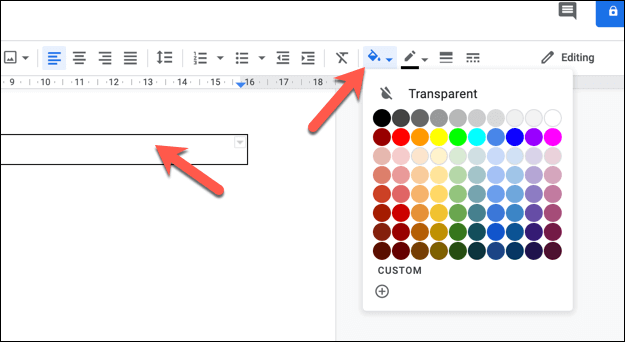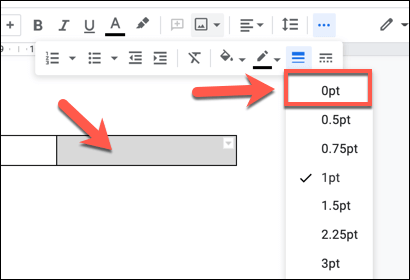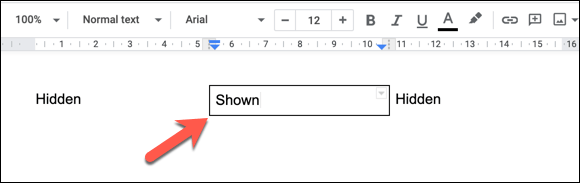구글 문서 은 (는) 실제로 그리기를 위해 만들어지지는 않았지만 문서에 도형을 추가하려는 사용자를위한 옵션이 있습니다. 대부분의 사용자는 Google 문서 문서 내에서 Google 그림 을 (를) 사용하지만 이미지를 삽입하고 기본 표를 사용하고 특수 문자를 사용하여 텍스트 내에 도형을 추가 할 수도 있습니다.
이러한 방법을 사용하여 Google 문서에서 도형을 추가하는 방법을 알고 싶다면 다음을 수행해야합니다.
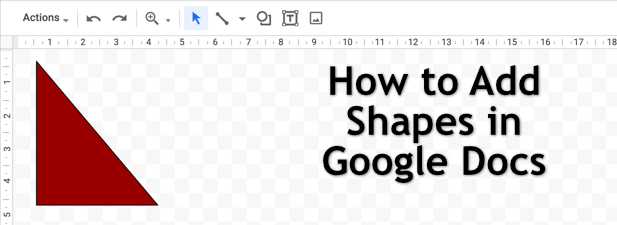
Google 그림을 사용하여 도형 삽입
Google 문서 도구에 도형을 추가하는 가장 좋은 방법 (Google에서 권장하는 유일한 방법)은 Google 드로잉 도구를 사용하는 것입니다. Google 드로잉은 그 자체로 서비스이지만 문서 페이지를 벗어나지 않고도 Google 문서에서 직접 액세스 할 수 있습니다.
Google 드로잉은 어떤 식 으로든 Photoshop을 대체하는 것이 아니므로 기대하지 마십시오. 그것을 사용하여 복잡한 이미지를 만듭니다. 그러나 기본 도형과 다이어그램을 만들고, 편집하고, 조작 할 수 있습니다. 그림은 단일 도형을 포함 할 수 있으며 여러 도형을 함께 그룹화하려는 경우 여러 도형을 삽입 할 수 있습니다.
새 그림을 만들려면 Google 문서 문서를여세요. 메뉴에서 삽입>그림>새로 만들기를 선택합니다. 삽입하려는 도형이 포함 된 기존 그림이있는 경우 대신 드라이브에서를 선택합니다.
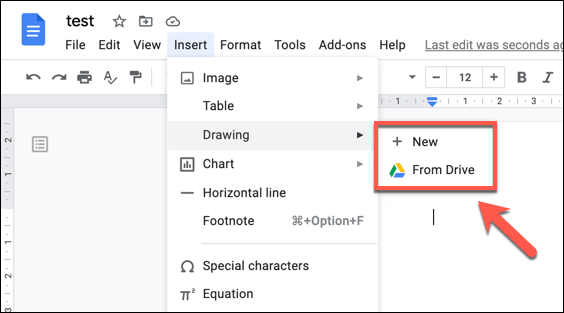
새 그림을 만들기로 선택하면 팝업 Google 그림 창이 나타납니다. 메뉴 표시 줄에서 도형옵션을 선택합니다.
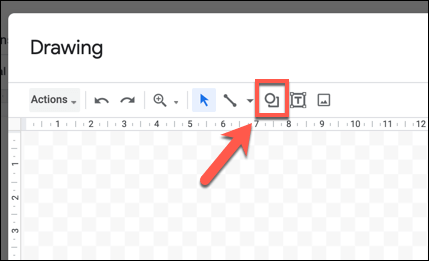
도형하락 -down 메뉴에는
모양(기본 도형),
화살표(화살표 도형),
콜 아웃(채팅 용) 등 다양한 하위 메뉴가 있습니다. 거품) 및
방정식(수학 기호 용). 먼저 추가 할 도형을 선택한 다음 마우스 또는 트랙 패드를 사용하여
그리기창에서 원하는 크기로 도형을 그립니다.
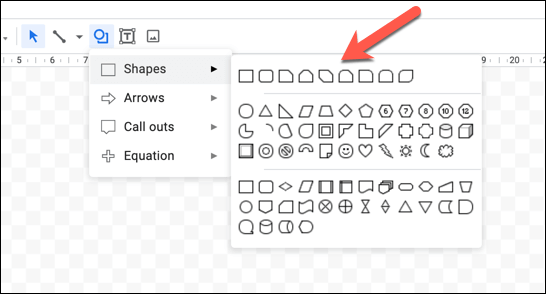
도형을 추가 한 후에는 색상, 투명도, 테두리 크기 등을 변경하여 서식을 지정할 수 있습니다. 메뉴에서 적용 할 서식 옵션을 선택한 다음 저장 후 닫기버튼을 선택하여 완료되면 문서에 도형을 삽입합니다.
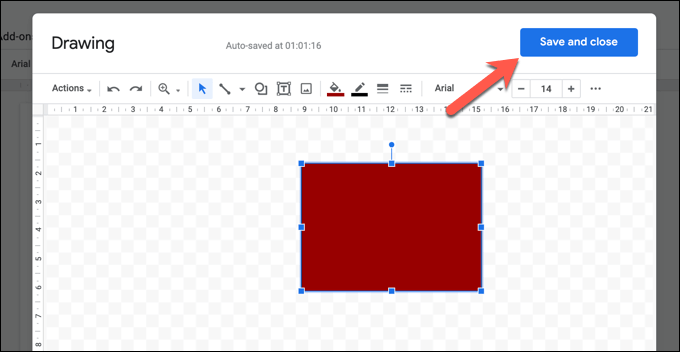
그림이 문서 페이지에 나타납니다. 원하는대로 이동하고 크기를 조정할 수 있지만 수정해야하는 경우 도형을 두 번 클릭하거나 선택한 다음 수정버튼을 선택합니다.
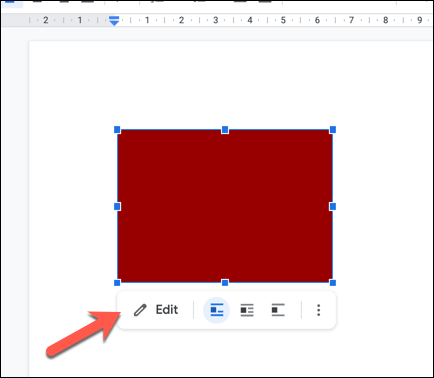
이미지를 사용하여 Google 문서에 도형 추가
더 창의적인 도형과 이미지를 만들고 싶다면 Photoshop 또는 GIMP와 같은 사진 편집기에서 만들고 문서에 이미지로 업로드하십시오. 내장 된 Google 검색 도구를 사용하여 도형을 찾고 삽입 할 수도 있습니다.
이미지를 업로드하려면 Google 문서 문서를 열고 삽입>이미지>컴퓨터에서 업로드프로세스를 시작합니다. Google 검색을 사용하여 이미지를 찾으려면 대신 웹 검색을 선택하세요.
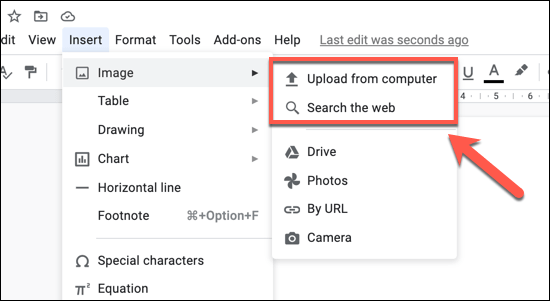
이미지 업로드를 선택하고 Mac Finder 또는 Windows 파일 탐색기 팝업 창을 사용하여 찾아 업로드합니다. 이미지가 업로드되는 즉시 Google 문서 도구에서 이미지를 삽입합니다. 도형이 포함 된 이미지를 검색하려면 오른쪽 메뉴의 검색 창을 사용하세요. 이미지를 찾았 으면 선택한 다음 하단의 삽입버튼을 선택하여 문서에 배치합니다.
이미지를 삽입 한 경우 문서에서 직접 크기를 조정할 수 있습니다. 이미지를 마우스 오른쪽 버튼으로 클릭하고 이미지 옵션옵션을 선택하여 추가 변경 (예 : 투명도 또는 테두리 추가)을 수행 할 수도 있습니다. 그러면 다양한 이미지 편집 옵션이있는 오른쪽 메뉴가 열립니다.
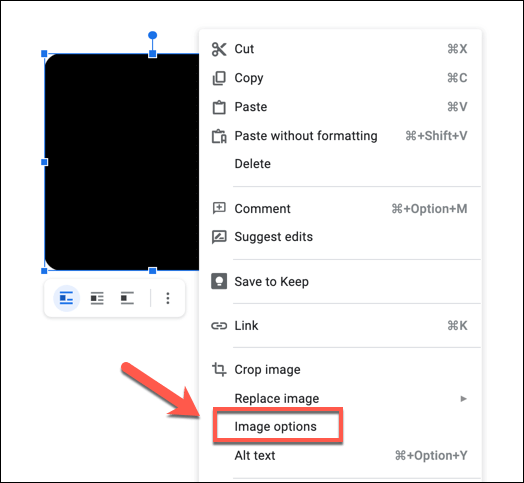
특수 문자를 사용하여 텍스트에 도형 추가
텍스트 감싸기를 사용하면 텍스트 주위에 이미지와 도형을 삽입 할 수 있습니다. Google 문서의 도형을 텍스트에 직접 추가하려는 경우 가장 좋은 방법은 특수 문자를 사용하는 것입니다. 이렇게하면 텍스트에 모양과 같은 개체를 삽입 할 수 있습니다. 색상, 글꼴, 크기 등을 사용하여 표준 텍스트와 같은 형식을 지정할 수 있습니다.
특수 문자를 삽입하려면 Google 문서 문서를 열고 삽입>특수 문자를 선택합니다. >.
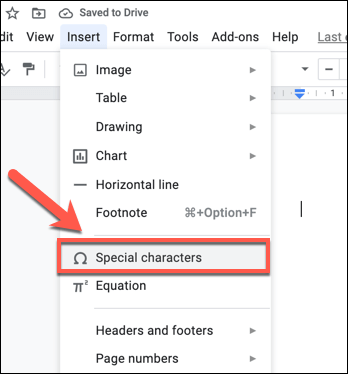
팝업 특수 문자 삽입창에서 찾을 문자 목록을 검색합니다. 원하는 모양. 또는 검색 창을 사용하여 특정 도형을 찾거나 (예 : 정사각형 도형이있는 문자의 경우 정사각형) 그 아래에있는 그리기 도구를 사용하여 도형을 수동으로 그리고 검색합니다.
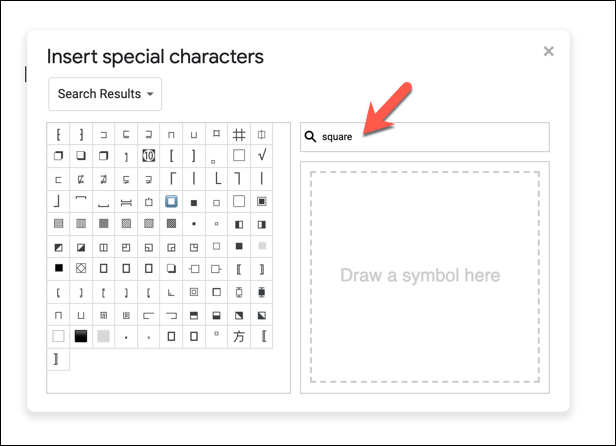
특수 문자 위로 마우스를 가져 가면 더 큰 미리보기와 설명을 볼 수 있습니다. 특수 문자를 삽입하려면 왼쪽 목록에서 선택하십시오. 그러면 문서에 삽입됩니다. 문자를 한 번 선택하면 한 번 삽입되지만 반복적으로 선택하여 추가 문자를 추가 할 수 있습니다.
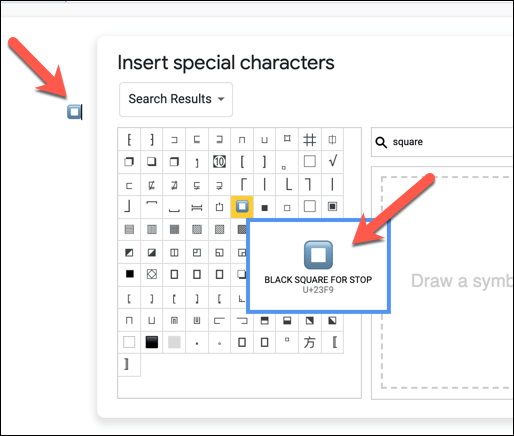
특수 문자 (또는 문자)가 배치되면 텍스트 서식 옵션을 사용하여 변경할 수 있습니다. 마우스를 사용하여 특수 문자를 선택한 다음 서식 지정 막대 메뉴를 사용하여 글꼴, 글꼴 크기, 강조, 색상 등을 변경합니다.
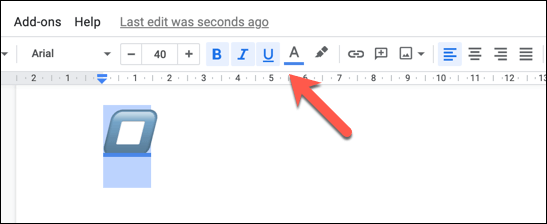
표를 사용하여 기본 정사각형 도형 삽입
위의 방법은 사용자가 Google 문서에 도형을 삽입 할 수있는 대부분의 명백한 방법을 사용합니다. 그러나 Google 문서에 매우 간단한 도형을 삽입 할 수있는 또 다른 방법이 있습니다. 색상 및 사용자 지정 테두리로 서식을 지정할 수있을뿐만 아니라 텍스트를 직접 삽입 할 수도 있습니다.
이 작업을 수행하는 방법은 기본 표를 삽입하는 것입니다. 테이블은 정사각형 또는 직사각형의 형태 만 취할 수 있지만 다른 형태의 형태에 비해 이점을 제공합니다. 예를 들어 도형 안에 쉽게 편집 할 수있는 텍스트를 추가하려면 표를 만드는 것이 가장 좋은 방법입니다.
표를 삽입하려면 삽입>표 다음 팝업 메뉴에서 원하는 크기를 선택합니다. 표가 페이지를 가로로 채우도록하려면 1 × 1크기를 선택합니다. 더 작게 만들고 싶지만 크기에 상관없이 텍스트를 추가 할 수있는 경우 더 큰 크기를 선택합니다 (예 : 2 × 2또는 3 × 3). . 그런 다음 나중에 다른 테이블 세그먼트를 숨길 수 있습니다.
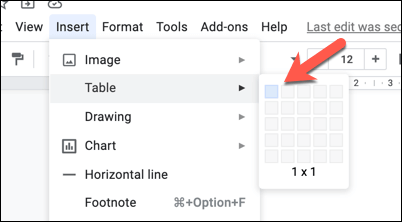
1x1 테이블을 만든 경우 크기를 조정하고 조작 할 수 있습니다. 이 지점에서. 예를 들어 배경색을 변경하려면 툴바에서 배경색도구를 선택합니다. 마우스 나 트랙 패드를 사용하여 테두리를 왼쪽이나 오른쪽으로 드래그하여 크기를 조정할 수도 있습니다.
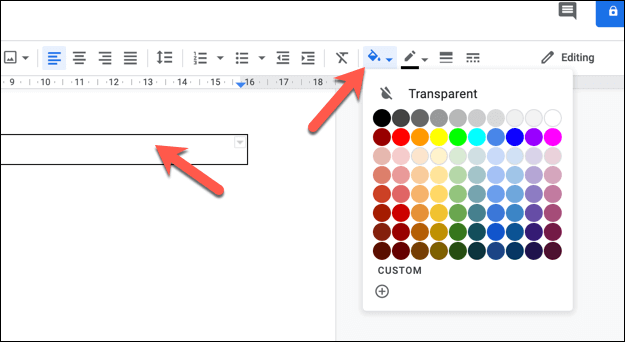
2 × 1을 만든 경우 또는 더 큰 테이블에서는 사용하려는 세그먼트의 양쪽에 다른 세그먼트를 숨길 수도 있습니다. 이를 통해 표의 왼쪽 또는 오른쪽에 텍스트를 삽입 할 수있을뿐만 아니라 (숨겨진 세그먼트를 텍스트 상자로 사용) 페이지의 다른 위치로 보이는 세그먼트를 이동하는 패딩을 만들 수 있습니다.
이 작업을 수행하려면 마우스를 사용하여 지우려는 경계선 중 하나를 선택하십시오 (또는 전체 세그먼트를 강조 표시). 툴바에서 테두리 너비옵션을 선택한 다음 메뉴에서 0pt를 선택합니다. 또는 메뉴에서 흰색을 선택하여 테두리 색상옵션을 선택합니다.
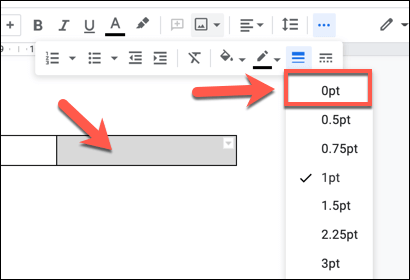
숨길 경계선마다이 단계를 반복합니다. 숨겨지면 제자리에 두려는 테이블 세그먼트가 제자리에 나타납니다. 텍스트, 색상 및 추가 서식 옵션을 추가하여 추가로 변경할 수 있습니다.
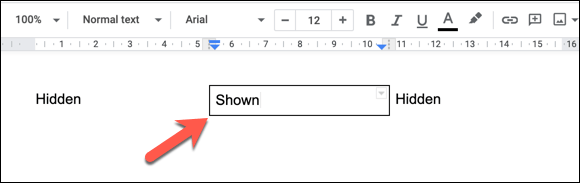
Google 문서로 더 나은 문서 만들기
Google 문서에 도형을 추가하는 방법을 알게되면 모든 종류의 콘텐츠를 사용하는 문서를 만들 수 있습니다. 이미지, 그림, 심지어 표를 사용하여 콘텐츠의 다른 부분에주의를 집중시킬 수 있습니다.
Word and 구글 문서 사이에는 많은 유사점이 있으므로 Office에 익숙하다면 Google 문서에서 문서 작성을 이해하기가 너무 어렵지 않습니다. 기본 사항을 숙지하고 나면 열 분할 와 같은 기능을 사용하여 브로셔에서 전단지에 이르기까지 다양한 스타일의 문서를 만들 수 있습니다.
관련 게시물: