구글 메시지 은(는) MMS(멀티미디어 메시징 서비스) 사진, 비디오 및 오디오 클립을 다운로드하는 데 시간이 걸리나요? 그런 일이 발생하는 데에는 여러 가지 이유가 있습니다.
예를 들어 Android 네트워크 설정의 연결 문제, 손상된 애플리케이션 캐시 또는 충돌하는 메시징 설정이 원인일 수 있습니다.
아래 해결 방법을 통해 Google 메시지가 평소처럼 Android 기기에 MMS 메시지를 다운로드하도록 하세요.
참고: 아래 수정 사항은 기본 Android 13을 실행하는 Google Pixel 6에서 Google 메시지 문제를 해결하는 방법을 보여줍니다. Android 기기와 상호작용하는 방법은 휴대폰 제조업체 및 시스템 소프트웨어 버전에 따라 약간 다를 수 있습니다.
1. 모바일 데이터 활성화
MMS 메시지를 다운로드하려면 모바일 데이터가 필요합니다. 일부 모바일 서비스 제공업체는 Wi-Fi 인터넷 연결을 통해 MMS를 지원하지만 대부분은 그렇지 않습니다. 모바일 데이터가 활성화되어 있는지 확인하려면:
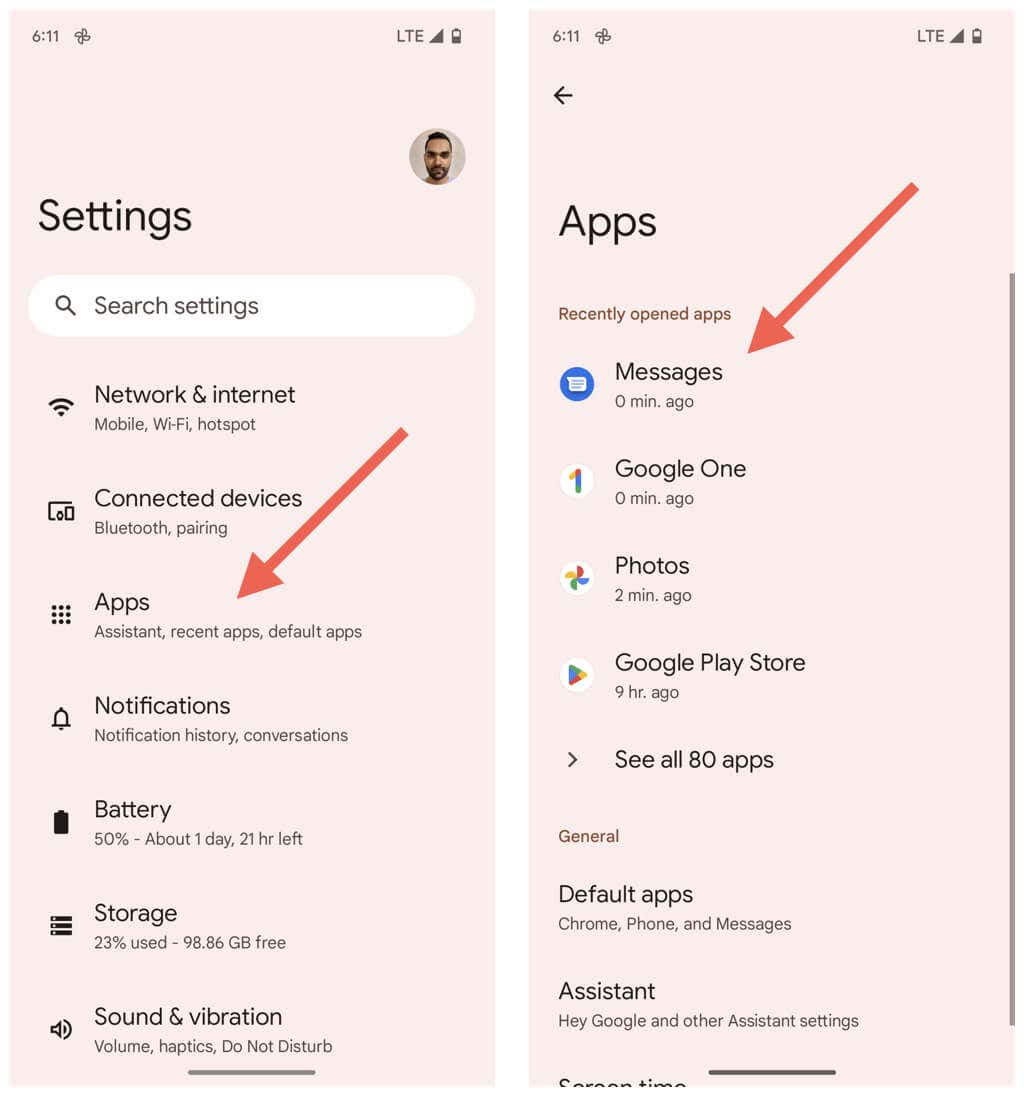

MMS 서비스를 통한 멀티미디어 메시지는 일반적으로 모바일 데이터 할당량에 포함되지 않지만 확실하지 않은 경우 이동통신사에 문의하는 것이 가장 좋습니다.
2. 휴대전화의 Wi-Fi를 비활성화하세요
MMS 메시지는 Wi-Fi에 연결되어 있어도 모바일 데이터를 통해 자동으로 다운로드되지만 항상 그런 것은 아닙니다. Wi-Fi를 비활성화하고 도움이 되는지 확인하세요.
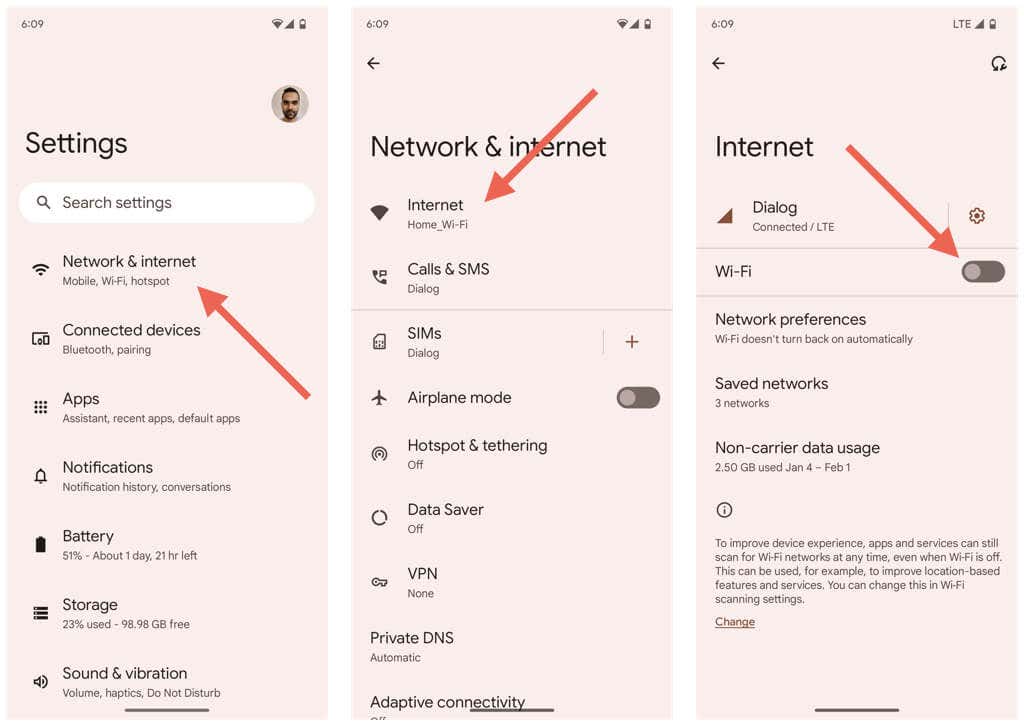
3. 백그라운드에서 모바일 데이터 활성화
다음으로 Google 메시지가 모바일 데이터에 무제한으로 액세스할 수 있는지 확인하세요. 그렇게 하려면:

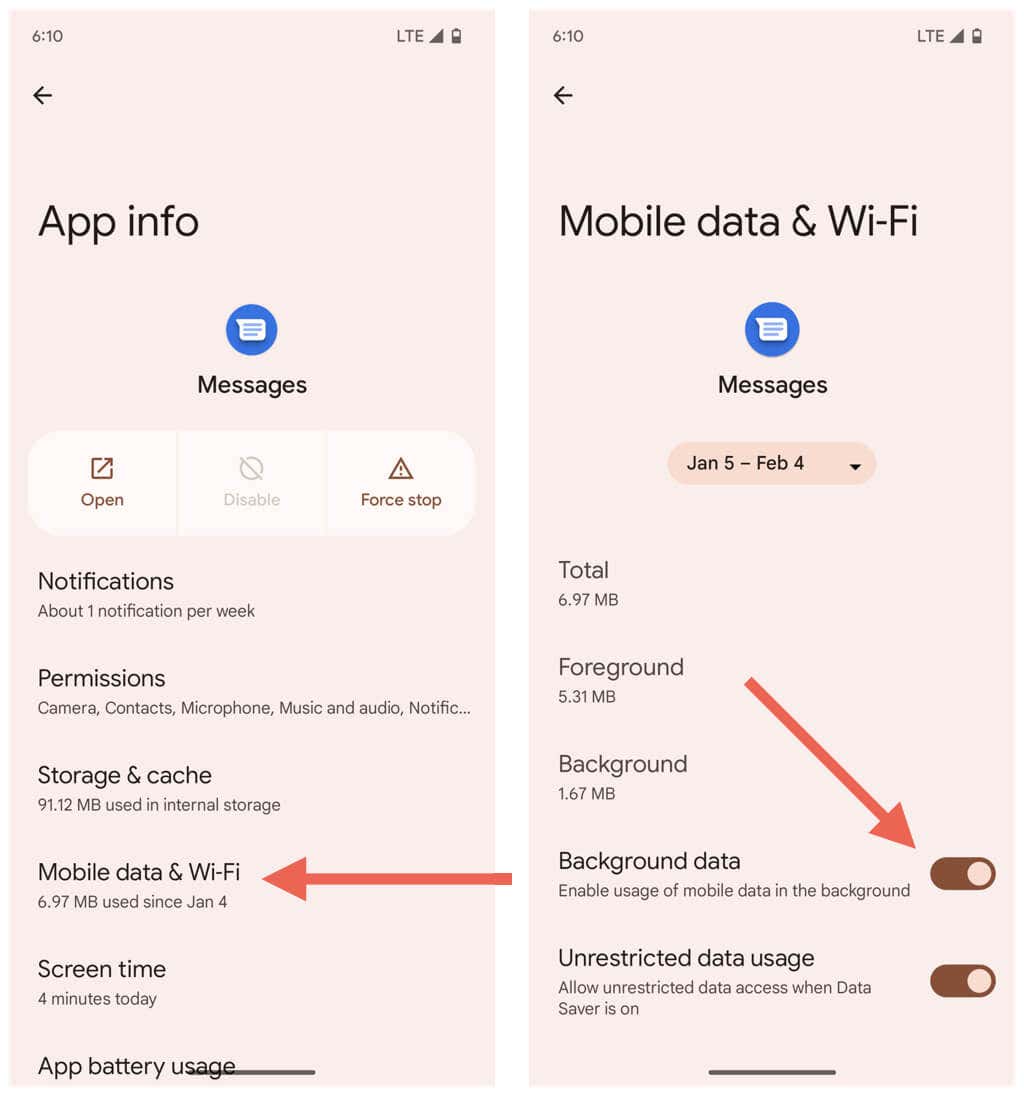
4. Google 메시지를 종료하고 Android를 다시 시작하세요
때때로 앱이 제대로 작동하려면 앱을 강제 종료하고 다시 실행해야 합니다. Google 메시지를 사용하려면 다음을 수행해야 합니다.
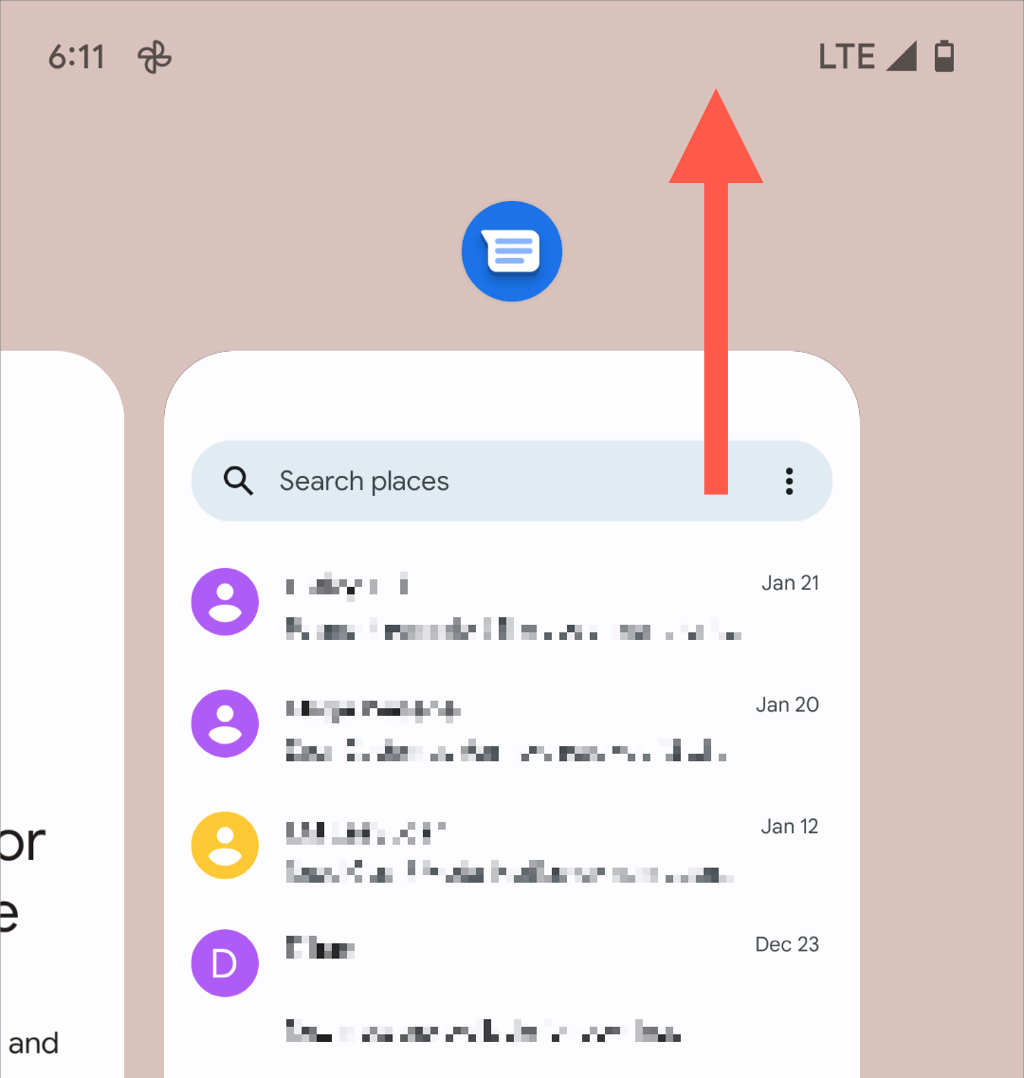
문제가 지속되면 다음 해결 방법으로 넘어가기 전에 안드로이드 폰을 재부팅하세요 하세요.
5. Google 메시지 캐시의 데이터 지우기
구식 Google 메시지 앱 캐시로 인해 MMS 메시지 다운로드가 방해될 수 있습니다. 삭제하려면:
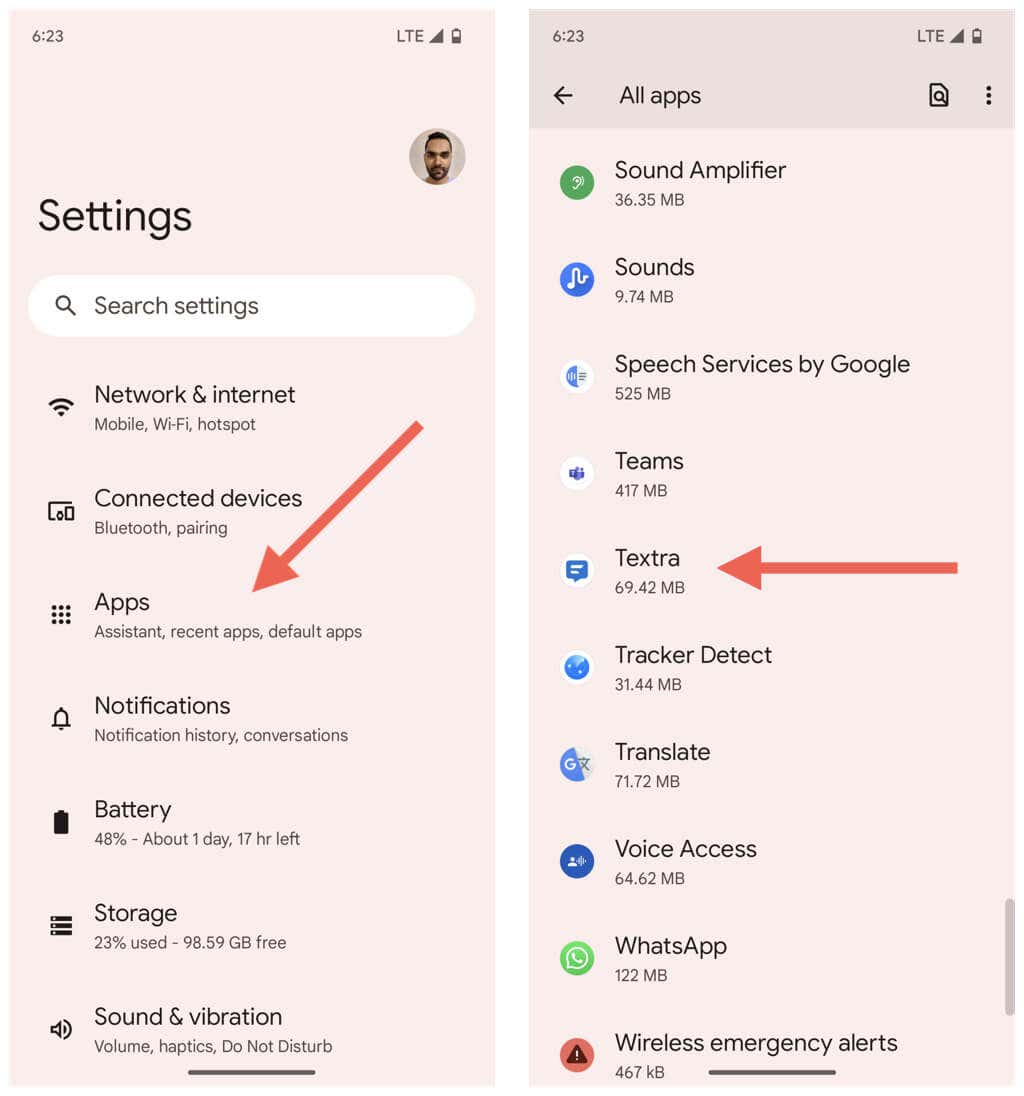
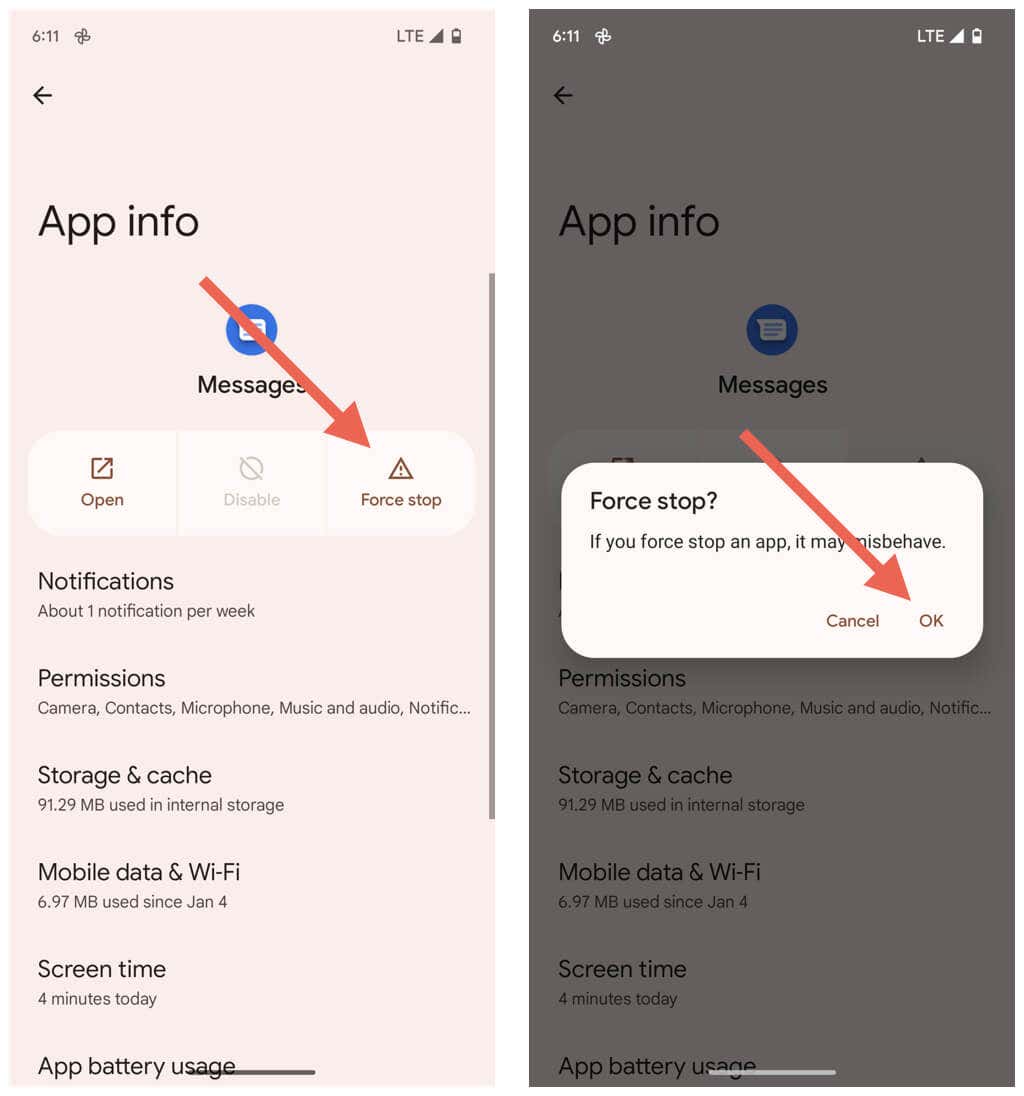
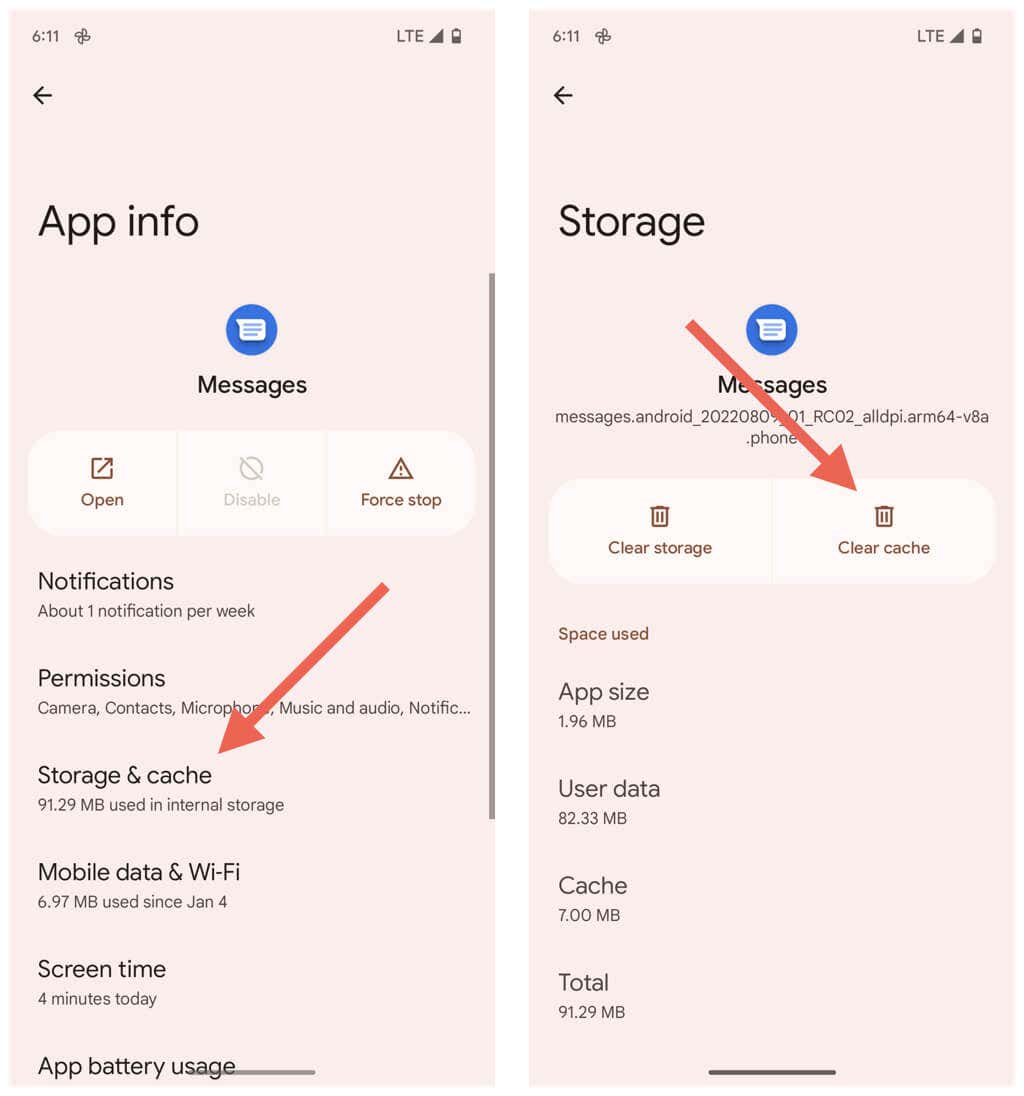
6. 대화 스레드를 삭제하고 다시 시도하세요
특정 문자 메시지 스레드에서만 문제가 발생하는 경우 해당 스레드를 삭제하고 상대방에게 MMS 메시지를 다시 보내달라고 요청하세요. 그렇게 하려면:

7. MMS 메시지 자동 검색
Google 메시지가 MMS 메시지를 자동으로 다운로드하지 않는 경우 관련 설정이 활성화되어 있는지 확인해야 합니다. 그렇게 하려면:
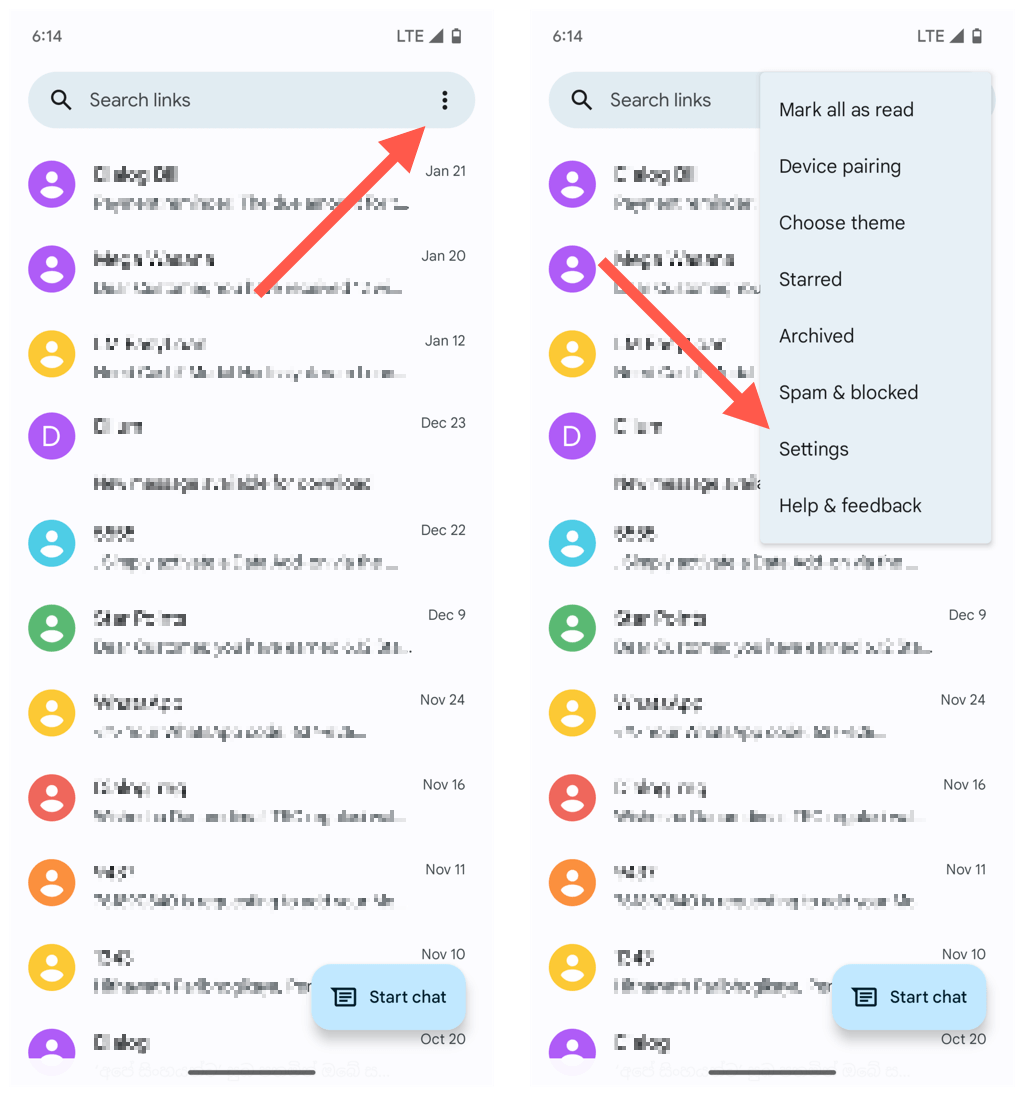

8. Google 메시지 업데이트
Google 메시지는 Android 기기에서 작동하는 방식을 최적화하는 정기적인 업데이트를 받습니다. 앱을 최신 버전으로 업데이트하고 MMS 다운로드 문제가 해결되는지 확인하세요.

9. Google 메시지 업데이트 재설치
새 Google 메시지 업데이트가 없으면 이전 업데이트를 모두 제거하고 다시 설치하세요. 그렇게 하려면:

10. APN 설정 재설정
Android 휴대전화의 APN(액세스 포인트 네트워크) 설정이 손상되거나 잘못 구성되어 있으면 Google 메시지가 모바일 데이터를 사용하여 MMS 메시지를 다운로드하지 못할 수 있습니다. 문제를 해결하려면 기본 설정으로 복원하세요.
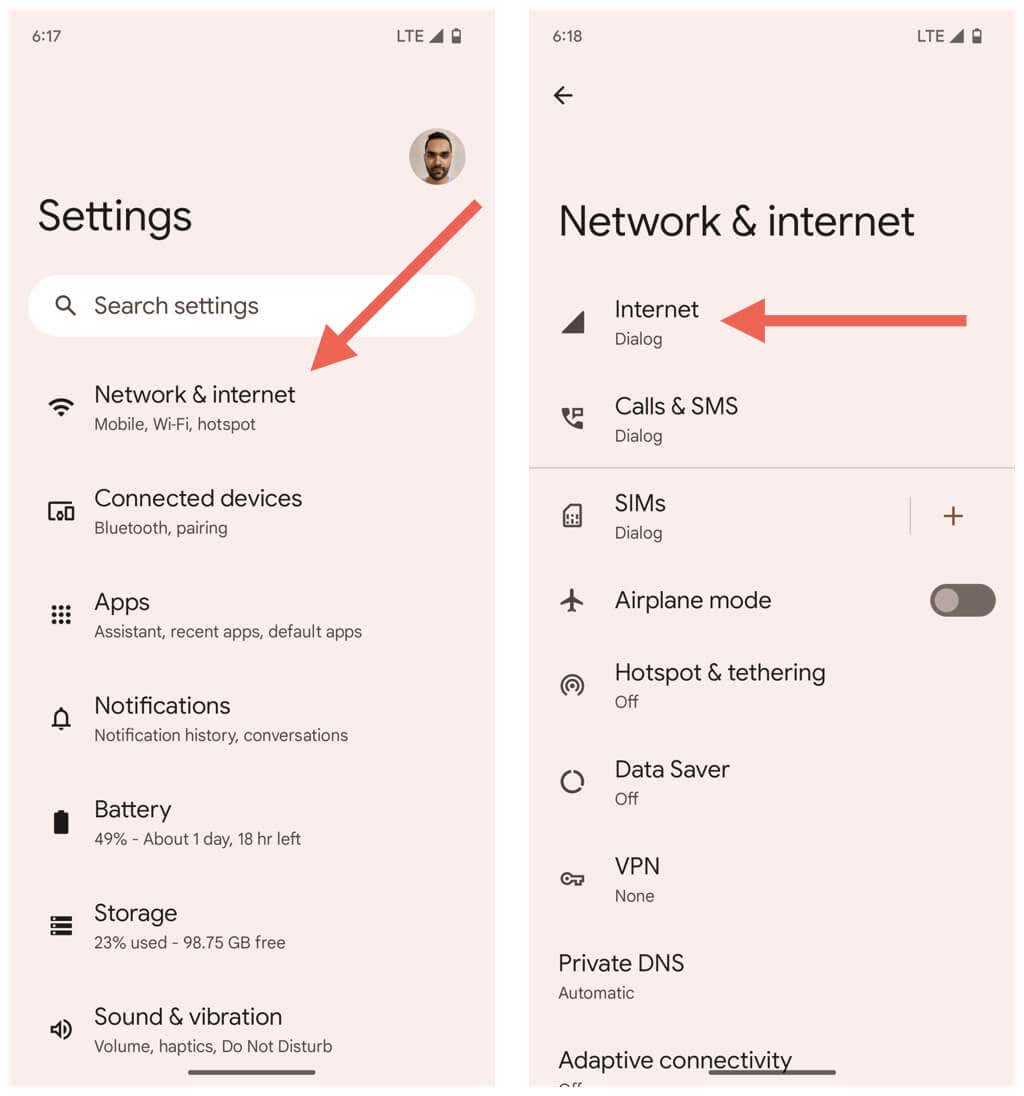
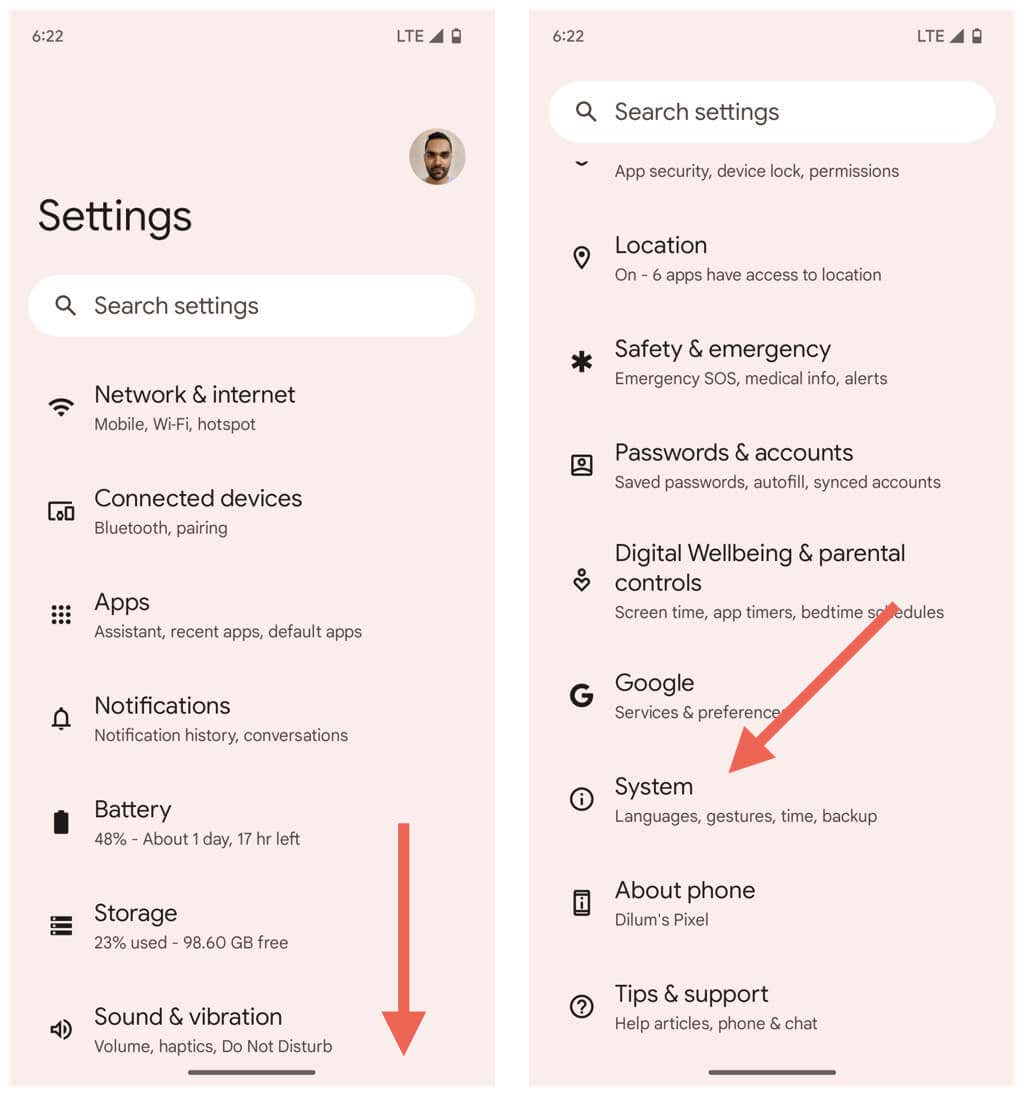

11. Android 기기 업데이트
휴대전화에서 Android의 최신 호환 버전 를 실행하면 연결 및 기타 앱 관련 문제가 최소화됩니다. 한동안 시스템 소프트웨어 업데이트를 설치하지 않은 경우:
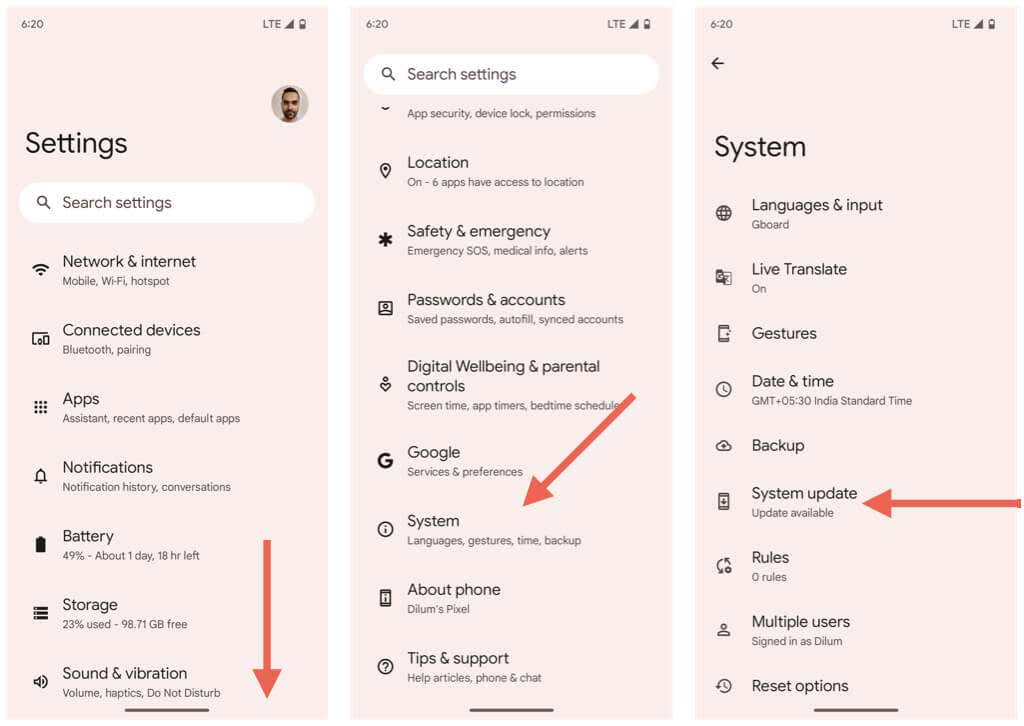
12. 공장 초기화 네트워크 설정
다음에는 Android에서 Wi-Fi, 모바일, 블루투스 설정을 재설정하세요. 그러면 손상된 네트워크 구성으로 인해 발생하는 MMS 다운로드 문제가 해결됩니다.
- .
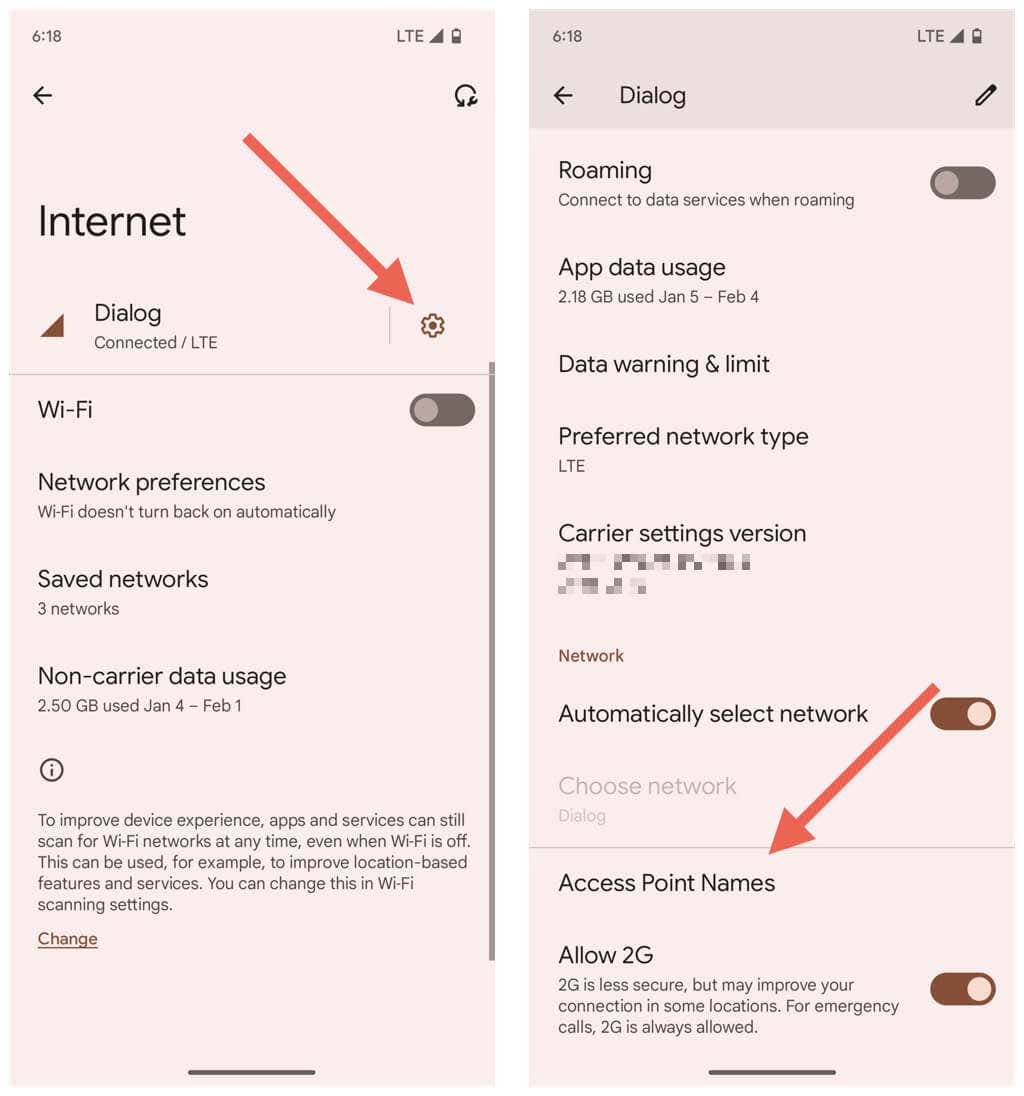
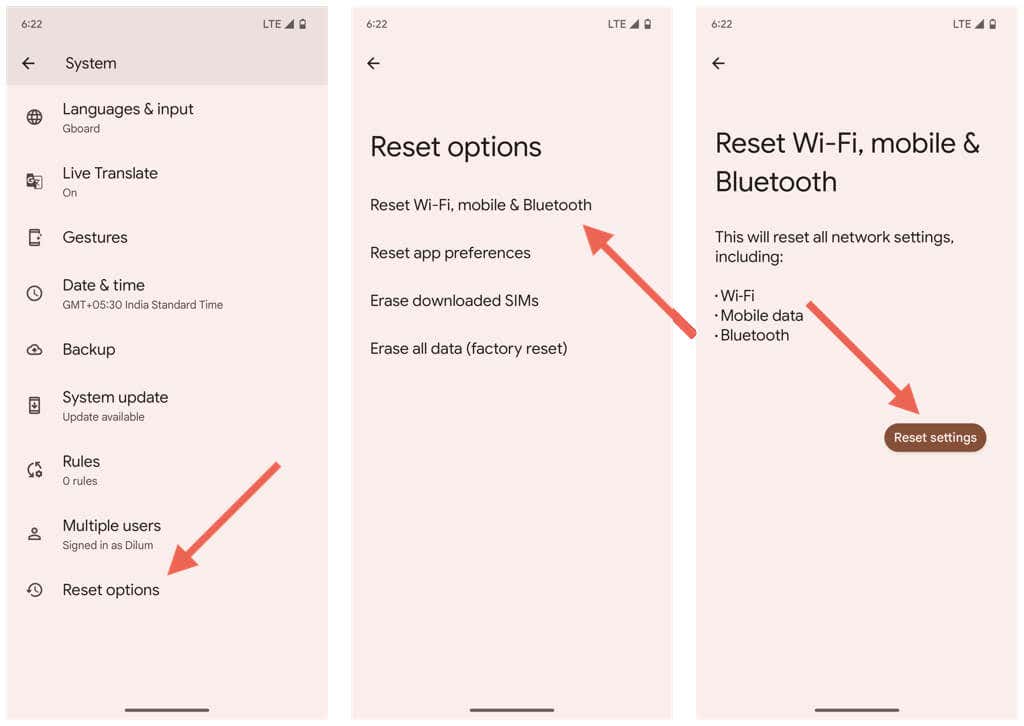
Android가 네트워크 재설정을 완료하면 이동통신사 및 모바일 데이터 설정이 자동으로 업데이트됩니다. 하지만 저장된 Wi-Fi 네트워크와 비밀번호는 모두 손실됩니다.
13. 다른 메시지 앱으로 전환
Android에 Samsung Messages와 같은 대체 메시징 앱 이 함께 제공되는 경우 잠시 사용해 보세요. Android 기본 버전을 사용하는 경우 텍스트라 SMS 와 같은 타사 앱을 사용할 수도 있습니다. 그러면 중단된 MMS 메시지를 다운로드하라는 메시지가 표시될 수 있으며, 이는 해당 메시지가 Google 메시지에서 자동으로 사용 가능해짐을 의미합니다.
당분간 Google 메시지를 사용하지 않으려는 경우 기본 메시지 앱을 전환하는 방법은 다음과 같습니다.
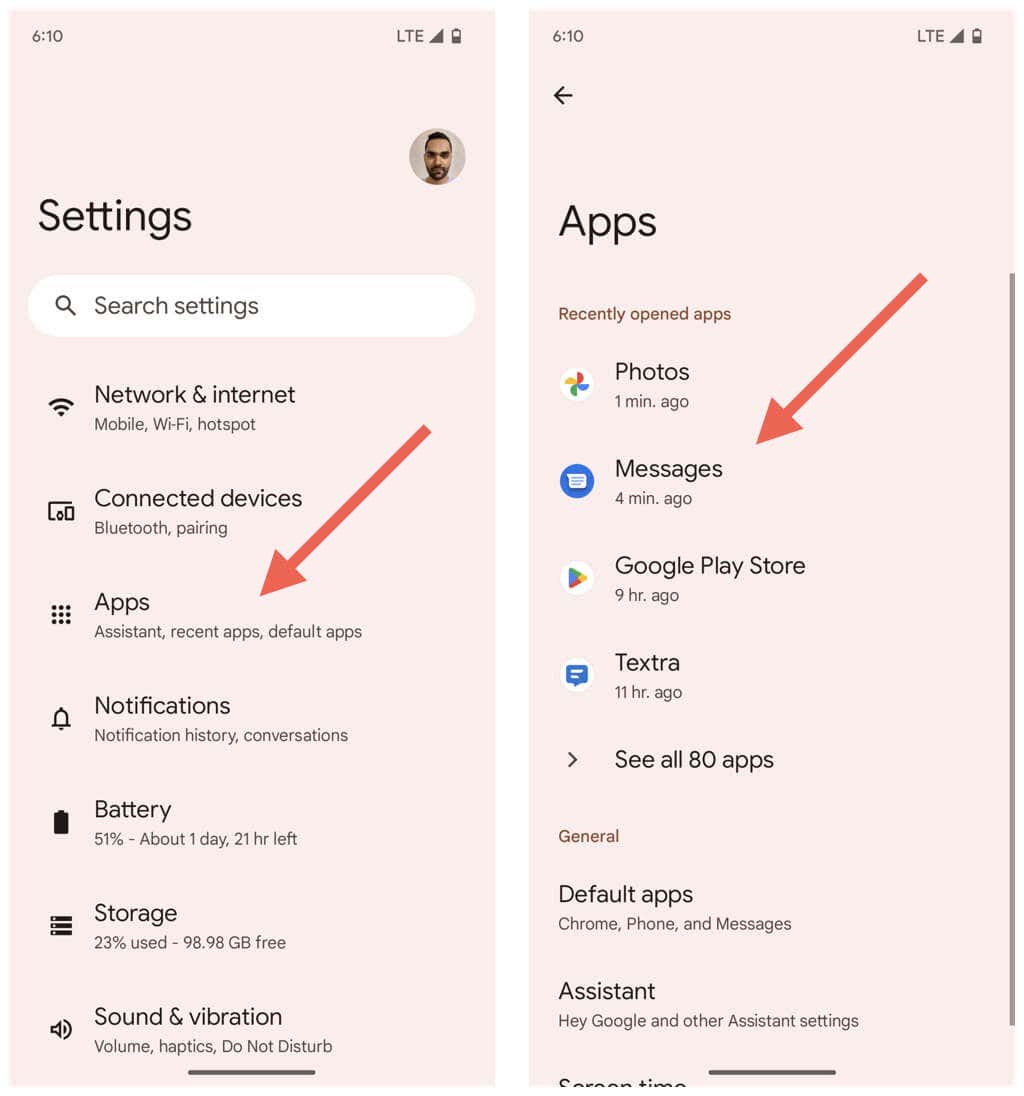

Google 메시지 MMS가 다운로드되지 않는 문제가 해결됨
Google 메시지는 Android 기기에 MMS 관련 항목을 다시 다운로드할 것입니다. 문제는 앞으로 무작위로 발생할 수 있으므로 더 쉬운 수정 사항을 다시 실행하여 문제를 해결하세요. 문제가 지속되면 이동통신사에 문의하여 도움을 받으세요.
.