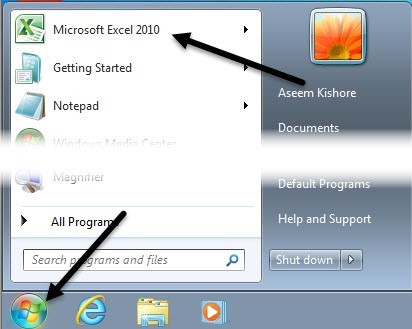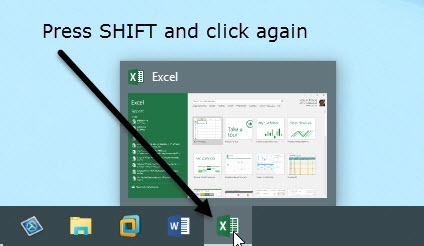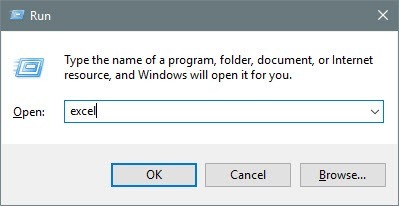Excel에서 여러 통합 문서로 작업 한 적이있는 경우 Excel의 동일한 인스턴스에서 모든 통합 문서가 열려 있으면 문제가 발생할 수 있음을 알고 있습니다. 예를 들어 모든 수식을 다시 계산하면 동일한 인스턴스의 열려있는 모든 통합 문서에 대해 수식이 수행됩니다.
해당 수식이 발생하지 않거나 단순히 스프레드 시트를 모두보고 싶다면 두 개의 서로 다른 창에서 한 번에 여러 개의 Excel 인스턴스를 만드는 것이 좋습니다. Excel의 단일 인스턴스 내에서 여러 개의 스프레드 시트 화면을 분할 할 수는 있지만 복잡하고 직관적이지는 않습니다.
Excel 버전
세부 정보를 확인하려면 먼저 사용중인 Excel 버전. Office 2016 또는 Office 2013을 설치 한 경우 새 통합 문서를 열 때마다 자동으로 새 Excel 인스턴스가 만들어 지므로 걱정할 필요가 없습니다.
Office 2010 및 이전 버전에서만 단일 Excel 인스턴스 문제. 이 기사에서는 여러 인스턴스에서 서로 다른 통합 문서를 열 수있는 여러 가지 방법에 대해 설명합니다.
여러 Excel 인스턴스
일반적으로 Excel 스프레드 시트는 두 번 Explorer에서 해당 항목을 클릭하거나 Excel 내부에서 탐색합니다. 이 두 가지 방법 중 하나를 사용하면 스프레드 시트가 Excel의 단일 인스턴스로 열립니다.
방법 1 - 시작 메뉴
이 문제를 해결하는 첫 번째 방법은 시작 메뉴를 클릭 한 다음 Excel 바로 가기를 클릭하십시오. 이렇게하면 Excel의 새 인스턴스가 자동으로 열립니다. 이것은 Windows 7, Windows 8 및 Windows 10에서 작동합니다.
Excel 아이콘이 가장 많이 사용되는 앱은 모든 프로그램또는 모든 앱으로 이동하여 여기에서 열 수 있습니다.
방법 2 - 작업 표시 줄
p>이미 Excel 인스턴스 하나가 열려 있고 Excel 아이콘이 Windows 작업 표시 줄에있는 경우 SHIFT 키를 누른 채로 작업 표시 줄 아이콘을 클릭하면 다른 인스턴스가 열립니다.Excel 아이콘이 실제로 작업 표시 줄에 고정되어 있지 않다는 것을 유의하십시오.
Excel의 인스턴스 하나를 열면 작업 표시 줄에 나타납니다.방법 3 - 중간 단추
가운데 단추 또는 클릭 할 수있는 스크롤 단추가있는 마우스를 사용하는 경우, 마우스를 사용하여 Shift 키를 누른 상태에서 아이콘을 클릭 할 수 있습니다. 아무 버튼도 누르지 않고도 버튼을 클릭하여 새 인스턴스를 얻을 수 있습니다. 아직 모르는 경우 스크롤 버튼을 거의 모든 마우스의 버튼처럼 클릭 할 수 있습니다.
작업 표시 줄의 Excel 아이콘을 마우스 오른쪽 버튼으로 클릭 한 다음 Excel 20xx를 클릭하면 새 인스턴스가 열립니다.
방법 4 - 실행 명령
바탕 화면, 시작 메뉴 및 작업 표시 줄에 Excel이 없으면 실행 명령을 사용하여 Excel의 새 인스턴스를 열 수 있습니다. 시작을 클릭하고 실행을 입력 한 다음 Enter키를 누릅니다.
실행 상자에 Excel이라는 단어를 입력하고 확인을 클릭하십시오.여러 가지 Excel 인스턴스를 여는 모든 방법이 있습니다. 이제 Excel의 다른 인스턴스에서 통합 문서를 열었으므로 화면의 다른 부분에 통합 문서를 저장할 수 있습니다.
다행히도 Windows XP, 7 및 8에서 화면 분할 Windows 10의 새로운 분할 화면 및 스냅 기능.
Office 2013 또는 Office 2016을 사용하는 경우 더 이상 여러 통합 문서를 열지 않으므로 걱정할 필요가 없습니다. Excel의 단일 인스턴스. 또한 보유하고있는 Office의 최신 버전으로 업그레이드하는 것도 좋은 이유 일 수 있습니다. 질문이 있으시면 언제든지 말씀해주십시오. 즐기십시오!