INST-14-1603은 Windows 10 및 11에 EA 앱을 설치하는 마지막 단계에서 나타나는 치명적인 오류 코드입니다. 기술적 결함, 권한 부족, 시스템 파일 손상 등 여러 요인으로 인해 발생할 수 있습니다.
EA 비디오 게임 라이브러리를 시작하고, 업데이트하고, 구성하는 데 있어 EA 앱이 얼마나 중요한지를 고려하면, 오류 INST-14-1603을 해결하고 가능한 한 빨리 애플리케이션을 시작하고 실행하는 것이 중요합니다.
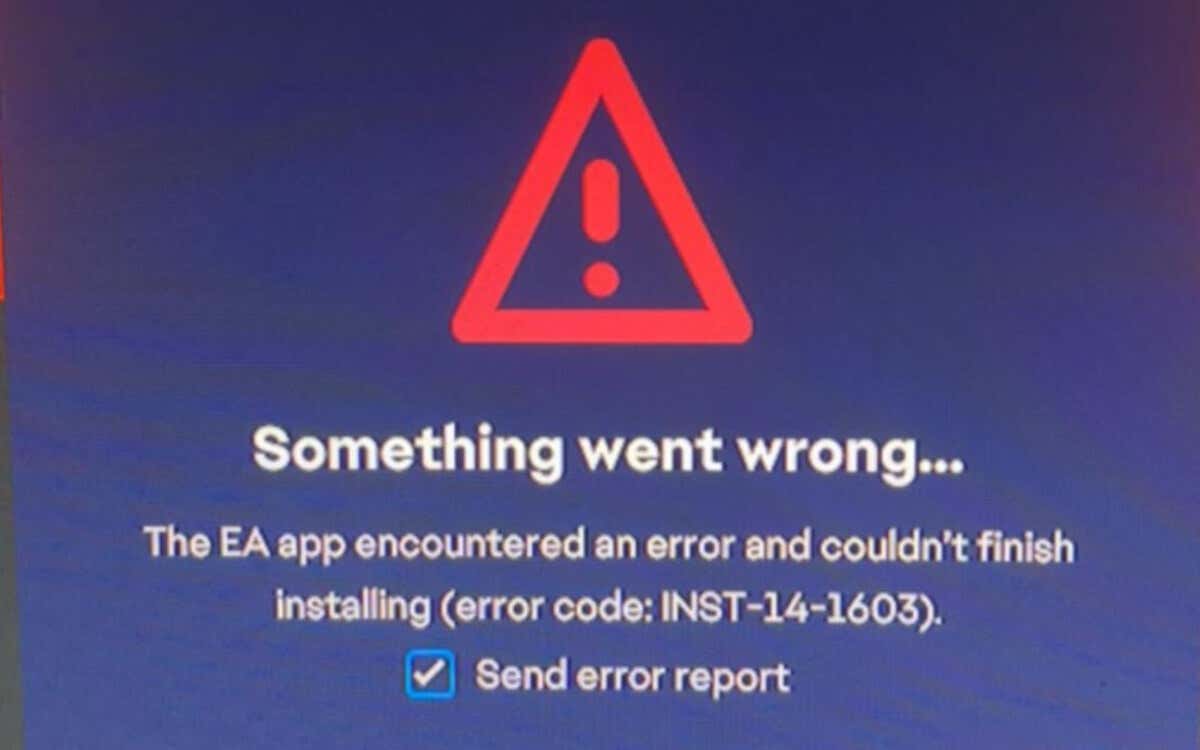
EA 앱 설치 프로그램을 관리자로 실행
EA 앱의 INST-14-1603 오류를 해결하는 빠른 방법은 관리자 권한으로 설치 프로세스를 다시 시도하는 것입니다. 더 높은 권한을 사용하면 파일 생성 및 롤백과 관련된 권한 관련 문제가 제거되기 때문입니다. 그렇게 하려면:
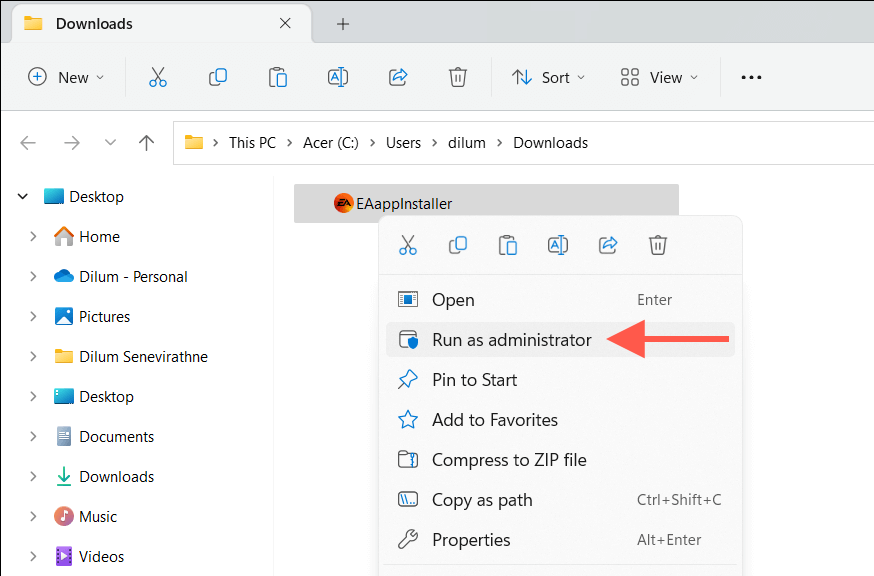
Windows 임시 폴더 삭제
관리 권한이 있어도 EA 설치 프로그램이 실패하는 경우 부분적으로 다운로드되었거나 손상된 설치 데이터가 문제가 될 수 있습니다. 이를 배제하려면 Windows가 사용자 계정의 임시 파일 을 유지하는 폴더를 지우십시오. 그냥:
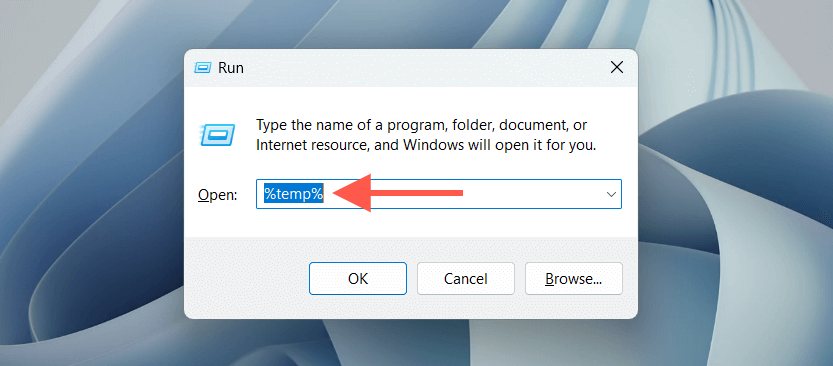
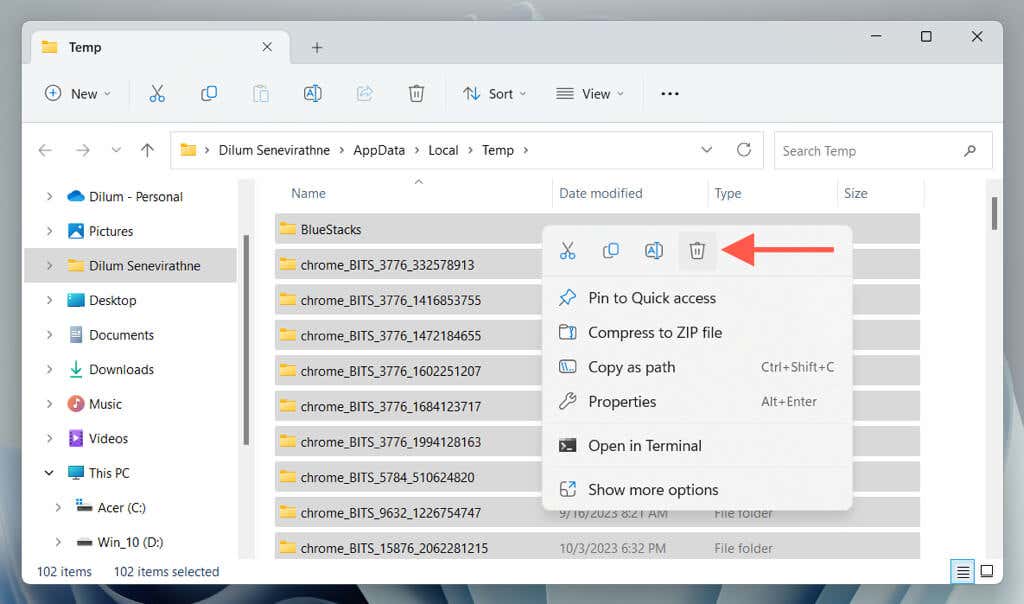
컴퓨터를 다시 시작하세요
아직 운이 없나요? 나머지 지침으로 넘어가기 전에 Windows를 재부팅하는 것이 좋습니다 입니다. 시작 메뉴를 열고 전원>다시 시작을 선택하세요. 업데이트 및 다시 시작옵션이 표시되면 대신 해당 옵션을 선택하세요.
프로그램 설치 및 제거 문제 해결사 실행
Microsoft의 프로그램 설치 및 제거 문제 해결사는 손상된 레지스트리 항목으로 인해 발생한 프로그램 설치 오류를 수정합니다. 실행하려면:.
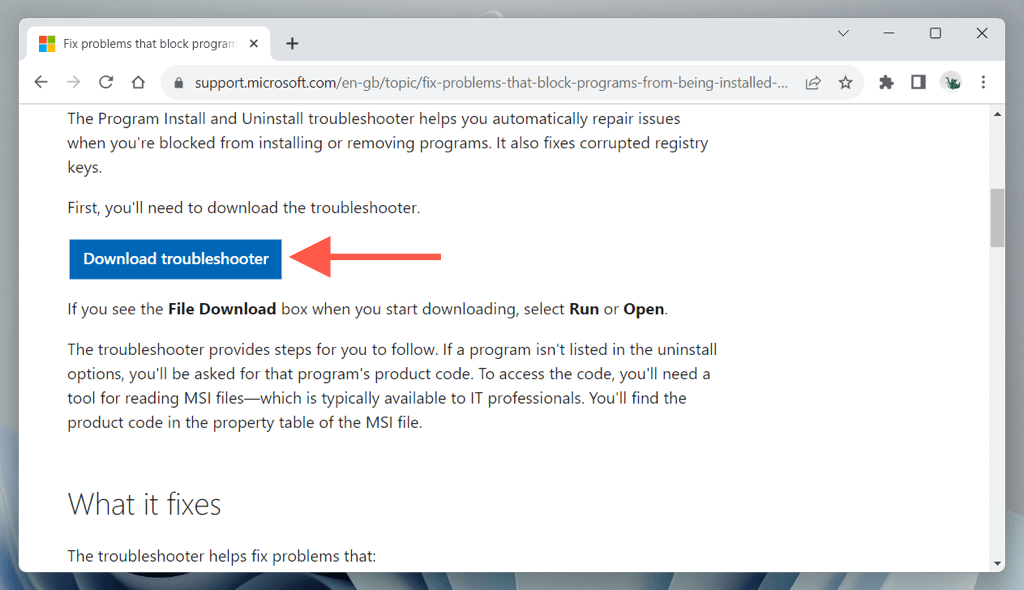
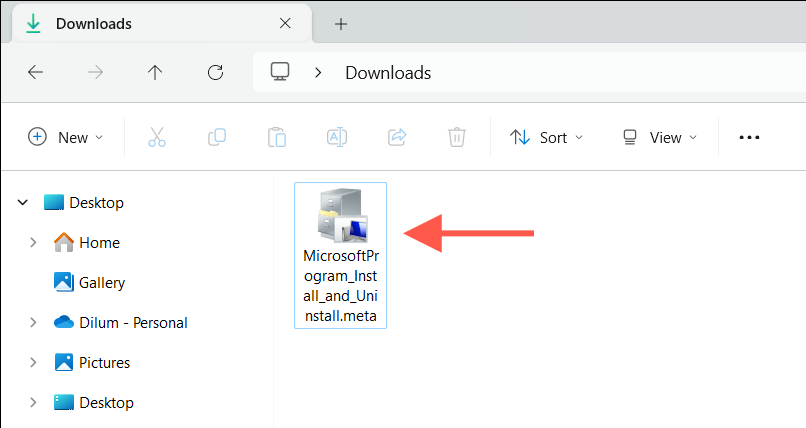
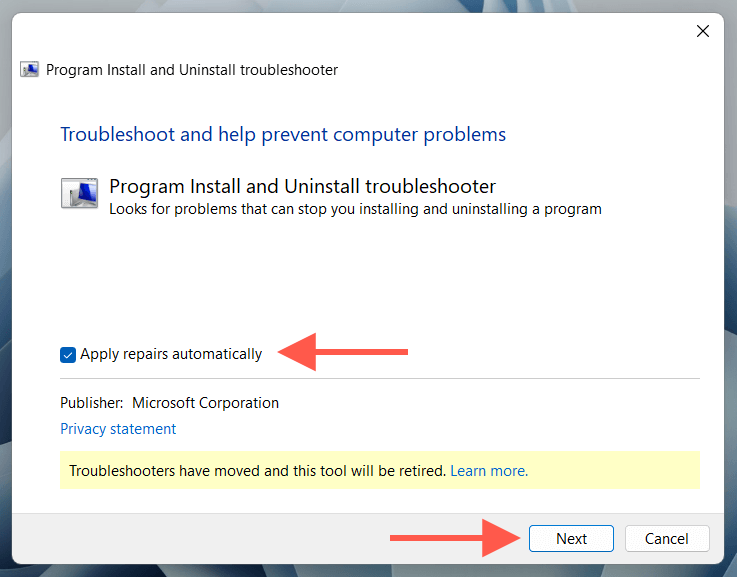
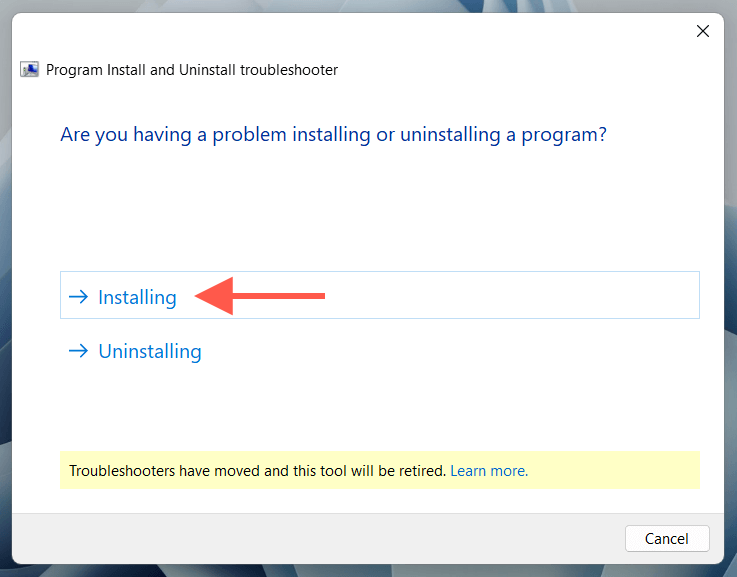
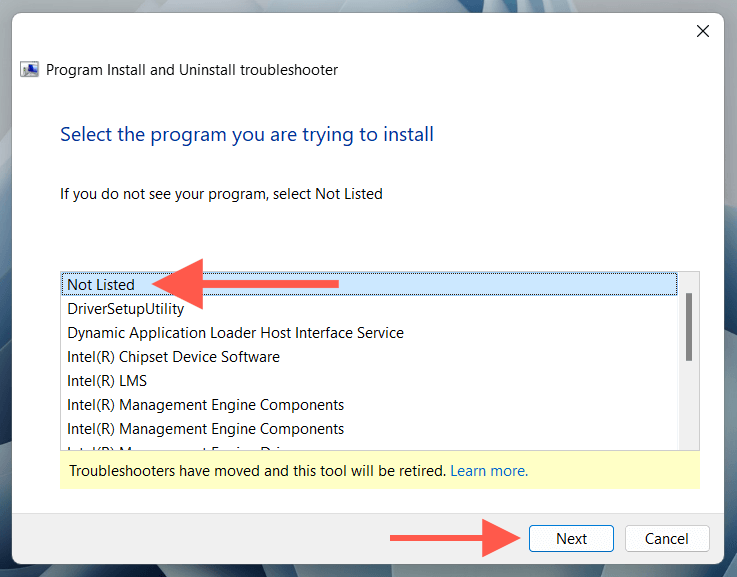
Microsoft Visual C++ 재배포 가능 패키지 복구
h2>EA 앱은 여러 개의 Microsoft Visual C++ 소프트웨어 라이브러리 을 사용하여 작동합니다. 따라서 INST-14-1603 오류를 해결하는 또 다른 방법은 Windows의 모든 재배포 가능 설치에서 손상 문제를 확인하고 해결하는 것입니다. 그렇게 하려면:
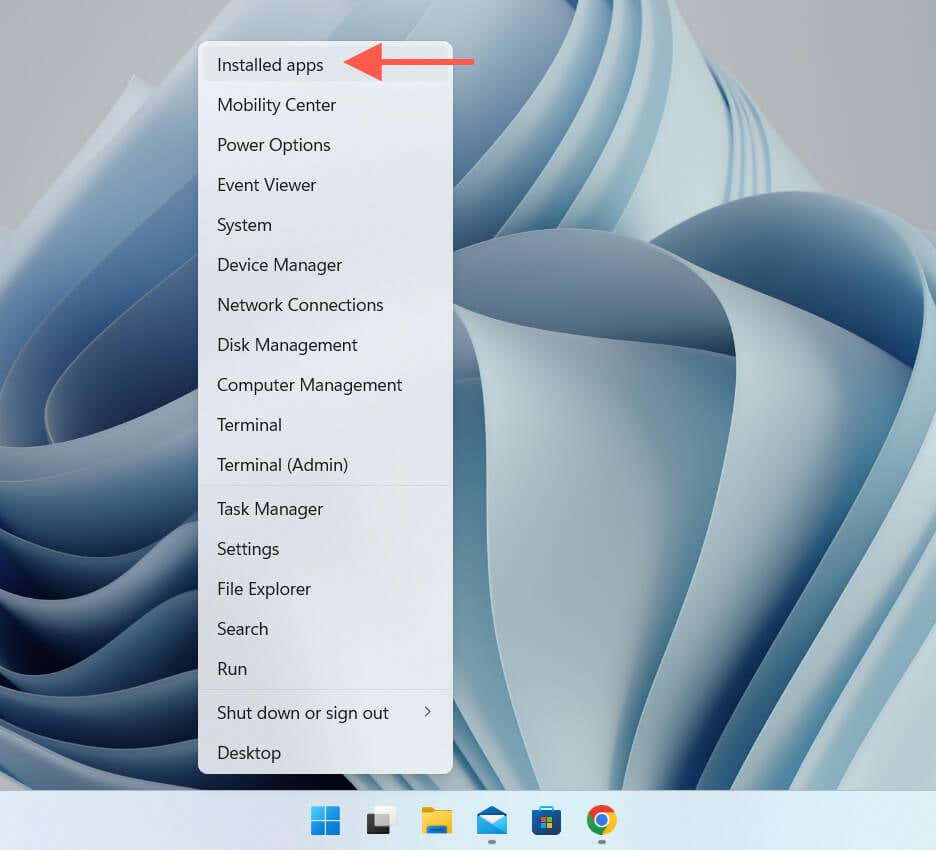
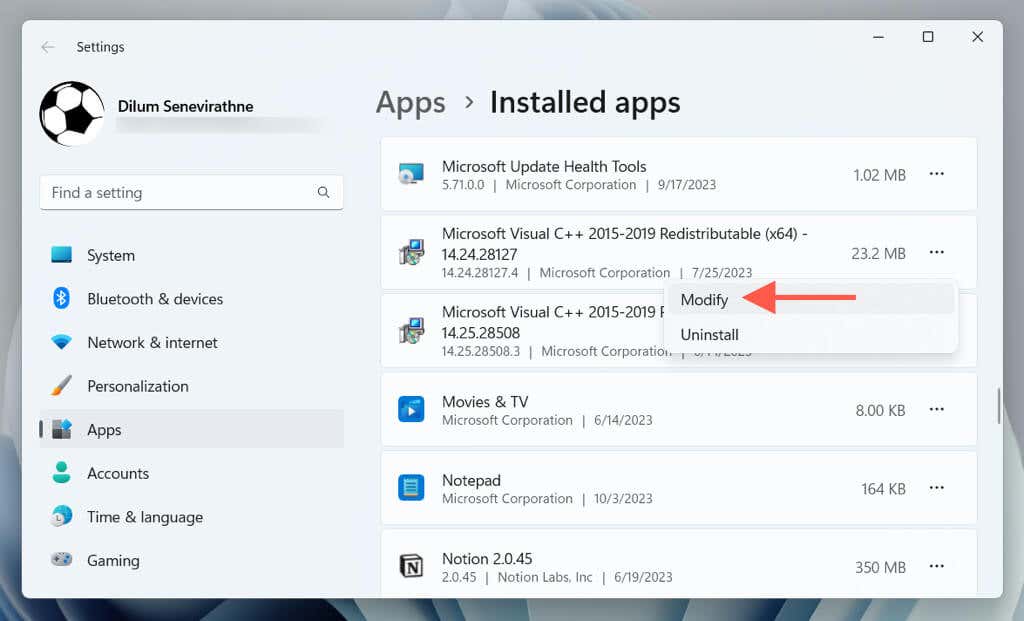
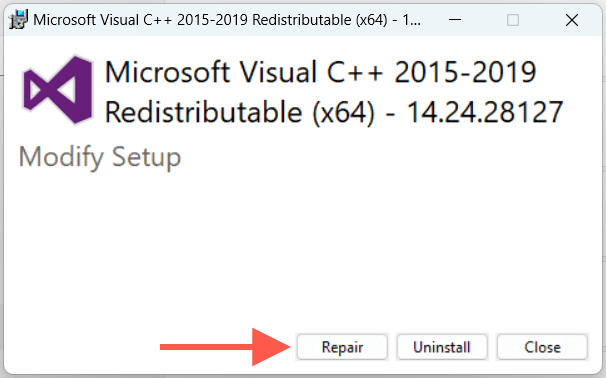
또는 Windows 제어판 를 사용하여 Visual C++ 재배포 가능 패키지를 복구할 수도 있습니다. 시작 메뉴에 제어판을 입력하고 열기를 선택한 다음 프로그램 및 기능을 선택합니다. 그런 다음 Microsoft Visual C++재배포 가능 패키지의 각 인스턴스를 선택하고 변경>복구를 선택하세요. span>.
Microsoft Visual C++ 재배포 가능 패키지 제거 및 재설치
EA 앱의 INST-14-1603 오류가 지속되면 컴퓨터에서 Microsoft Visual C++ 재배포 가능 패키지를 제거하고 다시 설치해야 합니다. 방법은 다음과 같습니다.
1. 앱 및 기능, 설치된 앱또는 프로그램 및 기능콘솔을 다시 방문하세요..
2. 컴퓨터에 있는 C++ 재배포 가능 버전을 기록해 두세요. 그런 다음 각 인스턴스를 선택하고 제거를 선택합니다.
3. Microsoft Visual C++ 재배포 가능 패키지 다운로드 페이지 를 방문하여 이전 단계에서 제거한 Visual C++ 재배포 가능 패키지를 다운로드하고 다시 설치하세요.
Microsoft .NET Framework 복구
손상된 마이크로소프트 .NET 프레임워크 은 EA 앱 INST-14-1603 오류의 또 다른 이유입니다. 이를 배제하려면 다운로드하고 .NET Framework 복구 도구 실행 하세요. 그냥:
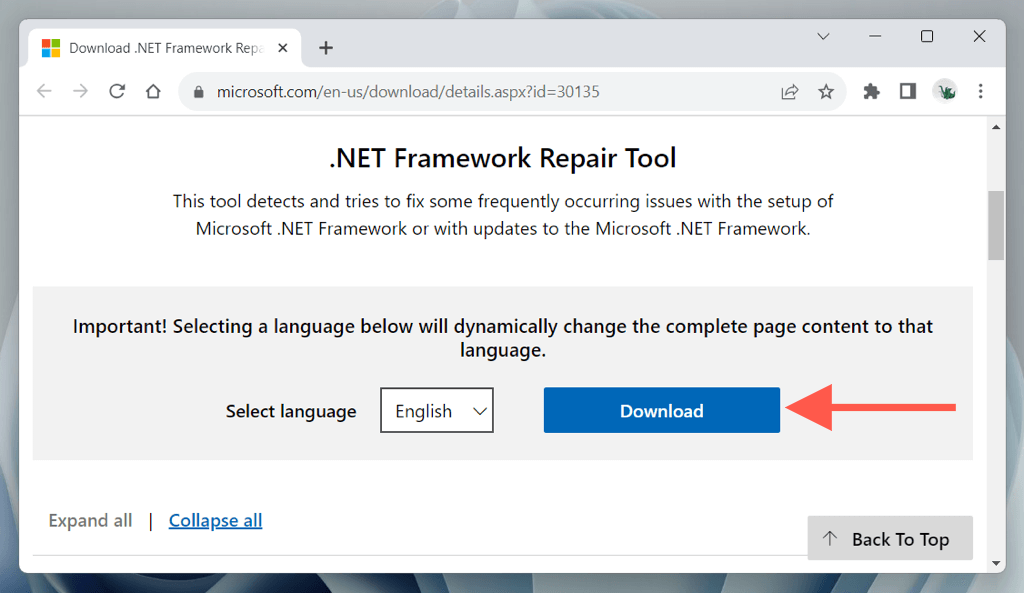
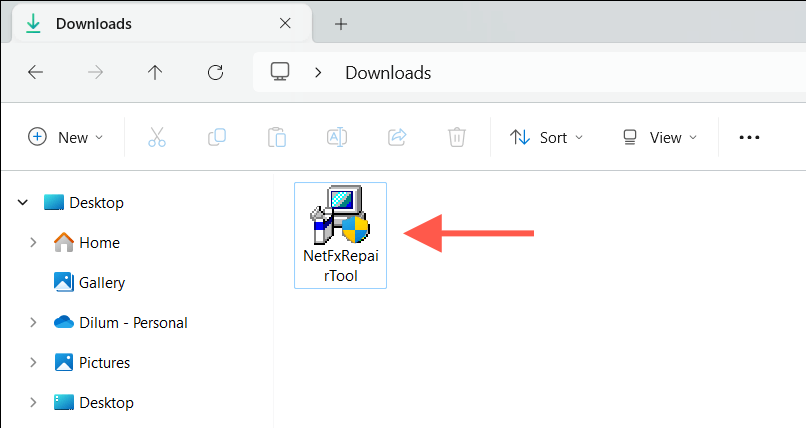
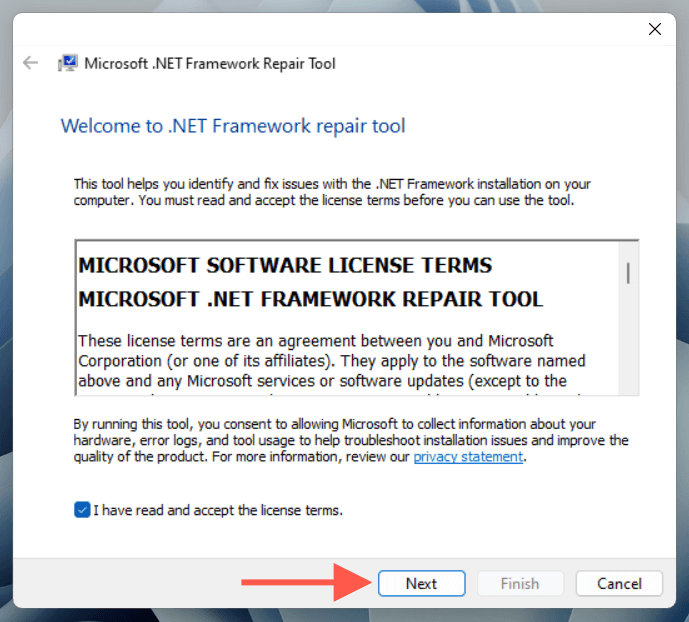
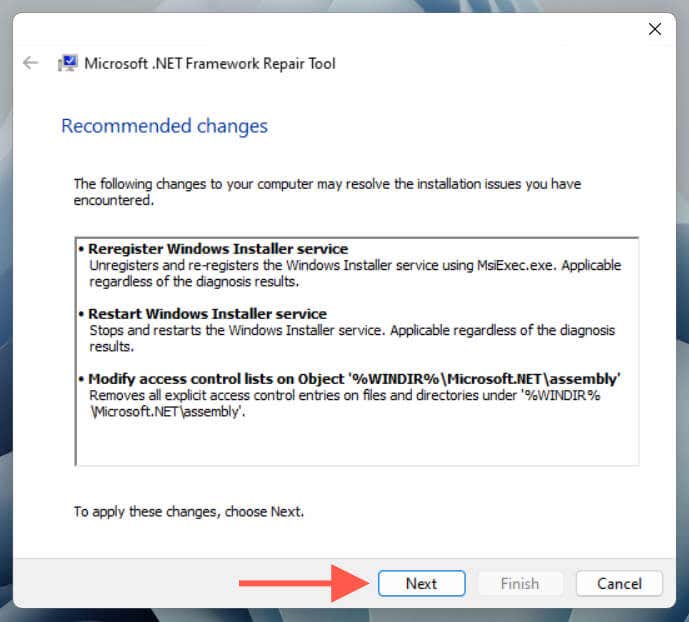
Windows를 다음으로 업데이트하세요. 최신 버전
오래된 버전의 Windows 10 또는 11을 실행하면 호환성 문제가 발생하여 애플리케이션을 설치하지 못할 수 있습니다. 운영 체제를 마지막으로 업데이트한 지 꽤 시간이 지난 경우:
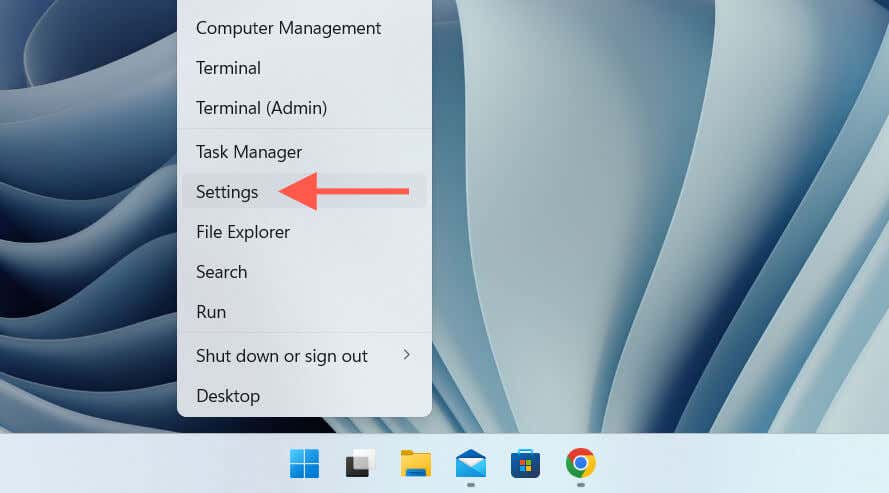
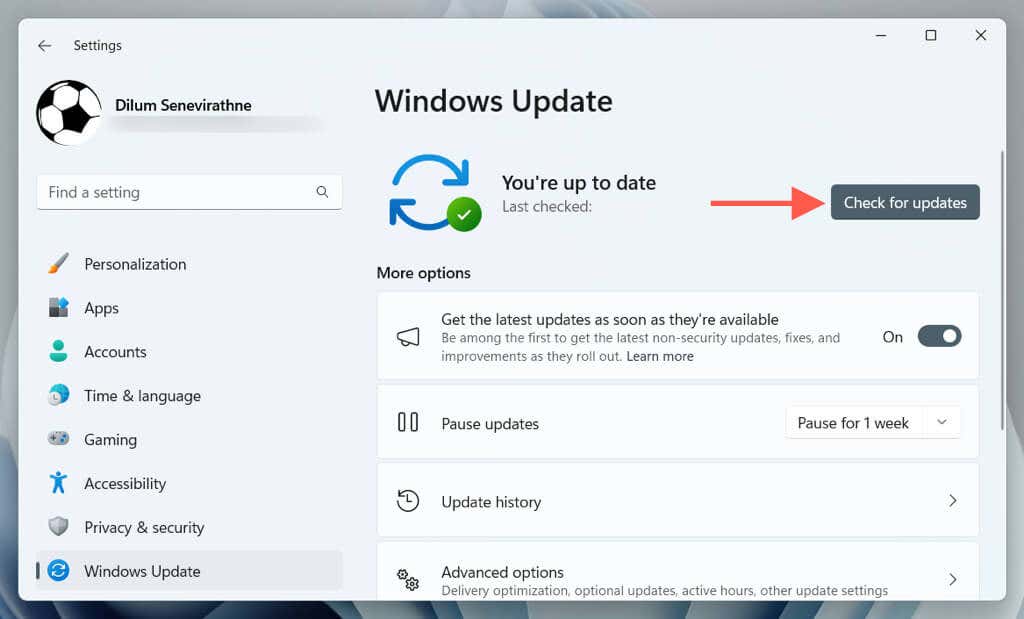
시스템 파일 검사기 실행
시스템 파일 검사기(SFC) 는 손상된 시스템 파일을 확인하는 내장 명령줄 도구입니다. 실행하려면:
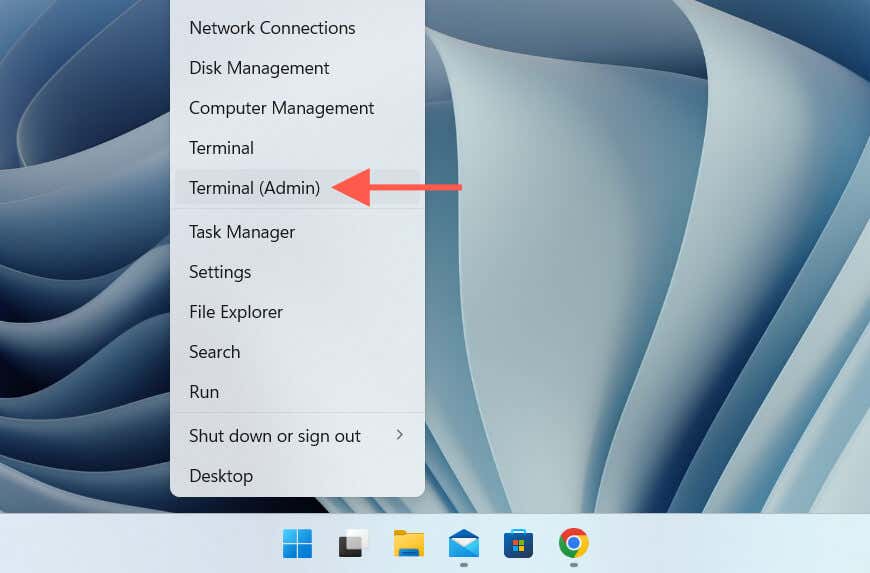
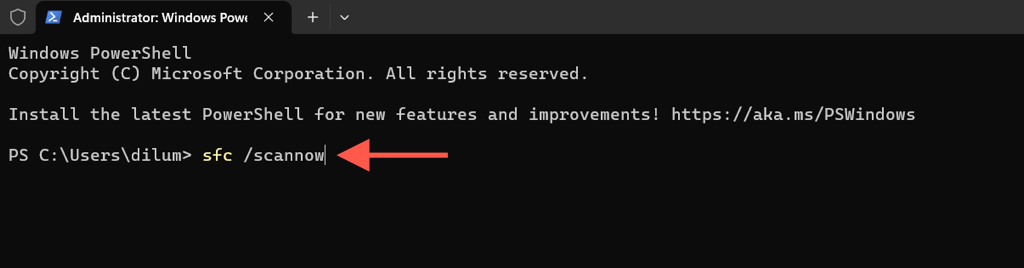
더 나은 결과를 얻으려면 시스템 파일 검사기에 DISM(배포 이미지 서비스 및 관리 도구) 검사 을 추가하세요.
새 Windows 계정 만들기
위의 수정 사항 중 어느 것도 작동하지 않으면 INST-14-1603은 Windows 계정 내의 근본적인 문제로 인해 발생할 수 있습니다. 확인하려면 새 사용자 계정에 EA 앱을 설치해 보세요. 당신이 해야 할 일은 다음과 같습니다:.
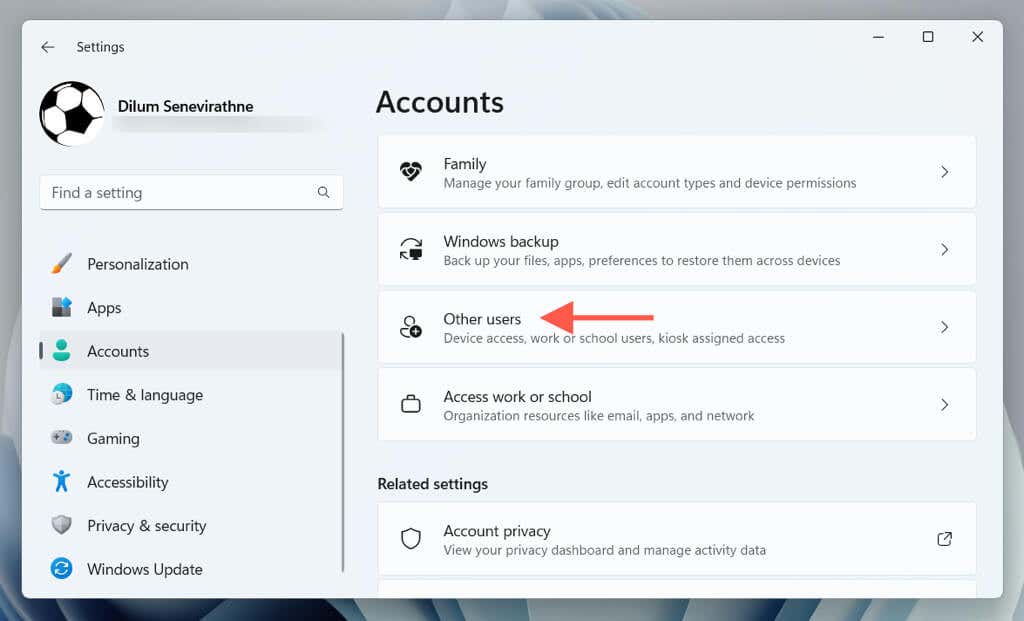
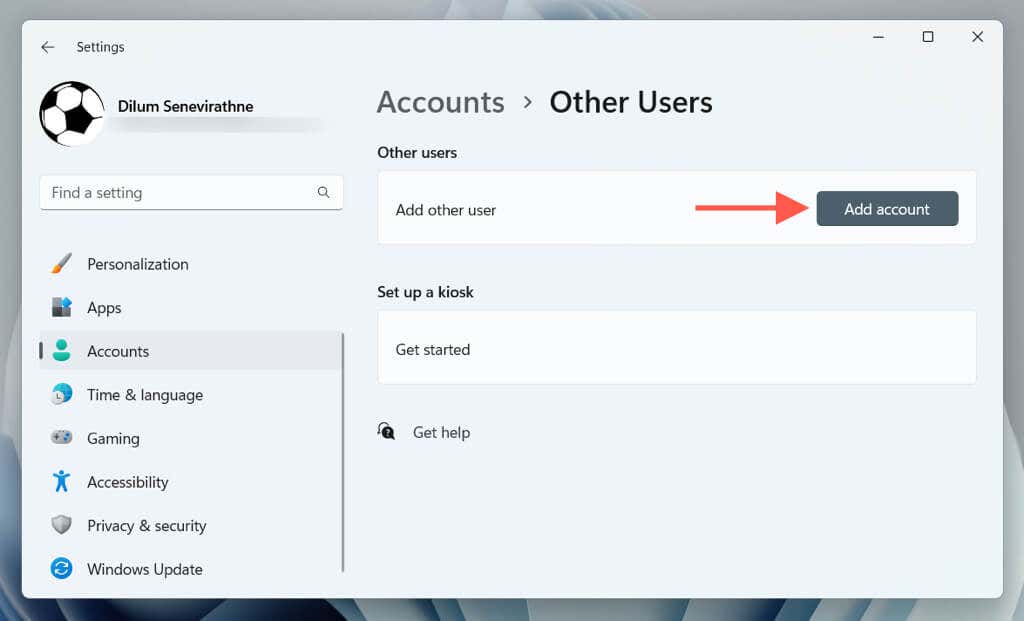
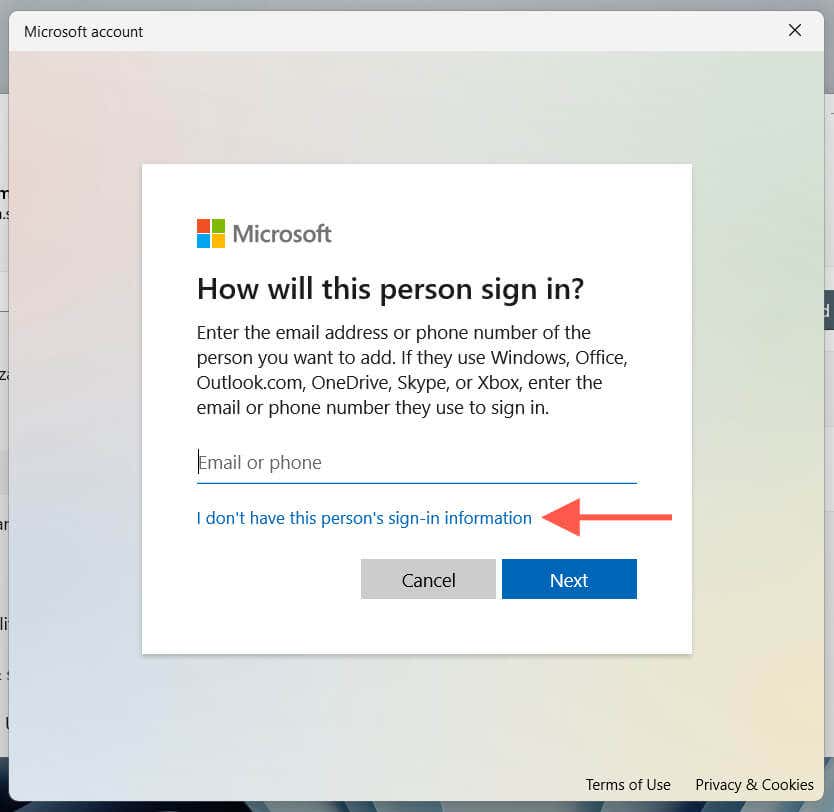
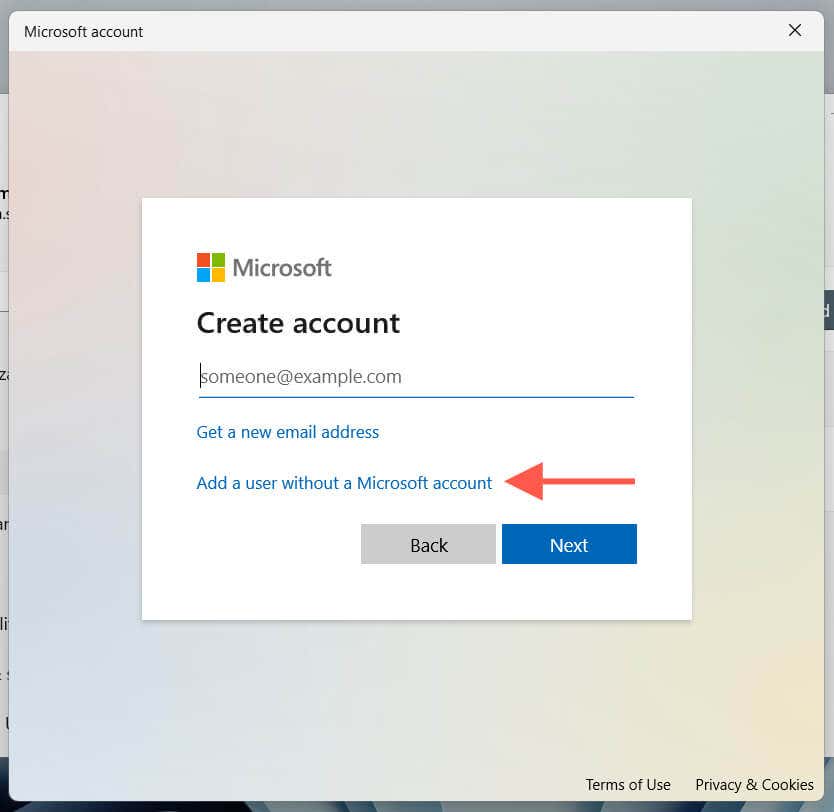 <올 시작="5">
<올 시작="5">
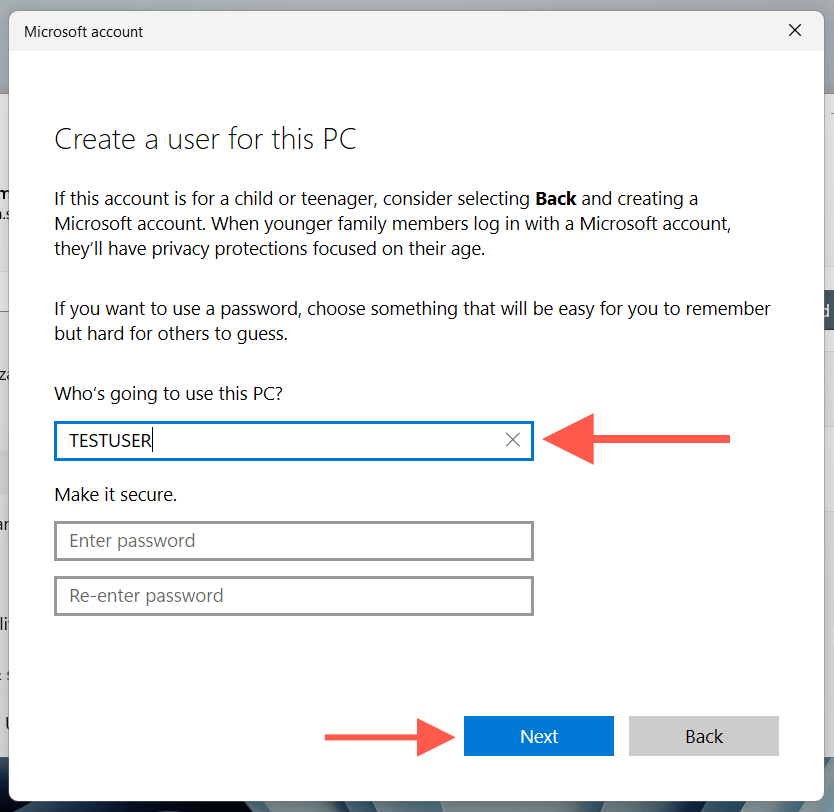
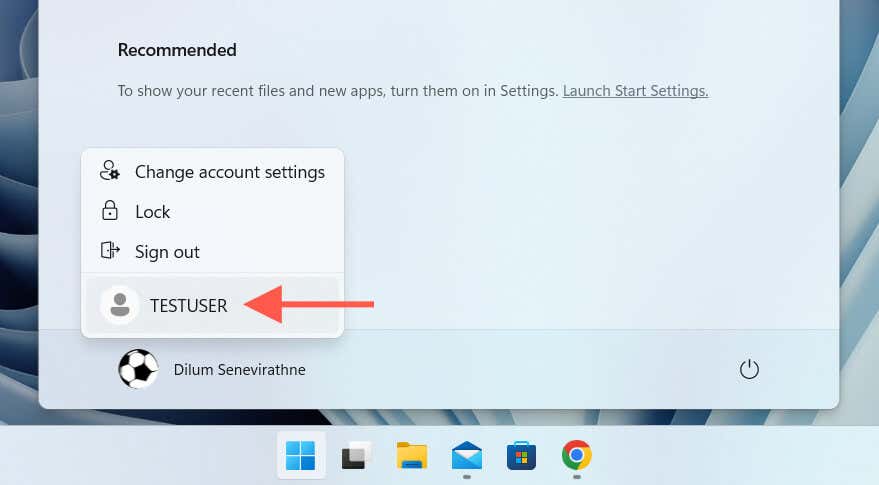
EA 앱 오류 코드 INST-14- 1603 고정
방금 배운 것처럼 Windows 10 또는 11 PC에서 EA 앱 오류 코드 INST-14-1603을 수정하는 몇 가지 방법을 알고 계십니다. 설치 프로그램을 관리자로 실행하든, Visual C++ 재배포 가능 패키지를 복구하든, 새 Windows 계정을 생성하든 위의 솔루션 중 하나가 작동합니다. 그렇지 않다면 EA 지원팀에 문의하세요 시간입니다.
.