Discord는 인기 있는 게이머를 위한 커뮤니케이션 앱 이지만 모든 종류의 사람들이 널리 사용합니다. 가장 눈에 띄는 기능은 음성 채팅이지만 개인이나 커뮤니티 전체에 문자 메시지, 이미지, 다양한 파일을 보낼 수도 있습니다. 하지만 오늘날 또 다른 인기 있는 의사소통 형태는 이모티콘 이며, 이를 사용하여 Discords의 메시지에 반응하는 방법을 보여 드리겠습니다.
이모티콘은 디지털 커뮤니케이션의 분위기를 조성하는 데 도움이 되는 얼굴 표정과 몸짓을 표시합니다. Discord는 사용자가 post 이모티콘 할 수 있을 뿐만 아니라 메시지에 반응할 수도 있는 대화형 애플리케이션입니다. 이는 게임플레이를 방해하지 않고 누군가 게시한 내용을 인정하고 감상할 수 있는 완벽한 방법입니다.

데스크톱에서 Discord 메시지에 대응하는 방법
Discord 데스크톱 앱을 사용하든 웹용 Discord를 사용하든 상관없이 반응은 동일하게 작동합니다.
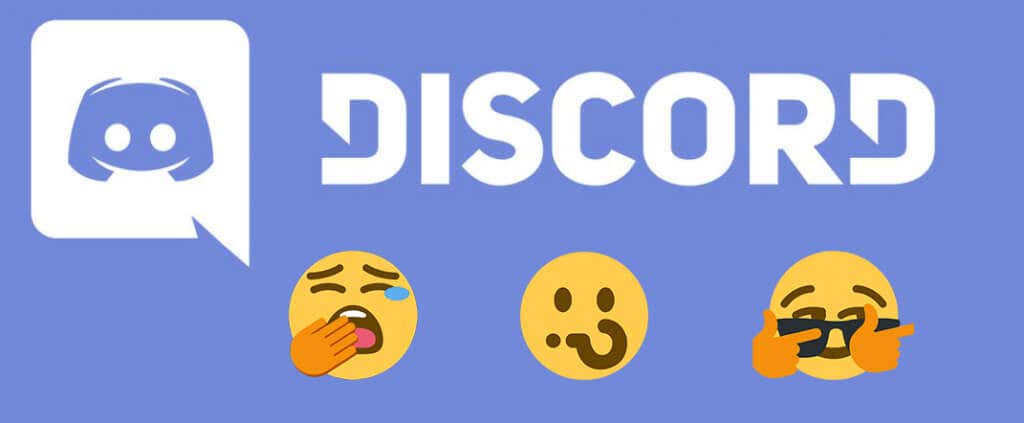
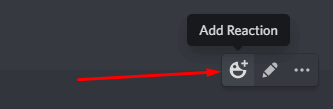
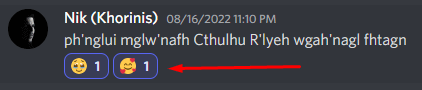
메시지에 반응하는 또 다른 방법은 메시지를 마우스 오른쪽 버튼으로 클릭하고 제공된 옵션에서 반응 추가를 선택하는 것입니다. 제공되는 몇 가지 이모티콘(가장 최근에 사용됨) 중에서 선택하거나 기타 반응으로 이동하여 전체 선택 항목을 볼 수 있습니다.
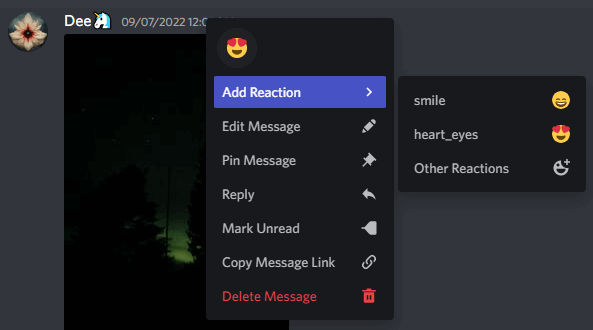
그렇습니다! Discord 메시지에 성공적으로 반응하셨습니다. 그것은 그렇게 간단합니다. Discord는 창 상단에 자주 사용하는 이모티콘을 표시합니다. 자주 사용하는 항목섹션 아래에 그룹화되어 있어 빠르게 액세스할 수 있습니다.
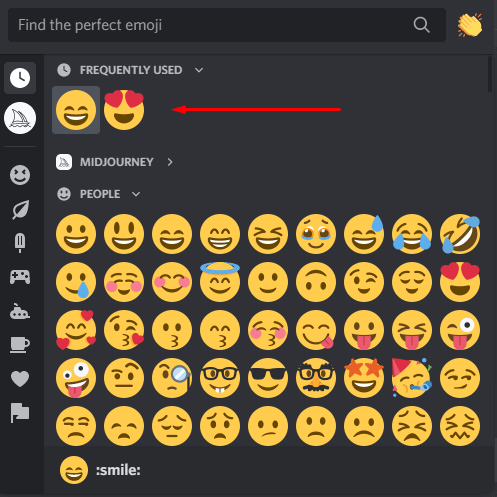
또 다른 흥미로운 기능은 이모티콘 창 왼쪽에 있는 열입니다. 이 열은 모든 이모티콘 카테고리를 나타내며 가장 적절한 반응을 빠르게 찾을 수 있습니다..

이모지 창 상단에 있는 검색창을 사용하여 특정 이모티콘을 찾을 수도 있습니다. 이름이나 이모티콘 이름의 일부만 입력하면 Discord에서 관련 선택 항목을 제공합니다. 그런 다음 사용하려는 제품을 빠르게 선택할 수 있습니다.
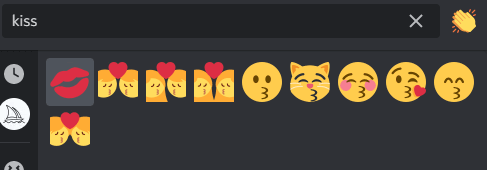
모바일 Discord에 대응하는 방법
모든 사람이 웹이나 데스크톱 앱에 Discord를 사용하는 것은 아닙니다. iOS와 Android용 Discord도 매우 인기가 있습니다. PC보다 스마트폰을 선호하는 경우에도 메시지에 응답할 수 있습니다. 이 기능은 iPhone, iPad, Android 휴대전화 모두에서 작동합니다.
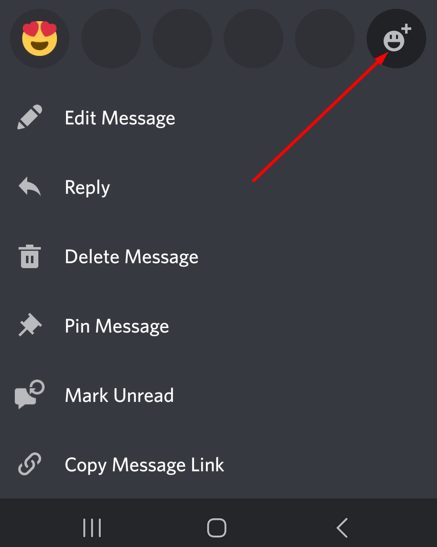
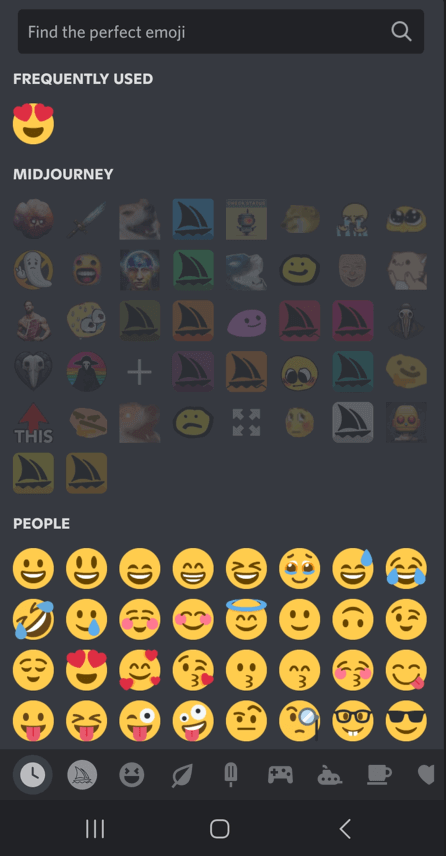
불화 메시지에 누가 반응했는지 확인하는 방법
당신이 Discord 채널에 메시지를 올렸고 다른 멤버들이 이에 반응했다고 가정해 보겠습니다. 다양한 반응이 있지만 정확히 누가 응답했는지는 알 수 없습니다. 그러나 알아낼 수 있는 방법이 있습니다. 여러 반응은 메시지 아래 Discord 이모티콘 아이콘 옆에 숫자로 표시됩니다. 이 숫자 위로 마우스를 가져가면 Discord에 처음 세 사람의 이름이 표시됩니다.
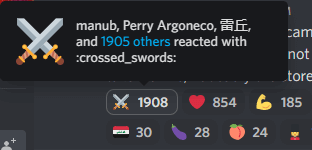
그리고 반응한 모든 사람을 찾을 수 있는 방법도 있습니다.
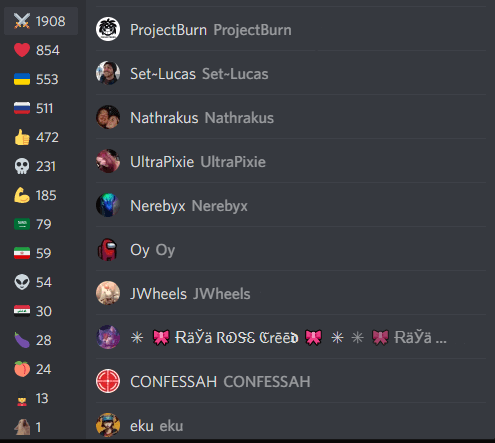
Discord 모바일 앱에서 내 메시지에 누가 반응했는지 확인하는 것이 훨씬 더 쉽습니다. 반응을 길게 탭하고 잠시 기다리세요. 반응 메뉴가 나타나고 여기에서 필요한 모든 정보를 찾을 수 있습니다..
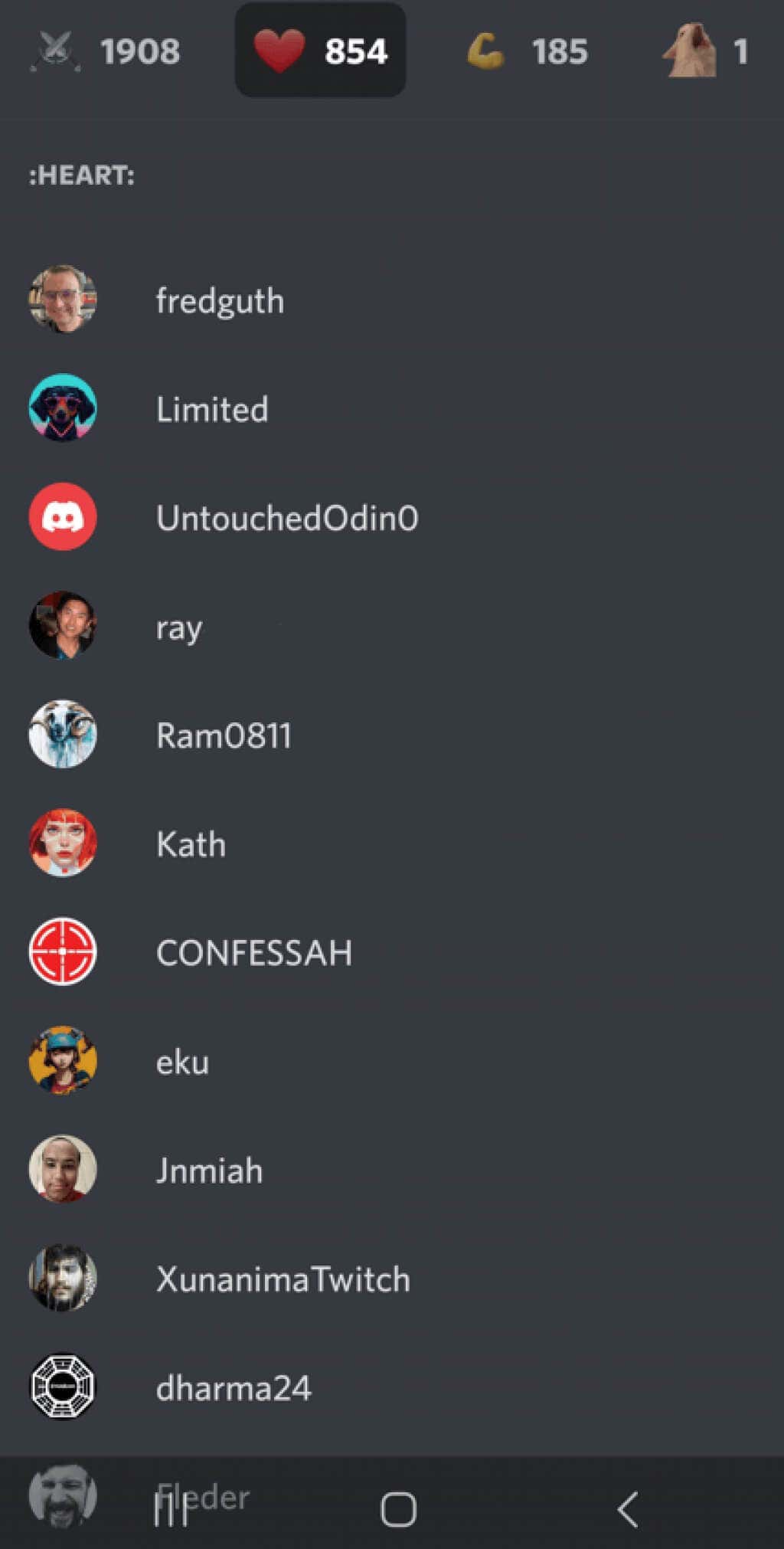
반응 전문가가 되는 방법
때때로 다양한 메시지에 반응하는 것이 백 마디 말보다 더 가치가 있습니다. 반응할 때 몇 가지 팁과 요령을 사용하여 Discord 게임을 향상시킬 수 있습니다.
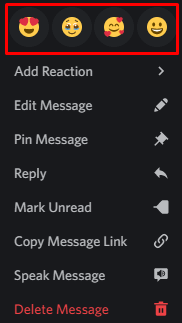
Discord 메시지에 반응할 수 없는 이유
일부 Discord 사용자는 반응이 제대로 작동하지 않는다고 불평합니다. 이런 일이 발생하는 데에는 여러 가지 이유가 있습니다.
반응이 비활성화되었습니다
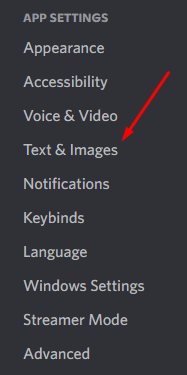

권한이 없습니다
일부 Discord 서버는 맞춤 이모티콘을 제공합니다. 그러나 이러한 이모티콘을 반응으로 사용하려면 특정 역할이 필요합니다. 그렇지 않으면 서버 소유자와 서버 관리자만 해당 항목에 액세스할 수 있습니다. 불행하게도 관리자에게 허가를 요청하는 것 외에는 맞춤 이모티콘을 사용하여 반응할 수 있는 다른 방법이 없습니다.
불화 새로고침.
Discord는 버그와 결함으로부터 면역되지 않습니다. 이전에는 가능했지만 갑자기 메시지에 반응할 수 없다면 결함일 가능성이 높습니다. 당신은 여전히 반응할 수 있습니다. 메시지 아래 반응으로 이모티콘 아이콘을 볼 수 없습니다. 키보드에서 CTRL + R을 눌러 불일치를 새로 고쳐보세요.
Discord 파워유저 되기
시간을 들여 메시지에서 어떤 내용을 전달하고 싶은지 생각해 보면 대화를 더 효과적으로 제어할 수 있습니다. 조금만 연습하면 곧 Discord의 메시지를 읽고 응답하는 능력을 갖추게 될 것입니다!
.