Google 어시스턴트는 2019 년 Chrome OS 77이 출시 될 때까지 공식적으로 Chromebook에 통합되지 않았습니다. 그 전에는 많은 Chromebook 사용자가 크롬 플래그 메뉴 의 가상 어시스턴트 실험 버전에 의존했습니다.
Chromebook 을 설정할 때 Google 어시스턴트를 구성하라는 메시지가 표시됩니다. 메시지를 놓쳤거나 나중에 가상 어시스턴트를 설정하기로 선택한 경우 Google 어시스턴트를 신속하게 크롬 북에서 쉽게 설정하고 실행하는 방법을 알려드립니다.
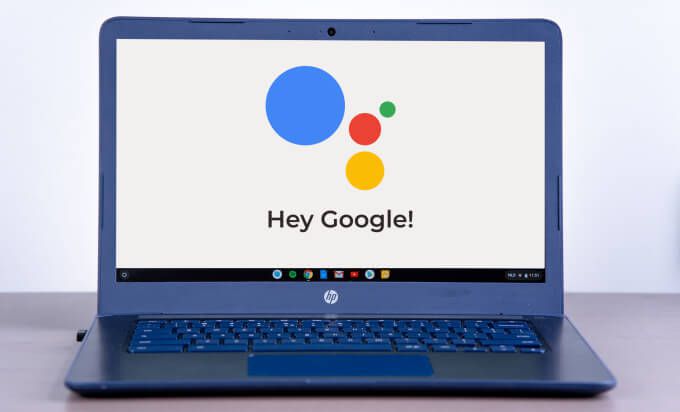
Chromebook에서 Google 어시스턴트 설정
모든 기기에서 Google 어시스턴트 구성, 올바르게 완료되었는지 확인하고 싶습니다. 그렇지 않으면 가상 어시스턴트가 제공하는 몇 가지 맞춤 기능을 놓칠 수 있습니다.
Chromebook에서 Google 어시스턴트를 설정하는 방법에 대해 알아야 할 모든 정보를 알아 보려면 아래 단계를 따르세요.
1 . Chrome OS 설정 메뉴로 이동하십시오. Alt+ Shift+ S를 누르고 상태 영역에서 톱니 바퀴 아이콘을 탭합니다.
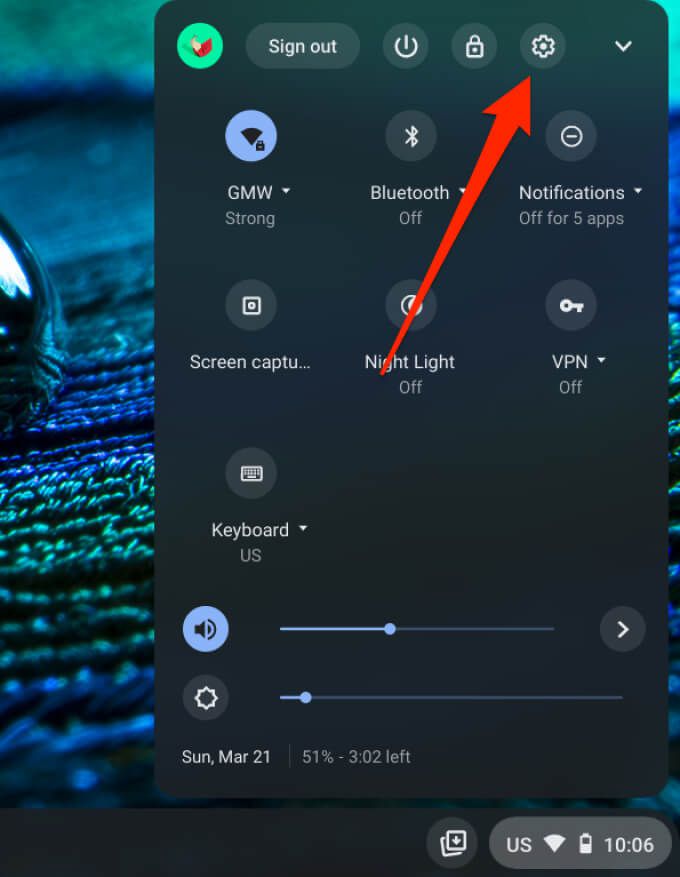
2. 검색 및 어시스턴트섹션으로 스크롤하고 Google 어시스턴트를 클릭하여 가상 어시스턴트의 설정 메뉴로 들어갑니다.
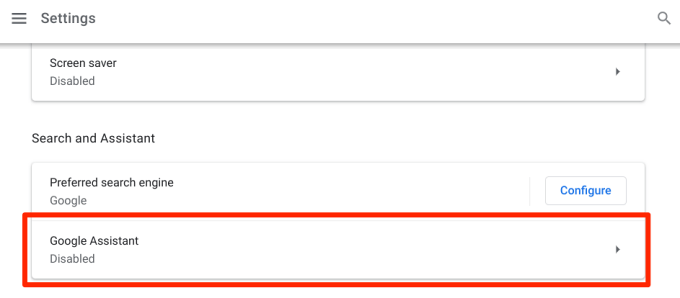
3. 꺼짐으로 설정된 경우 Google 어시스턴트 옵션을 전환합니다.
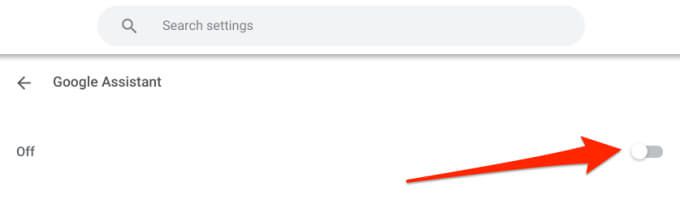
Google 어시스턴트 및 기타 어시스턴트 관련 설정이 즉시 활성화됩니다. 다음 섹션에서 이러한 설정이 수행하는 작업에 대해 설명합니다.
Chromebook의 Google 어시스턴트 설정
이러한 구성은 선택 사항이지만 사용 설정하면 Chromebook에서 Google 어시스턴트 환경을 개선하고 맞춤 설정할 수 있습니다.
관련 정보
이 옵션을 켜면 Google 어시스턴트가 때때로 Chromebook 화면의 콘텐츠와 관련된 정보를 표시합니다. 영화, 사람, 장소, 연락처 등에 대한 정보 일 수 있습니다.
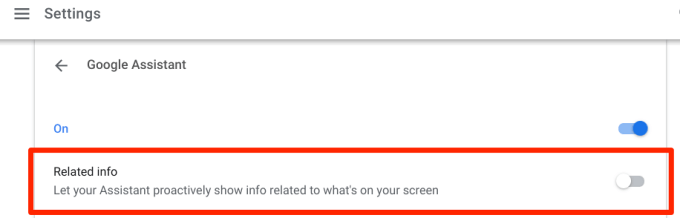
또한 수동으로 Google 어시스턴트를 실행하여 "Hey Google."이라고 말하여 Chromebook 디스플레이에 정보를 제공 할 수 있습니다. 내 화면에 무엇이 표시 되나요?”
OK Google
Google 어시스턴트를 설정할 때 "OK Google"음성 프롬프트 활성화 을 고려해야합니다. 이렇게하면 음성을 사용하여 크롬 북에서 편리하게 가상 어시스턴트를 호출 할 수 있습니다. 어시스턴트의 음성 안내를 "항상 켜짐"또는 "켜짐 (권장)"으로 구성 할 수 있습니다.
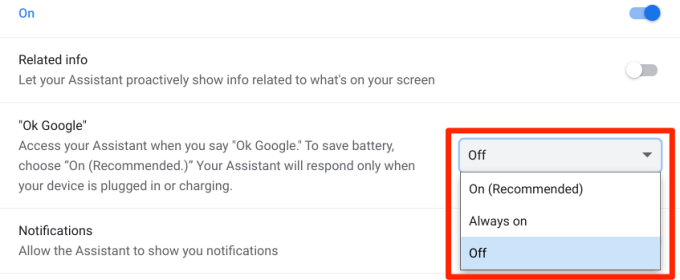
'항상 사용'옵션을 사용하면 Google 어시스턴트가 음성으로 호출되기를 기다리면서 백그라운드에서 활발하게 숨어 있습니다. 이는 궁극적 인 가상 어시스턴트 경험을 제공하지만 24 시간 가용성으로 인해 Chromebook의 배터리 수명에 큰 타격을 줄 수 있습니다.
'사용 (권장)'옵션은 어시스턴트가 배터리 전원이 아닌 Chromebook이 전원에 연결되어있을 때만 음성 메시지에 응답 함을 의미합니다.
어시스턴트 음성 메시지 설정에서 가장 좋은 점은 다음과 같습니다. Google이 다른 기기의 '음성 모델'을 Chromebook으로 동기화합니다.
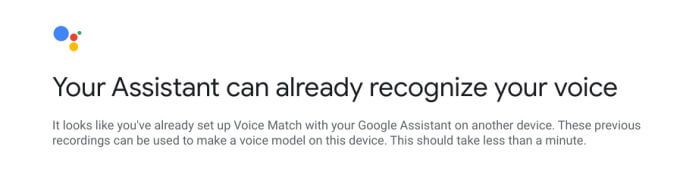
따라서 Android 스마트 폰 또는 Google Home Mini 에서 어시스턴트를 사용하는 경우 해당 기기의 어시스턴트 '음성 모델'이 자동으로 Chromebook에 연결됩니다.
기기에서 Google 어시스턴트를 사용한 적이 없다면 가상 어시스턴트가 내 음성을 인식 할 수 있도록 Voice Match를 설정해야합니다. 계속하려면 동의 함을 클릭하세요.
화면의 안내에 따라 음성 모델을 만드세요. 이 작업은 몇 초 밖에 걸리지 않으며 어시스턴트의 성능을 향상시키는 데 도움이됩니다.
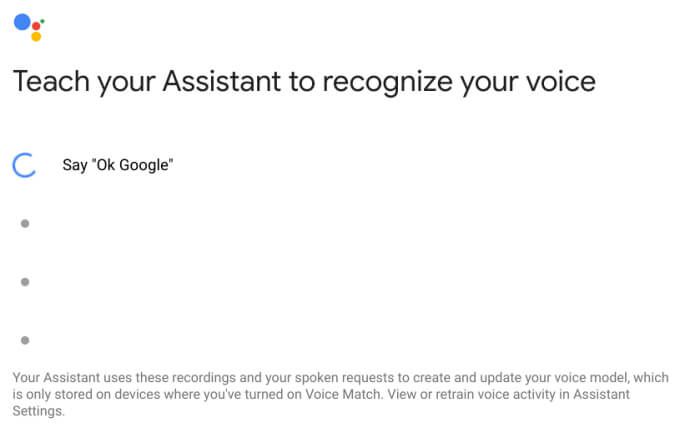
재교육버튼을 클릭하여 처음부터 음성을 다시 등록 할 수 있습니다. Google 어시스턴트는 몇 년 동안 사용하지 않았더라도 내 목소리를 인식 할 수있을만큼 똑똑합니다. 따라서 실제로 음성 일치를 다시 실행할 필요가 없습니다. 하지만 선택권이 있다는 것은 좋은 일입니다.
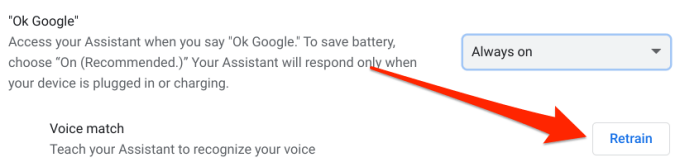
Voice Match 설정 Google 어시스턴트가 내 음성 만 인식하고 응답하도록 도와줍니다. Voice Match를 구성하지 않으면 누구나 Chromebook에서 Google 어시스턴트를 소환하고 사용할 수 있습니다.
알림
이 옵션을 전환하면 Google 어시스턴트가 알림을 보낼 수 있습니다. 크롬 북의 상태 영역에 추가합니다.
선호 입력
크롬 북에서 Google 어시스턴트를 호출하는 방법에는 두 가지가 있습니다. "OK Google"핫 워드 또는 키보드 사용 바로 가기 (검색+ A). 음성 명령을 Google 어시스턴트의 기본 입력 방법으로 설정하려면이 옵션을 사용 설정하세요.
사용 중지 된 경우 Chromebook은 검색 + A 단축키를 사용할 때 텍스트 전용 모드로 Google 어시스턴트를 실행합니다.
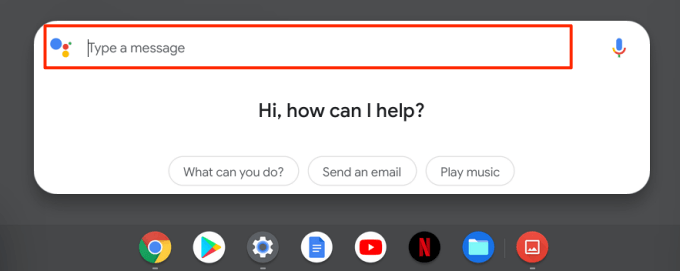
이는 입력해야 함을 의미합니다. 대화 상자에서 명령을 입력하고 완료되면 Enter 키를 누릅니다. Chromebook의 마이크에 결함이 있거나 제대로 작동하지 않는 경우에 유용합니다. 또는 기기가 "OK Google"명령에 응답하지 않습니다. 인 경우. 마이크 아이콘을 클릭하여 음성 입력으로 전환 할 수 있습니다.
Google 어시스턴트 설정
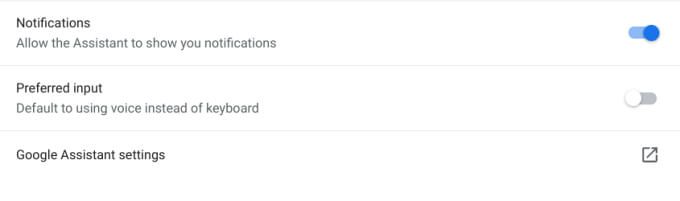
이 옵션을 클릭하면 Chromebook의 Google 어시스턴트를 추가로 맞춤 설정할 수있는 새 창이 열립니다. 예를 들어 서비스 섹션에서 기본 음악 플레이어를 선택하고 Google 어시스턴트가 캘린더, 메모 및 기타 애플리케이션과 상호 작용하는 방식을 맞춤 설정할 수 있습니다.
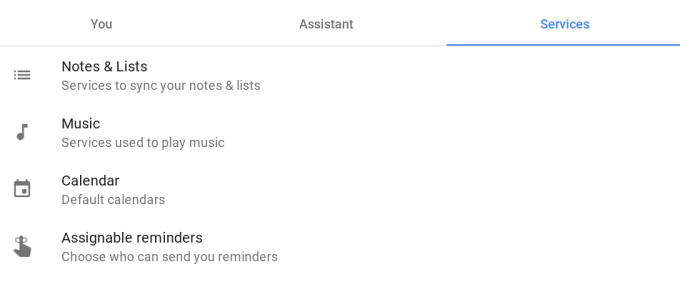
Google 어시스턴트의 입력 언어 및 이메일 업데이트 설정을 변경하려면 어시스턴트 탭으로 이동하세요.
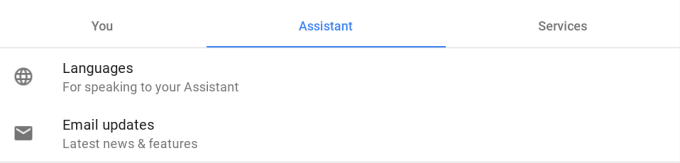
마지막으로 당신 탭으로 이동하여 집과 직장 주소 또는 자주 방문하는 장소를 추가합니다. 좋아하는 식당, 할머니 댁, 학교 주소 등이 될 수 있습니다.이 정보는 Google 어시스턴트가 매일 출퇴근길에 대한 정확하고 맞춤화 된 제안을 제공하는 데 도움이됩니다 (Google지도 및 기타 Google 서비스를 통해).
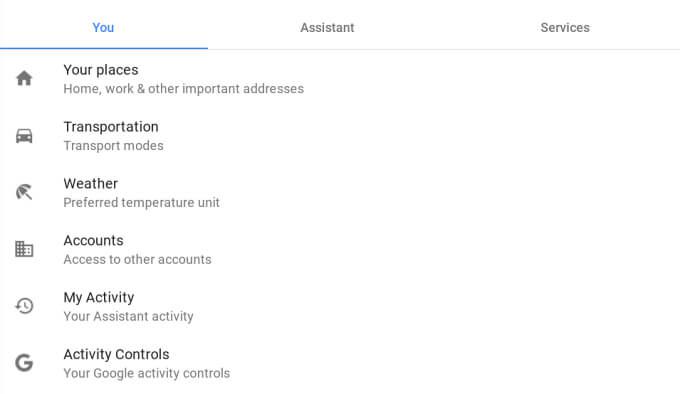
통근 경험을 추가로 맞춤 설정하려면 교통 수단을 클릭하고 다음에 대한 정보를 추가하세요. 직장 및 기타 장소로의 셔틀. 이 섹션에 제공된 데이터는 어시스턴트가 여행 전이나 운전 중에 최적의 경로를 제안하는 데 도움이됩니다.
어시스턴트가 일기 예보를 제공 할 때 사용할 온도 단위를 수정하려면 날씨를 클릭하세요. 사용 가능한 온도 단위는 섭씨와 화씨입니다.
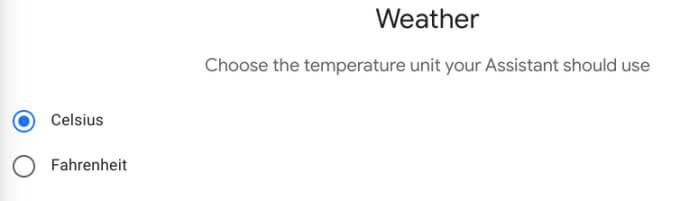
'내 활동'및 '활동 제어'옵션을 사용하면 Google 어시스턴트 (및 기타 Google 서비스)가 계정에 저장하는 정보를 관리 할 수 있습니다. 이 옵션을 클릭하면 방문한 웹 사이트, 이전 Google 검색, 방문한 장소, 시청 한 YouTube 동영상, 오디오 녹음 등을 찾을 수있는 새 브라우저 창이 열립니다.
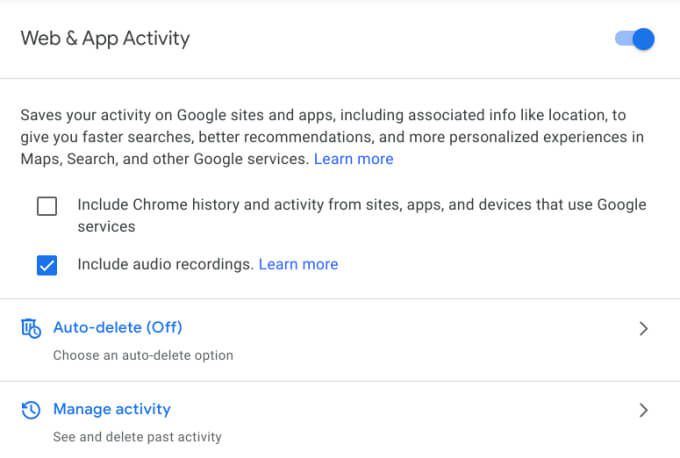
Google의 액세스 권한이 마음에 들지 않으면 언제든지 선택 해제 할 수 있습니다. 귀하의 개인 정보에. 하지만 계정에 저장된 데이터는 Google에서 맞춤 환경을 제공하는 데 도움이됩니다.
Chromebook에서 Google Assistant를 사용하는 방법
이제 원하는대로 Google Assistant를 구성했습니다. 어시스턴트를 사용하여 작업을 실행하는 방법은 무엇인가요?
"OK Google", "Hey Google"이라고 말하거나 "검색 + A"를 누르면 Chromebook 디스플레이 하단에 Google 어시스턴트 카드가 실행됩니다. 런처가 화면에 표시되면 어시스턴트가 수행 할 작업을 수행합니다.
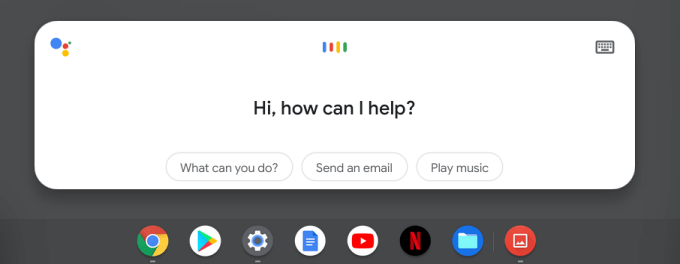
Google 어시스턴트에게 화면 밝기를 높이고, 야간 모드를 켜고, 뉴스를 읽고, Wi-Fi를 활성화하고, 앱을 실행하도록 요청할 수 있습니다. 스크린 샷 찍기 또는 약속을 만드십시오. 더 가치있는 삶을 편하게 해줄 Google 어시스턴트 팁 에 대해서는이 가이드를 확인하세요.
어시스턴트의 장점을 경험해보세요
Google 어시스턴트는 시간을 절약 할 수있는 다양한 Chrome OS 도구 중 하나입니다. , 더 나은 멀티 태스킹, 더 빠른 작업 수행. 어시스턴트를 탐색하고 원하는대로 설정을 사용자 지정하고 경험을 즐기십시오. 그 동안 고급 사용자가되기위한 고급 Chromebook 팁 를 확인하세요.