Chromebook이 과열되거나, 배터리에 결함이 있거나, 오래된 운영체제를 실행하는 경우 경고 없이 종료될 수 있습니다. 이 게시물은 Chromebook이 갑자기 꺼지는 이유와 문제 해결 방법을 이해하는 데 도움이 될 것입니다.

1. 외부 장치 또는 액세서리 연결 해제
외부 액세서리(모니터, 웹캠, 도킹 스테이션 등) 또는 저장 장치가 Chromebook의 부팅 프로세스를 방해할 수 있습니다. Chromebook에서 액세서리나 기기(썸 드라이브, SD 카드 등)를 분리하고 다시 켜보세요.
2. 크롬북 배터리를 제거했다가 다시 삽입하세요
Chromebook의 배터리가 분리 가능한 경우 배터리를 제거했다가 다시 삽입하면 사용 중에 배터리가 꺼지지 않을 수 있습니다. 배터리 칸이 깨끗하고 먼지나 오물 또는 배터리 연결을 방해할 수 있는 물질이 없는지 확인하십시오. 또한 깨끗하고 마른 천을 사용하여 배터리 금속 접점의 먼지를 닦아내세요.

배터리가 부풀어 오르거나 물리적인 손상이 있는 경우 배터리를 교체하세요. 그렇지 않고, 크롬북이 배터리 전원으로 인해 계속 꺼지면 배터리 상태를 확인하세요(다음 섹션 참조).
3. Chromebook의 배터리 상태를 확인하세요
전원 연결이 끊어지면 배터리 성능이 저하되거나 결함이 있는 Chromebook 이(가) 부팅되지 않거나 전원이 계속 켜져 있을 수 있습니다.
ChromeOS 명령 셸 환경인 Crosh에서 Chromebook의 배터리 상태를 확인하려면 아래 단계를 따르세요.


Crosh가 명령을 실행할 때까지 기다린 후(약 3~5분) 다음 단계로 진행하세요.
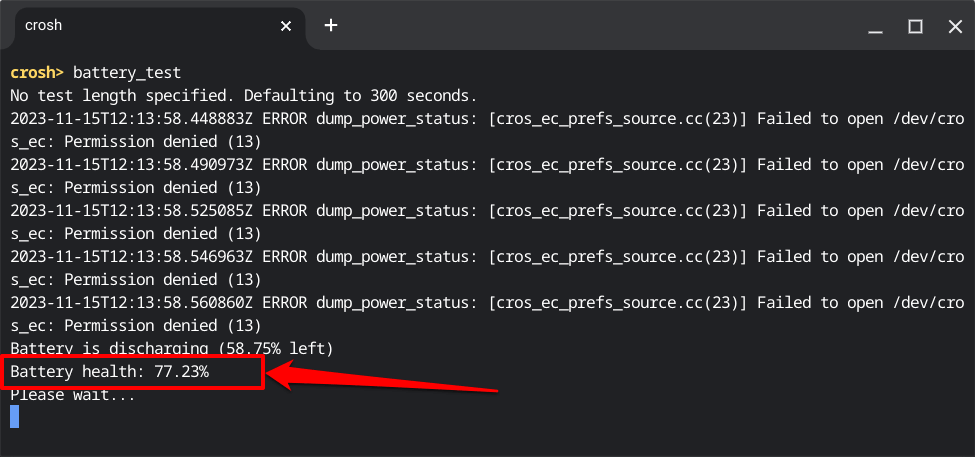
80% Battery_health(또는 그 이하)는 배터리 성능이 저하되었음을 나타냅니다. 즉, Chromebook은 더 이상 원래 용량의 80%까지 유지할 수 없습니다.
Chromebook이 평소보다 더 빨리 방전되거나 '배터리 상태' 등급이 80% 이하에 도달하면 경고 없이 꺼지기 시작합니다.
Chromebook 제조업체에 문의하세요., 관리자 또는 컴퓨터 기술자가 죽어가거나 낡은 배터리를 교체하도록 요청하십시오. 기기가 보증 기간에 해당하는 경우 Chromebook 제조업체에서는 배터리 서비스나 교체 비용을 청구하지 않습니다..
4. 배터리 방전 테스트 실행
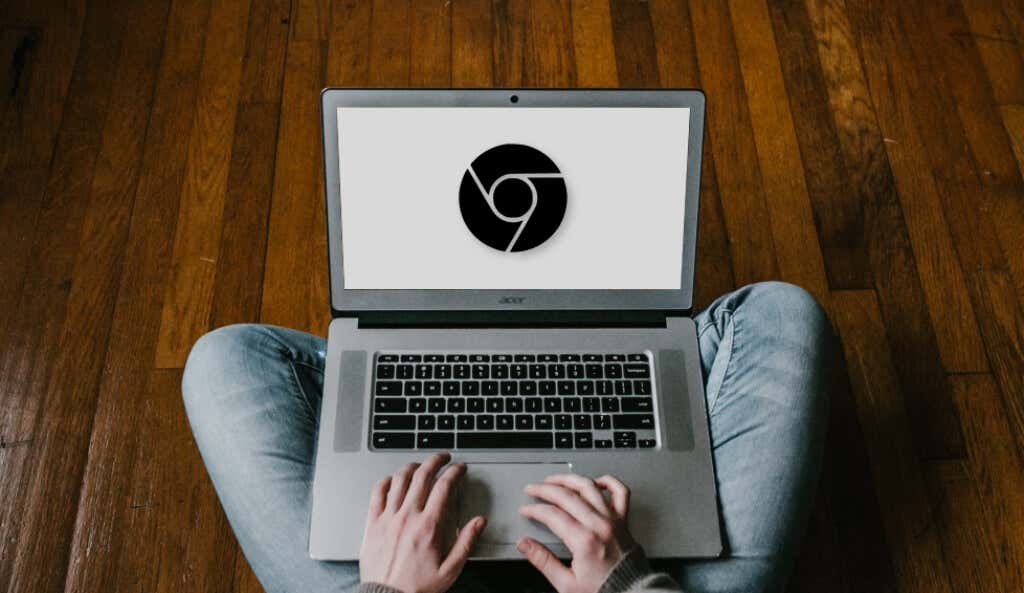
ChromeOS에는 배터리 오류 및 충전 문제를 감지하는 진단 도구가 있습니다. Chromebook을 켜고 아래 단계에 따라 종료되기 전에 배터리 방전 테스트를 실행하세요.
테스트는 특정 기간 동안 Chromebook의 배터리가 충전 및 방전되는 속도를 측정합니다.
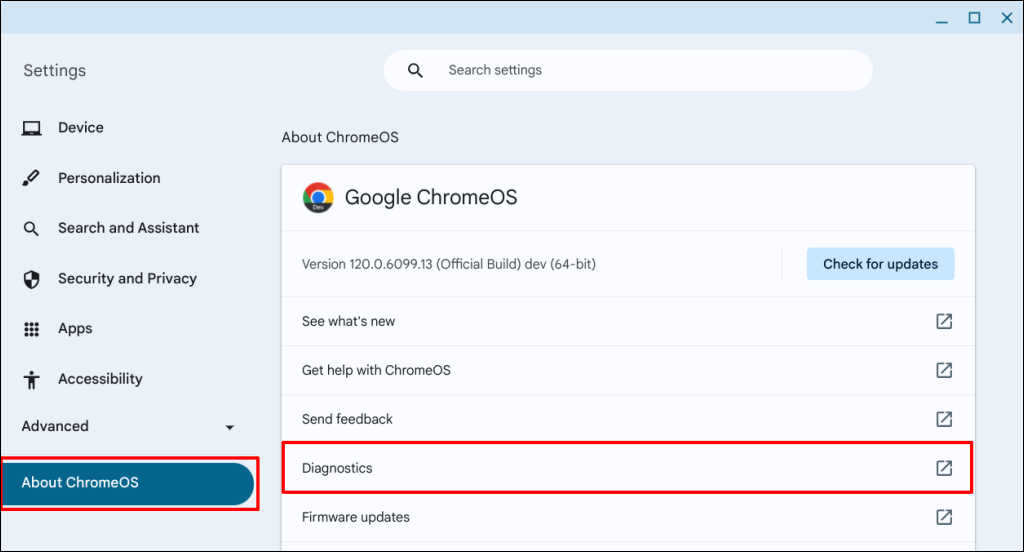 <올 시작="2">
<올 시작="2">
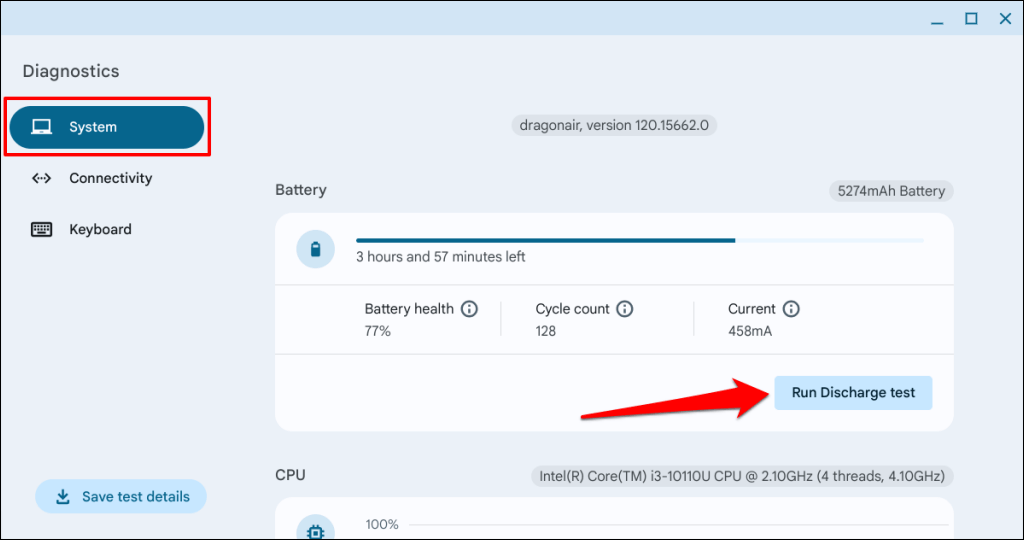
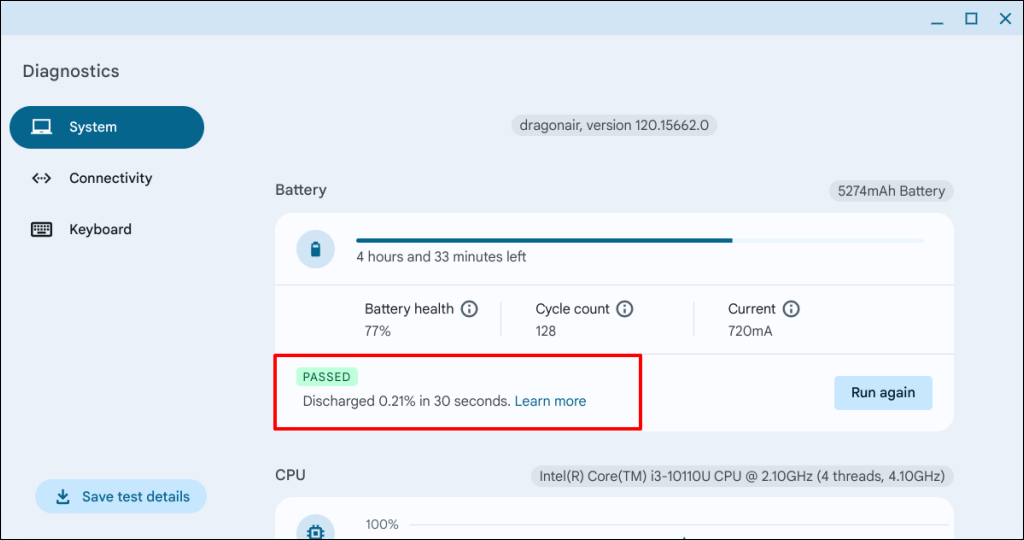
배터리나 충전 포트에 문제가 있으면 Chromebook이 테스트에 실패합니다. 배터리 및 충전 포트를 검사하려면 Chromebook 제조업체에 문의하세요. 더 많은 문제 해결 단계를 보려면 Chromebook 충전 문제 해결 의 튜토리얼을 읽어보세요.
5. Chromebook을 식혀주세요
노트북은 열로 인한 손상을 방지하기 위해 간헐적으로 다시 시작되거나 일시적으로 전원이 꺼진 상태로 유지되는 경우가 있습니다. 통풍이 잘 안되거나 통풍구에 먼지가 쌓이면 Chromebook이 과열될 수 있습니다. 또한 냉각 팬이 오작동하거나 막히면 Chromebook이 과열될 수 있습니다.
Chromebook 베이스가 따뜻하거나 뜨거워지면 식힌 후 다시 켜세요. 더 좋은 방법은 노트북 스탠드나 더 빠른 냉각을 위한 냉각 패드 위에 올려두는 것입니다.

또한 Chromebook의 통풍구에 먼지, 오물 또는 오물이 공기 흡입구와 배출구를 막고 있는지 확인하세요. 깨끗하고 마른 천으로 통풍구를 닦아 먼지나 오물을 제거하세요. 천에 세정액을 묻혀 통풍구 그릴과 틈새에 붙어 있는 때를 제거하세요.
압축 공기를 사용하여 먼지를 날려버릴 수도 있습니다. 이렇게 하면 공기 순환이 개선되고 Chromebook이 과열되는 것을 방지할 수 있습니다. 불필요한 브라우저 탭과 애플리케이션을 닫으면 CPU 작업량과 온도도 줄일 수 있습니다. Chromebook을 충전하는 경우 몇 분 동안 전원 공급 장치를 분리하세요.
CPU 팬이 작동하지 않거나 과열이 지속되면 Chromebook 제조업체나 컴퓨터 기술자에게 문의하세요. 직장이나 학교 Chromebook을 사용하는 경우 지속적인 종료 문제를 관리자에게 보고하세요..
6. Chromebook 업데이트

Chromebook 운영체제의 버그로 인해 경고 없이 계속 종료될 수도 있습니다. Chromebook이 종료되기 전에 잠시 동안 켜져 있는 경우 최대한 빨리 운영 체제 업데이트 하세요.
Wi-Fi/이더넷 네트워크에 연결하고 설정>ChromeOS 정보로 이동한 다음 업데이트 확인을 선택하여 Chromebook을 수동으로 업데이트하세요. .

대기 중이거나 사전 다운로드된 소프트웨어 업데이트가 있는 경우 Chromebook을 재부팅하는 옵션이 표시됩니다. 대기 중인 업데이트를 설치하려면 다시 시작버튼을 선택하세요.

소프트웨어를 최신 버전으로 업데이트했는데도 Chromebook이 계속 켜져 있지 않으면 Chromebook을 강제 재설정하세요(다음 섹션 참조).
7. 크롬북 하드웨어 재설정
Chromebook을 강제 재설정해도 개인 파일이나 애플리케이션은 삭제되지 않습니다. 그러나 이 작업으로 인해 "다운로드" 폴더의 일부 파일이 제거될 수 있습니다. 하드웨어 재설정을 수행하기 전에 폴더나 중요한 파일을 Google 드라이브나 외부 저장 장치에 백업하세요.
키보드 단축키를 사용하여 Chromebook 재설정

뒤로+ 새로고침+ 전원버튼을 10~15초 동안 길게 눌러 Chromebook을 강제 재설정할 수도 있습니다.
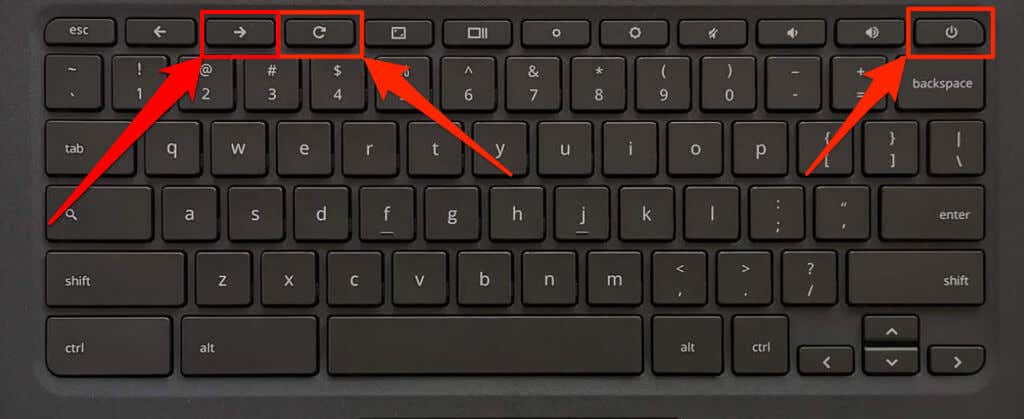
특수 재설정 버튼을 사용하여 Chromebook 재설정
다음 Chromebook 모델에는 특별한 재설정 버튼이 있습니다: Acer AC700, Lenovo Thinkpad X131e, Samsung Series 5, Series 5 550. 재설정 버튼은 Chromebook 케이스 하단 구멍에 있습니다.
Chromebook을 끄고 충전기를 분리한 후 아래 단계에 따라 하드웨어를 재설정하세요.
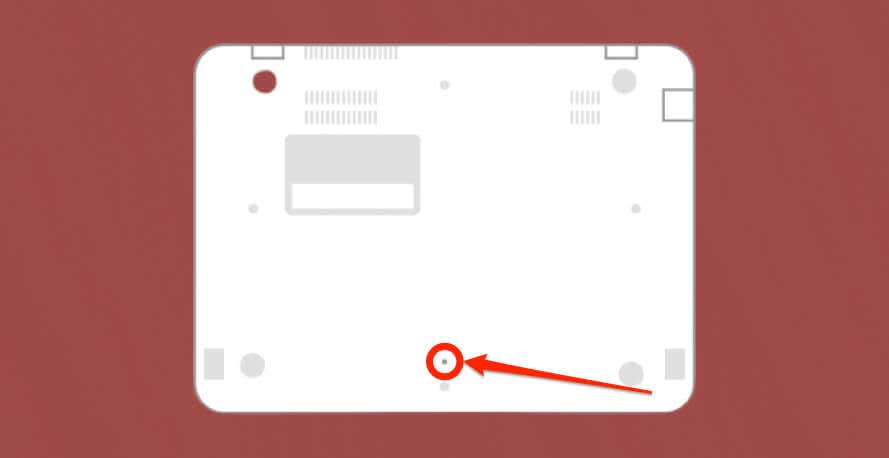
8. 악성 코드 검사 실행
ChromeOS는 Chromebook을 멀웨어 감염으로부터 보호하는 제한된 '샌드박스' 환경에서 애플리케이션과 웹페이지를 실행합니다. ChromeOS에서 악성 코드가 감염될 가능성은 희박하지만 완전히 불가능한 것은 아닙니다.
 Chromebook 운영체제에 침투하는
Chromebook 운영체제에 침투하는
완고한 악성코드 는 시작 및 전원 문제를 일으킬 수 있습니다. 타사 바이러스 백신/보안 을 사용하여 전체 시스템 검사를 실행하여 기기에서 악성 코드를 탐지하고 제거하세요.
9. Chromebook을 공장 초기화
Chromebook을 파워워시하거나 공장 설정으로 재설정하면 하드 드라이브의 모든 내용이 영구적으로 삭제됩니다. 파워워시를 실행하기 전에 중요한 파일을 백업하세요. Chromebook을 오랫동안 켜둔다면 그렇게 할 수 있습니다.
설정>고급>설정 재설정으로 이동하여 재설정버튼을 선택하세요.
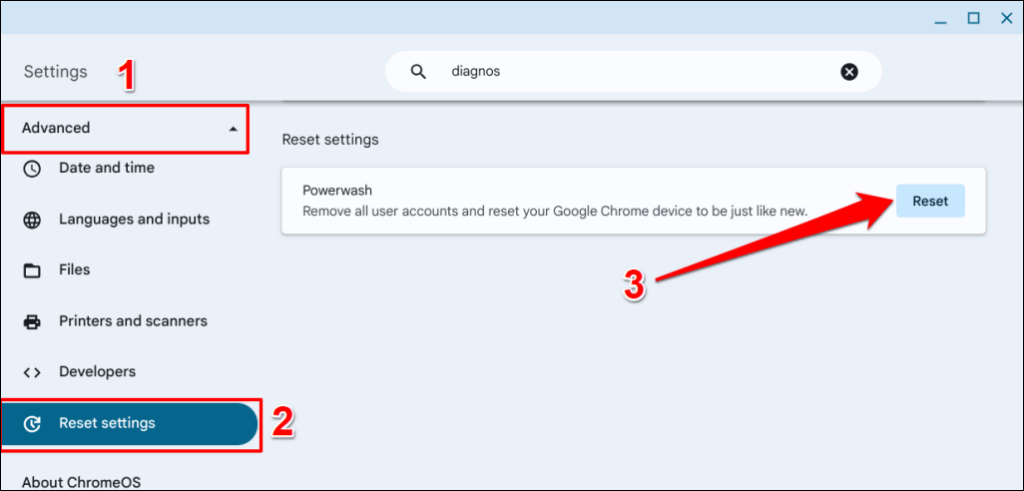
기기를 공장 초기화하는 데 문제가 있는 경우 Chromebook 파워워싱에 대한 튜토리얼 을 참조하세요.
Chromebook이 저절로 꺼지는 것을 방지
이러한 문제 해결 권장 사항을 따르면 Chromebook이 중단 없이 다시 실행될 것이라고 확신합니다. Chromebook이 계속 정전되면 수리점에 가거나 제조업체에 문의하세요.
.