내장된 ChromeOS 자동 클릭기는 커서가 멈추면 자동으로 특정 작업을 수행합니다. 이 도구를 사용하면 크롬북의 터치패드 을 누르거나 마우스 버튼을 클릭하지 않고도 왼쪽/오른쪽 클릭, 더블클릭 및 텍스트 선택이 가능합니다.
운동 장애가 있는 Chromebook 사용자를 도와주세요 을 위해 설계된 접근성 중심 기능입니다. 이 튜토리얼에서는 Chromebook에 내장된 자동 클릭기 활성화, 사용, 맞춤설정에 대한 모든 내용을 다룹니다.
크롬북에서 자동 클릭기를 활성화하는 방법
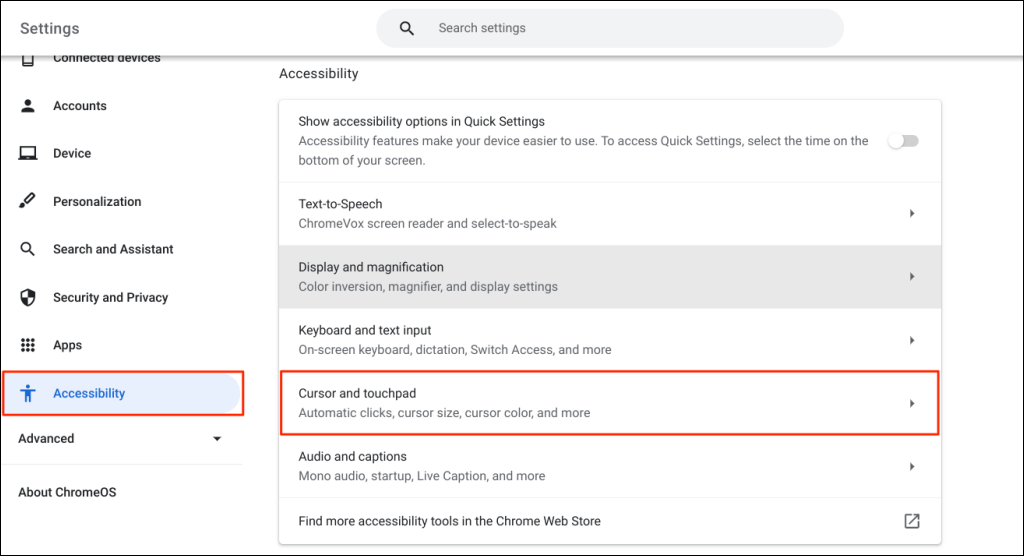
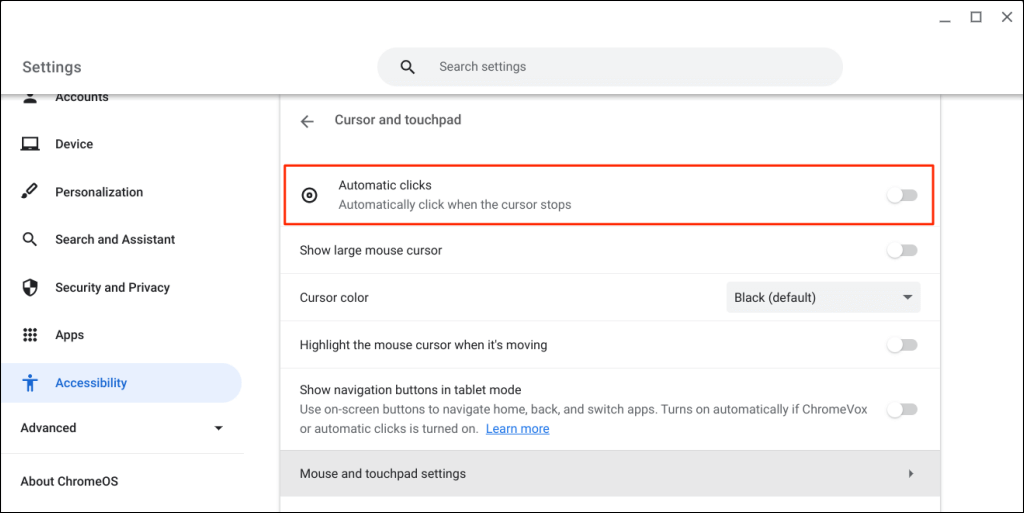
마우스 포인터의 움직임이 멈추면 Chromebook에서 항목을 선택하거나 왼쪽 클릭을 수행합니다. 클릭/선택하려는 항목에 커서를 놓고 잠시 기다리세요.
Google Chrome을 통해 Auto-Clicker 활성화
Chromebook 브라우저를 통해 자동 클릭커를 활성화할 수도 있습니다.
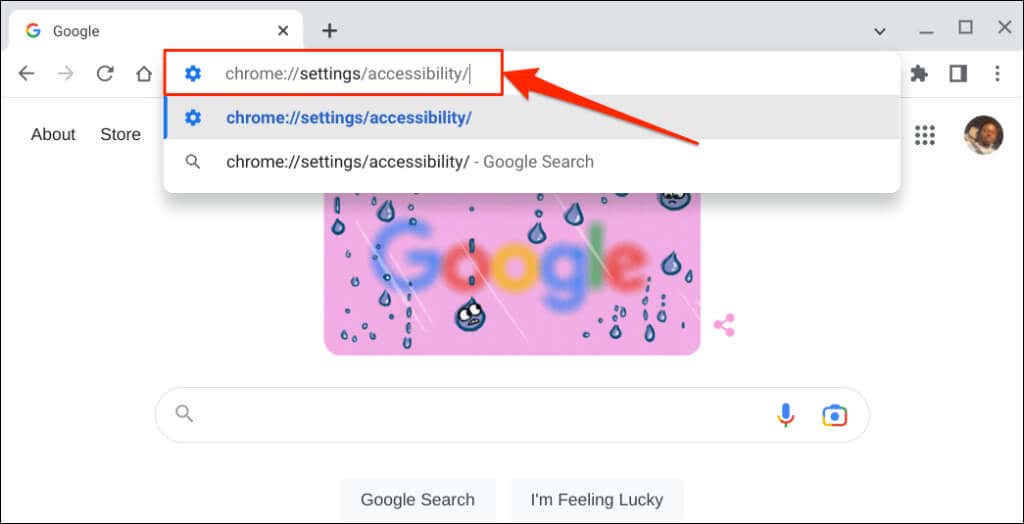
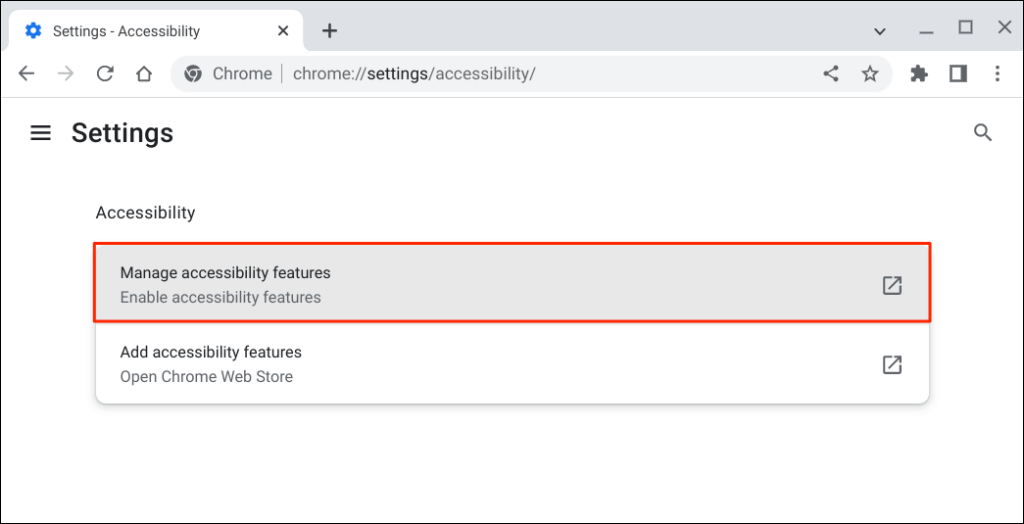
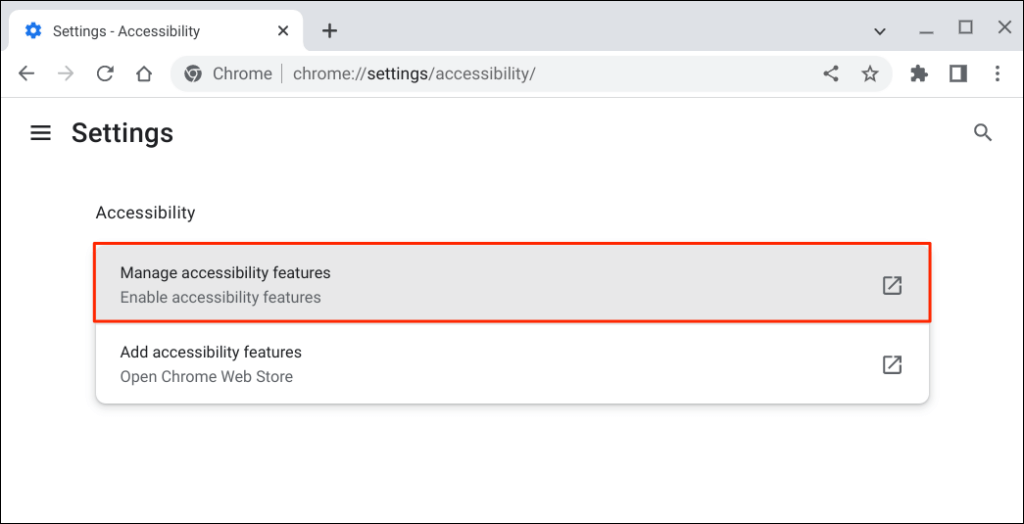
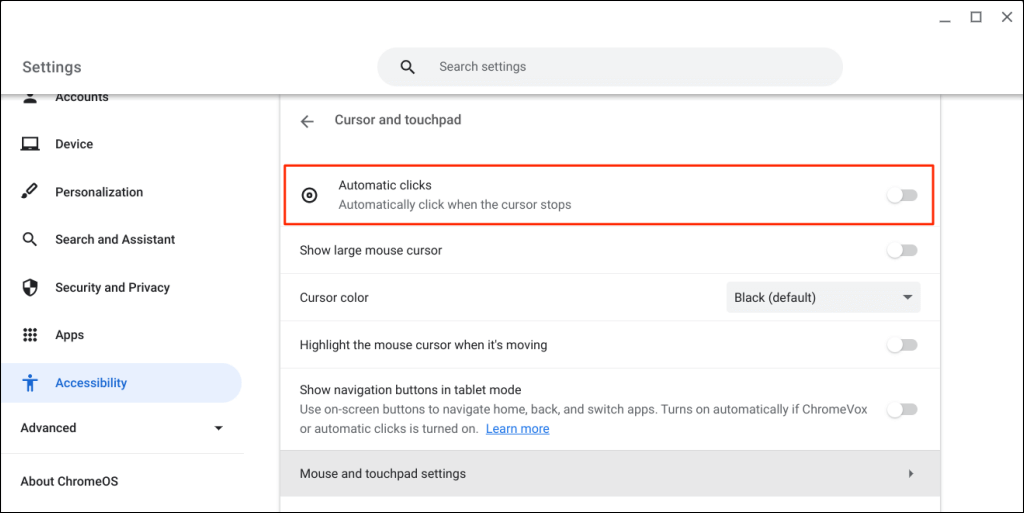
자동 클릭 지연 변경
기본적으로 ChromeOS 자동 클릭커는 1초 후에 작동합니다. '커서 및 터치패드' 설정 페이지에서 원하는 대로 지연 시간을 늘리거나 줄일 수 있습니다.
자동 클릭을 켜고 '클릭 전 지연' 드롭다운 메뉴를 확장한 다음 자동 클릭 작업을 수행하기 전에 Chromebook이 일시중지되는 시간을 선택하세요.
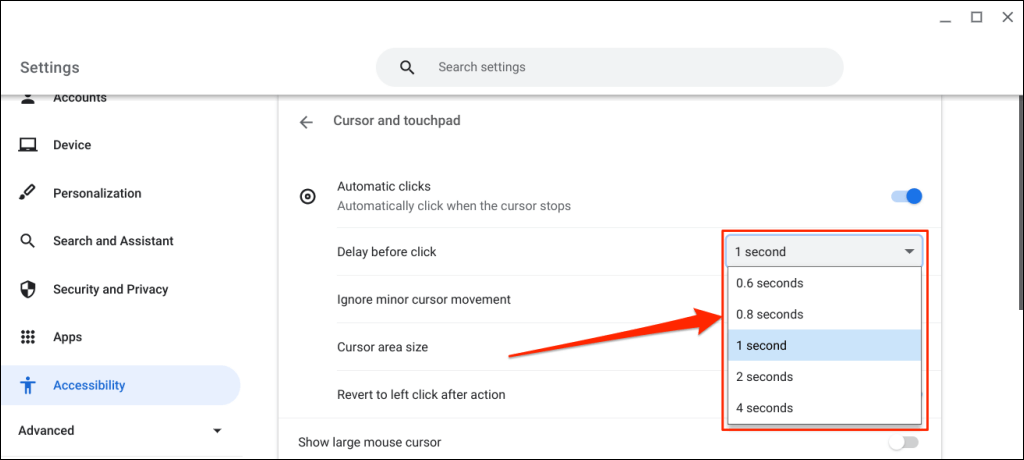
플로팅 자동 클릭 메뉴
'자동 클릭'을 켜면 Chromebook 화면 왼쪽 하단에 부동 자동 클릭 메뉴가 나타납니다..
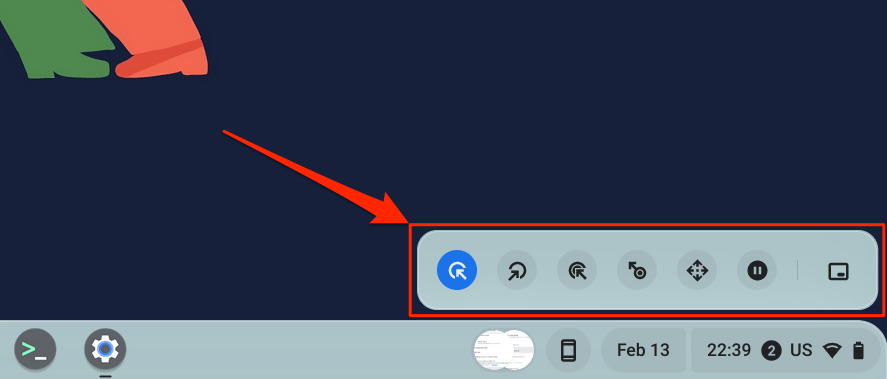
메뉴에는 다음 유형의 클릭과 작업이 포함되어 있습니다.
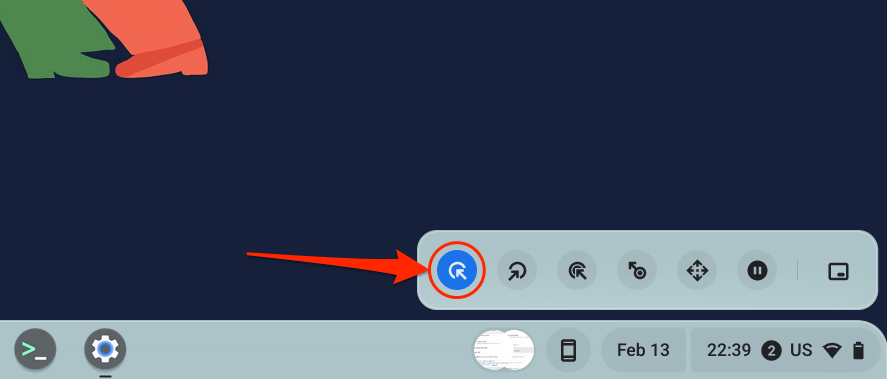
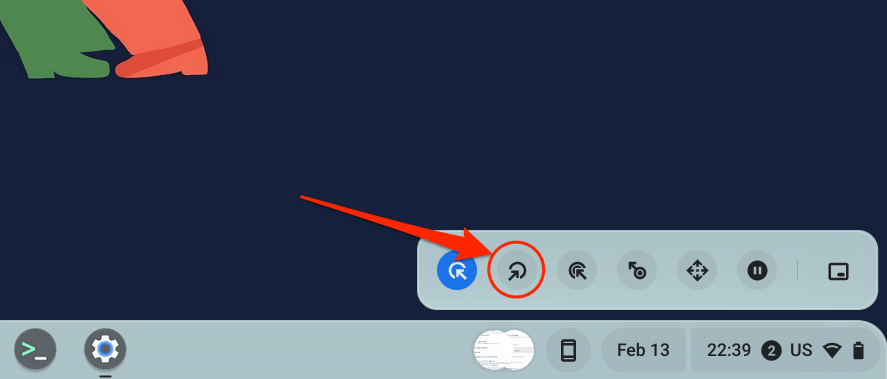
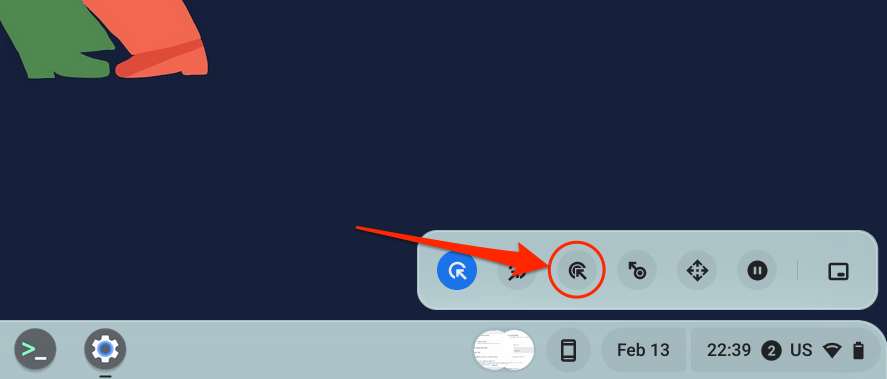
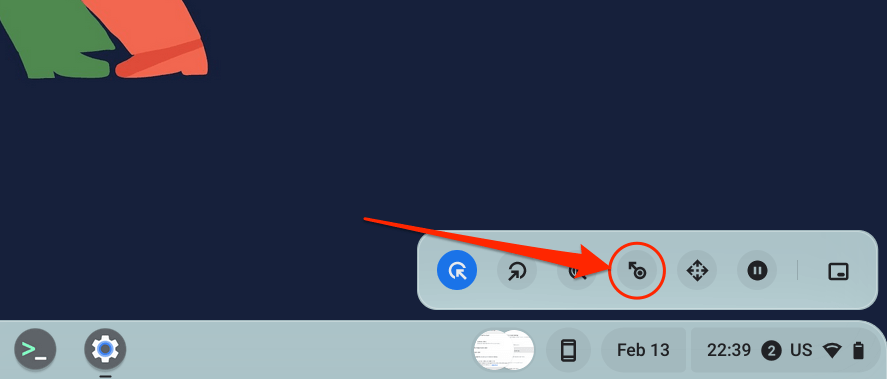
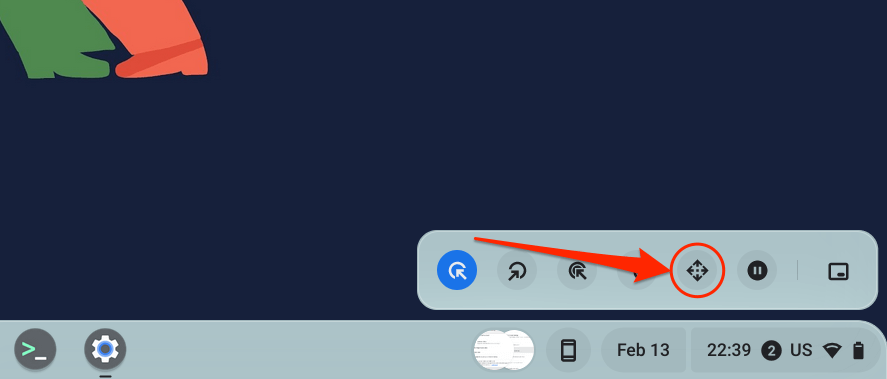
탐색하려는 페이지나 앱에 커서를 놓고 자동 클릭이 지연될 때까지 기다립니다. 그런 다음 왼쪽/오른쪽/위/아래 화살표 키에 커서를 올리거나 옵션을 스크롤하여 페이지를 탐색하세요. 마지막으로 가운데에 있는 X 아이콘을 눌러 탐색 모음을 닫습니다. 그러면 자동 클릭 기능이 왼쪽 클릭 옵션으로 되돌아갑니다.
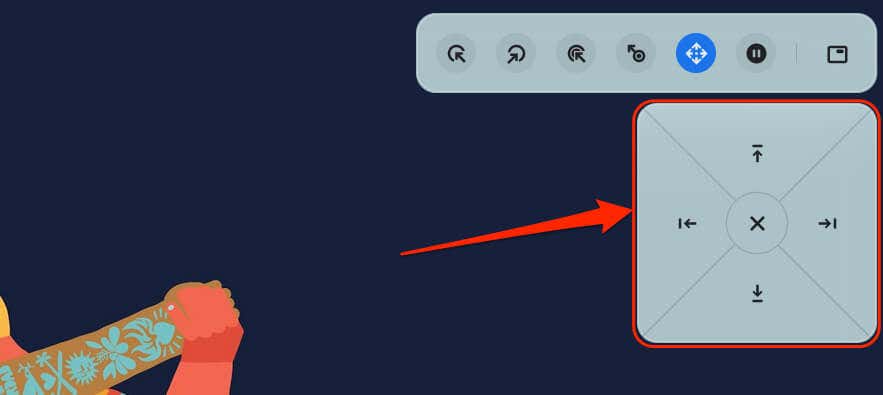
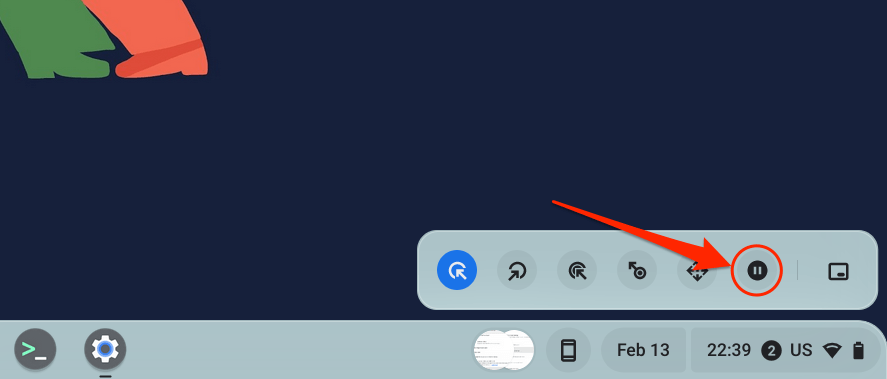
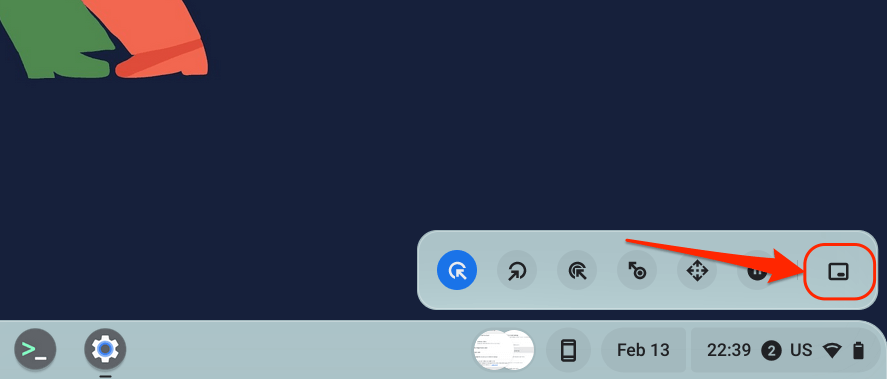
자동 클릭 설정 사용자 정의
자동 클릭 지연을 늘리거나 줄이는 것 외에도 Chromebook의 자동 클릭기를 구성하는 다른 방법이 있습니다.
Chromebook 설정(설정>접근성>커서 및 터치패드)에서자동 클릭을 활성화하고 다음을 살펴보세요. 자동 클릭 기능:.
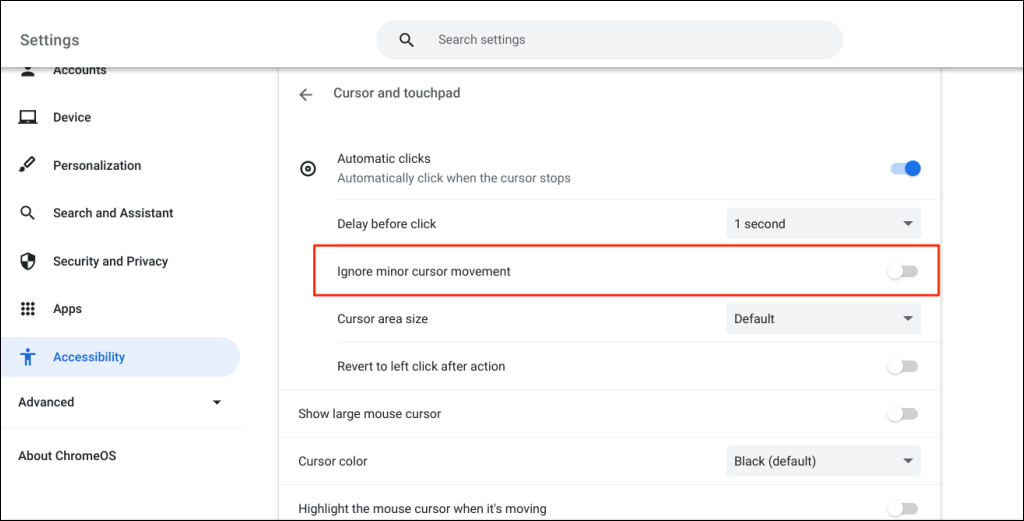
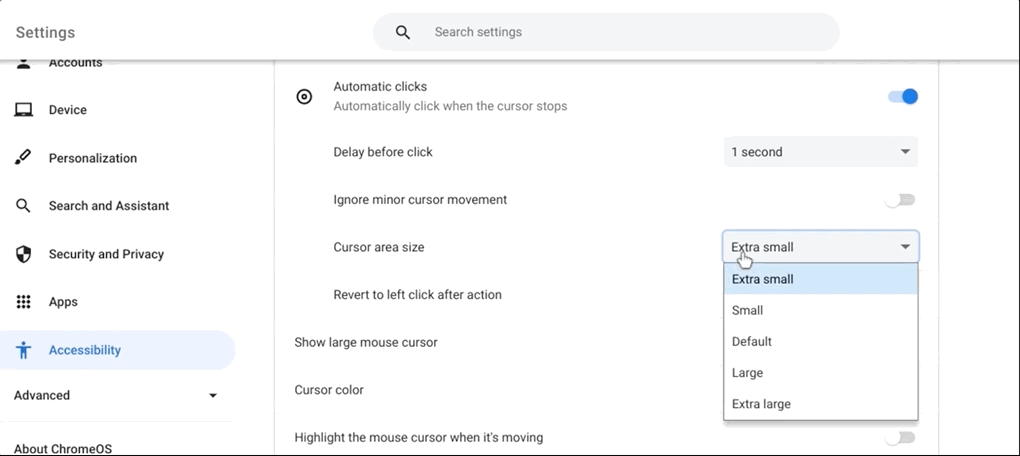
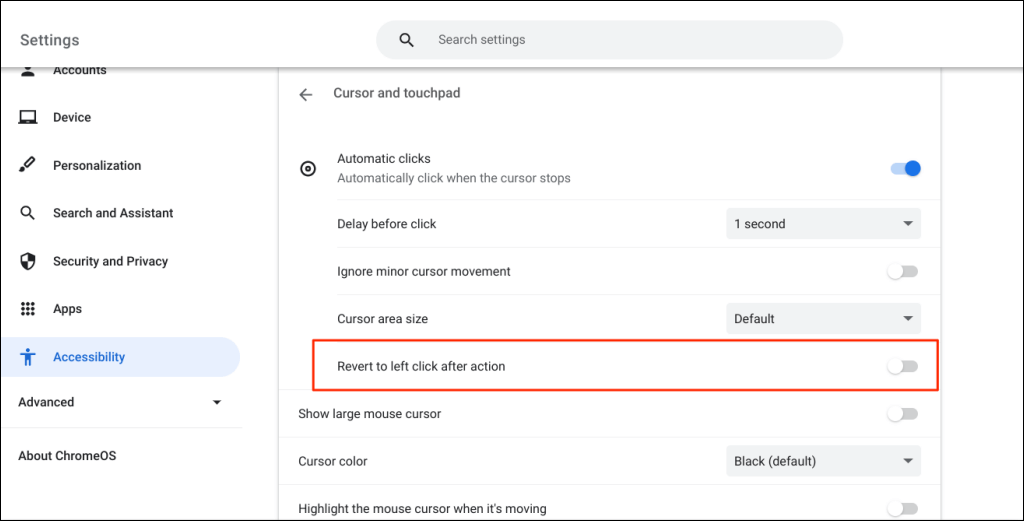
크롬북 자동 클릭 기능 비활성화
자동 클릭 도구를 끄고 싶으십니까? 설정>접근성>커서 및 터치패드로 이동하여 자동 클릭을 끄세요.
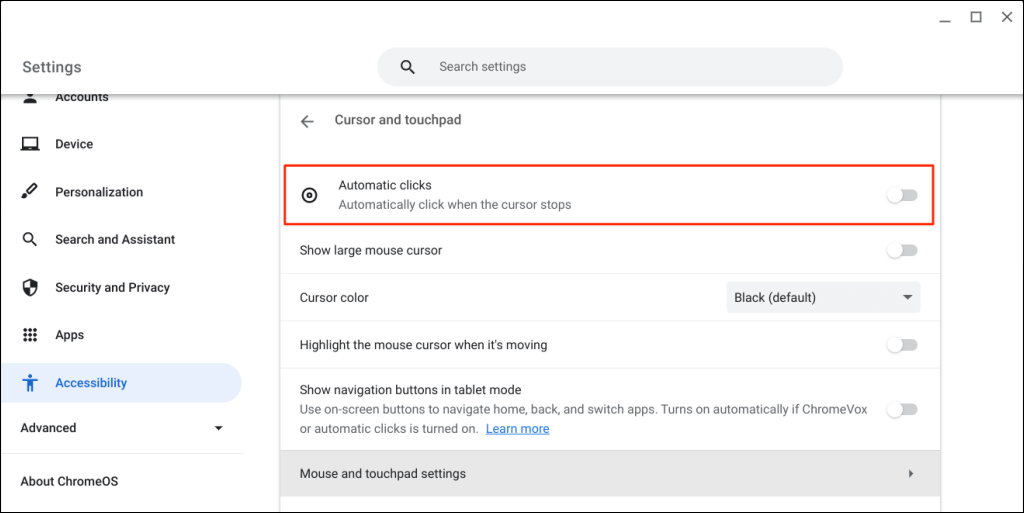
스트레스 없는 탐색을 즐기세요
이 튜토리얼을 운동 장애 또는 관련 장애가 있는 모든 Chromebook 사용자와 공유하세요. 그들은 그것에 대해 감사할 것입니다. Chromebook을 다시 시작하거나 자동 클릭 도구를 활성화하거나 사용하는 데 문제가 있는 경우 운영 체제 업데이트.
.