2008 년 9 월 Chrome이 처음으로 출시되었을 때 많은 Firefox 충성도들이 전환을 막는 한 가지 이유는 Firefox가 제공 한 강력한 부가 기능이었습니다.
2010 년 Chrome 웹 상점에 이미 10,000 확장을 능가 이있었습니다. 현재 사용 가능한 총 확장 수는 더 이상 공개적으로 표시되지 않지만 수십만 개에 달하는 것으로 가정합니다.
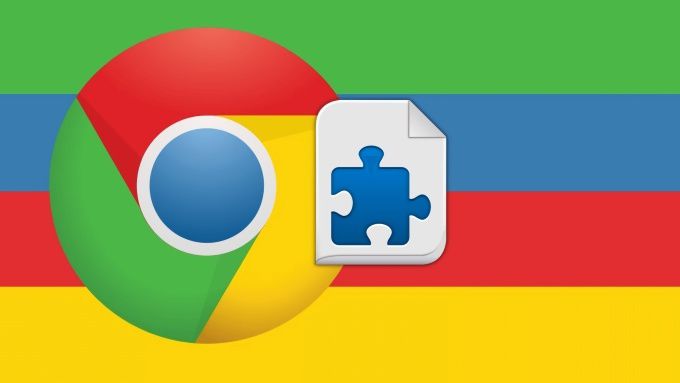
Chrome의 확장 프로그램 라이브러리가 커짐에 따라 확장 프로그램을 설치하고 사용 설정하면 문제를 일으킬 수있는 위험이 생길 수 있습니다. Chrome 웹 스토어에는 도움이되는 정책이 있지만 악의적 인 확장 프로그램을 차단하고 일부는 통과합니다.
유사하게도 사용자의 개인 정보를 필요 이상으로 확장하는 확장 기능이 있습니다. 종종 확장 프로그램을 사용하기가 어려우며, 확장 기능을 사용하기가 어렵습니다. 그러나 Chromeextensions 권한을 관리 할 수 있다는 것을 알고 계십니까?
Chrome 확장 프로그램을 제거하는 방법, 길들이기 방법에 대해 이야기합시다!
Chrome 확장 프로그램의 권한을 변경하는 방법
권한을 변경하는 방법에는 두 가지가 있습니다. Chrome 확장 프로그램 및 확장 프로그램의 사이트 액세스 수정을 모두 처리합니다.
첫 번째 방법은 확장 프로그램 표시 줄에서 확장 프로그램 아이콘과 상호 작용하는 것이며, 두 번째 방법은 확장 프로그램 설정에서 사이트 도메인 목록을 직접 변경하는 것입니다. 각각을 살펴 보겠습니다.
확장 프로그램 아이콘으로 ChromeExtensions의 권한 변경
Chrome 확장 프로그램 표시 줄은 주소 표시 줄 오른쪽에있는 브라우저 영역으로, 설치 한 확장 프로그램.
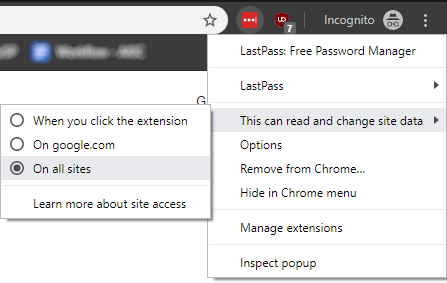
확장 프로그램 아이콘 중 하나를 마우스 오른쪽 버튼으로 클릭하고“사이트 데이터를 읽고 변경할 수 있습니다”위에 마우스를 놓으면 세 가지 옵션이 표시됩니다. 확장 프로그램의 권한을 빠르게 변경 :
첫 번째 옵션은 기본적으로 아이콘을 클릭 할 때까지 확장 기능이 읽기 및 변경 권한을 갖지 않도록 효과적으로 기본 설정합니다. 다른 두 개는 설명이 필요하지 않습니다.
특히 "확장"인 확장이 하나 인 경우에 유용합니다. 확장 중 하나가 네트워크 데이터를 지속적으로 사용하거나 알림을 보내는 경우 이러한 옵션 중 하나를 통해 제한하는 것이 좋습니다. 완전히 제거하지 않고도 제어 할 수있는 방법입니다.
확장 프로그램 설정에 따라 ChromeExtensions의 권한 변경
확장 프로그램이 읽고 변경할 수있는 사이트를 제한하는 기능이 마음에 들면 데이터를 제공하지만 모든 단일 사이트를 개별적으로 방문하고 싶지 않은 경우 확장 설정을 통해 수동으로 입력 할 수 있습니다.
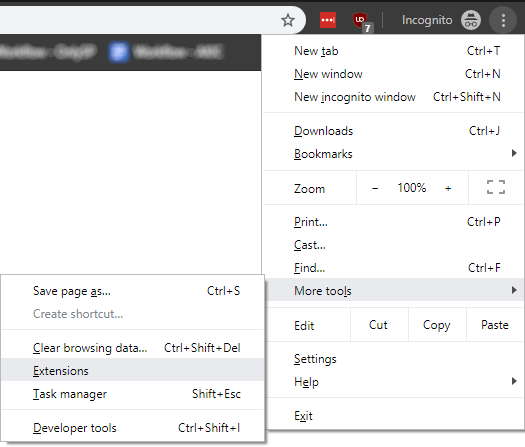
확장 프로그램의 오른쪽에있는 햄버거 메뉴 아이콘을 클릭한 다음 '추가 도구'및 확장 프로그램으로 이동합니다.
설치 한 모든 확장 프로그램의 전체 페이지가 나타납니다. 권한을 변경하려는 확장 프로그램의 경우 세부 정보버튼을 클릭하십시오.
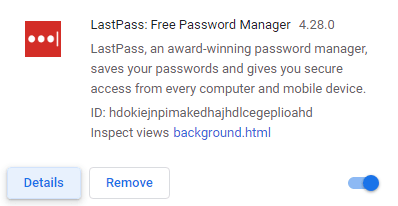
다음 페이지에는 확장 표시 줄 아이콘과 동일한 세 가지 옵션이 표시됩니다. 그러나 여기에서 '특정 사이트에서'를 선택하면 원래 선택한 옵션이 아니라고 가정하면 개별 URL별로 웹 사이트를 추가 할 수 있습니다.
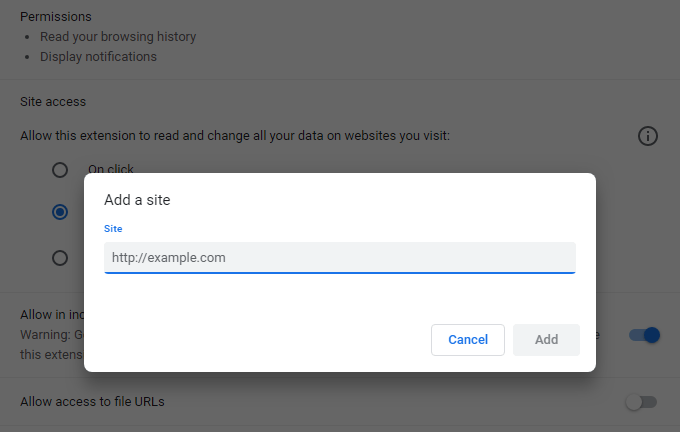
수정하려는 확장 프로그램에서 이미 선택한 옵션으로 또는 이후에 하나 이상의 사이트를 추가하면 허용 된 사이트의 전체 목록이 표시됩니다. 여기에서 추가하거나 제거 할 수 있습니다.
Chrome 확장 프로그램이 브라우저를 대신하도록 허용하지 않아도됩니다. 불행히도 Chrome 확장 프로그램은 기본적으로 사이트 데이터를 읽고 변경하는 것에 대한 충분한 제어를 요구하지만,이 두 가지 측면에서 눈에 띄게 문제가있는 권한은 최소한 변경할 수 있습니다.