Chrome에서 즐겨찾는 웹사이트를 추적하는 가장 좋은 방법은 즐겨찾는 웹사이트를 북마크로 저장하는 것입니다. 책갈피를 사용하면 정기적으로 방문하는 사이트에 클릭 한 번으로 쉽게 액세스할 수 있으며 나중에 방문할 새 페이지를 추적할 수 있는 좋은 방법이기도 합니다. 하지만 북마크를 너무 많이 저장했다면 이제 삭제해야 할 때일 수 있습니다.
Chrome에서 북마크를 정리하고 삭제할 수 있는 몇 가지 방법이 있습니다. 북마크바에서 개별적으로 삭제하거나 내장된 북마크 관리자를 사용하여 삭제하거나 북마크가 포함된 파일을 수동으로 제거할 수 있습니다. Chrome에서 북마크를 삭제하는 방법을 알고 싶다면 다음을 수행해야 합니다.
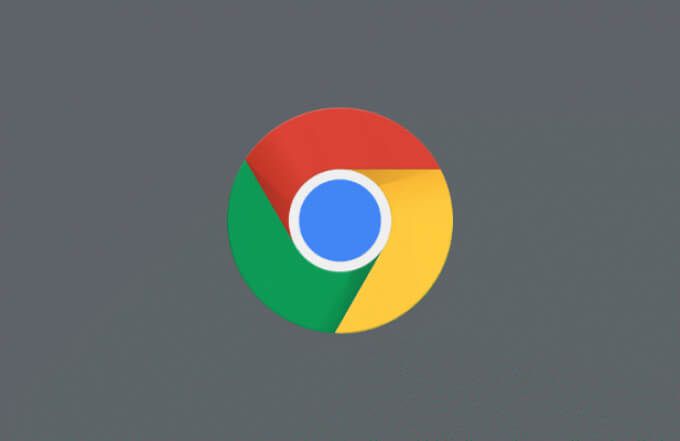
개별 책갈피 삭제 북마크바
Chrome에 새 북마크를 추가하면 북마크 폴더 또는 북마크바의 두 위치 중 하나에 해당 북마크를 추가하게 됩니다. 북마크바는 Chrome의 북마크에 대한 빠른 액세스 도구로, 주소 표시줄 아래 가로로 배치됩니다(활성화한 경우).
북마크바에 북마크를 추가했다면 제거할 수 있습니다. 이 단계를 사용하여 하나씩. 그러나 한 번에 두 개 이상을 삭제하려면 다음 섹션으로 건너뛰어야 합니다.
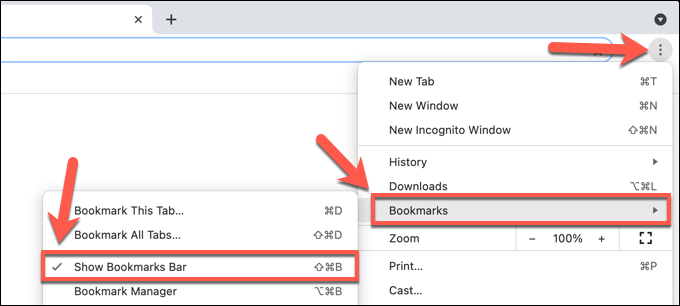
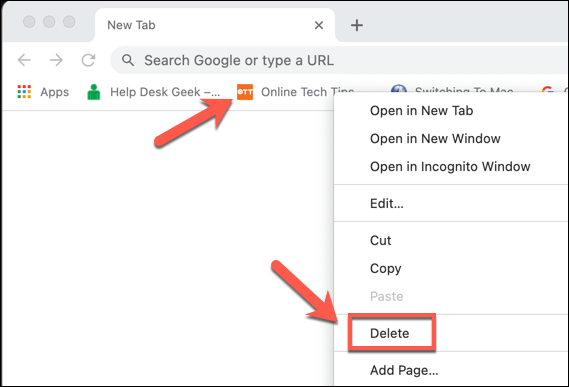
책갈피를 삭제하면 삭제됩니다. 복원하십시오. 책갈피로 계속 사용하려면 페이지를 다시 열고 책갈피로 다시 저장해야 합니다.
책갈피 관리자에서 책갈피 제거하기
Chrome의 북마크바에 없는 북마크를 제거하거나 북마크바에서 둘 이상의 북마크를 제거하려는 경우 북마크 관리자를 사용해야 합니다.
이 기능을 사용하면 내보내기 및 다른 브라우저로 전송 을 포함하여 저장된 책갈피를 관리할 수 있습니다. 북마크 관리자를 사용하여 저장된 북마크의 URL을 이동, 이름 변경, 삭제 또는 변경할 수도 있습니다.
Chrome에서 북마크 관리자에 액세스하는 방법
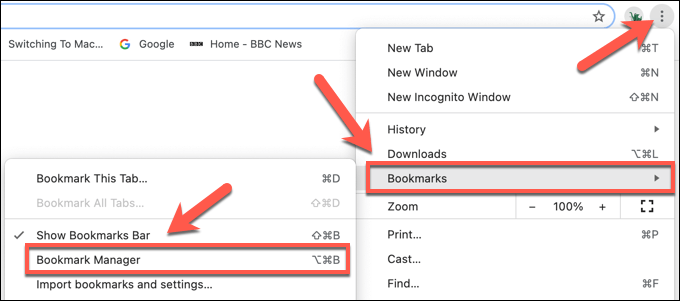
Chrome의 북마크 관리자에서 개별 북마크를 삭제하는 방법
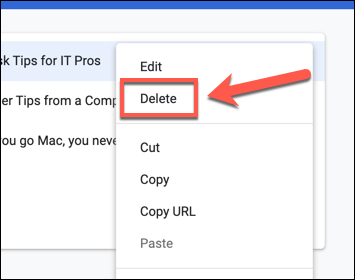
북마크를 사용하여 Chrome에서 여러 북마크를 삭제하는 방법 관리자
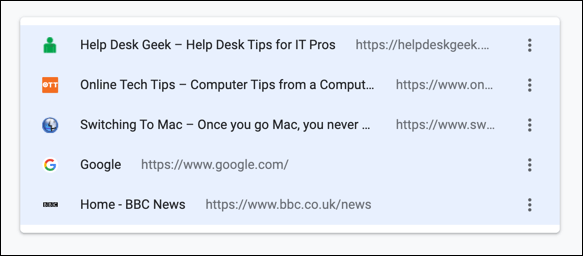
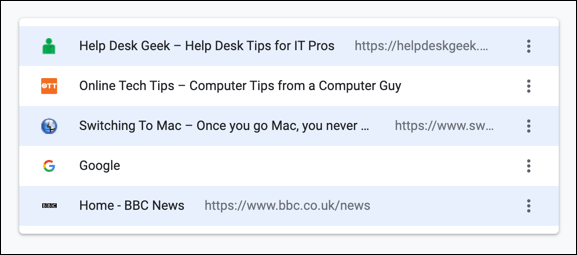
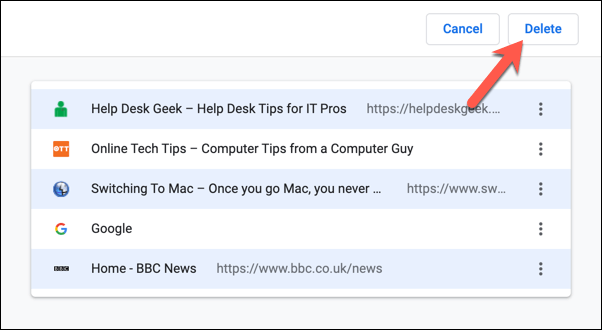
Windows 또는 Mac에서 북마크를 수동으로 삭제하는 방법
Chrome 북마크를 삭제하는 가장 좋은 방법은 위의 단계를 따르세요. 하지만 Chrome 사용자 프로필이 여러 개인 경우 또는 Chrome이 제대로 작동하지 않음 인 경우 북마크를 수동으로 삭제해야 할 수 있습니다. PC 또는 Mac에서 비밀 북마크 데이터베이스 파일의 이름을 바꾸거나 제거하여 이 작업을 수행할 수 있습니다.
Windows의 AppData 폴더에서 북마크를 삭제하는 방법
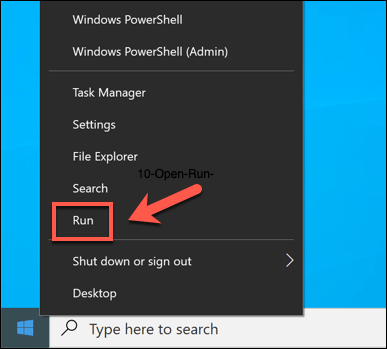
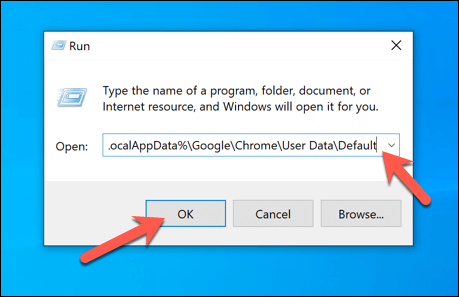
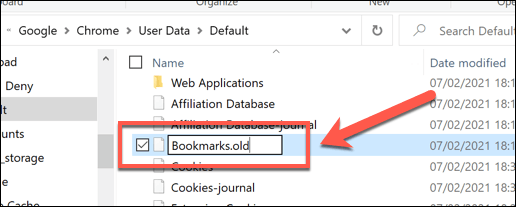
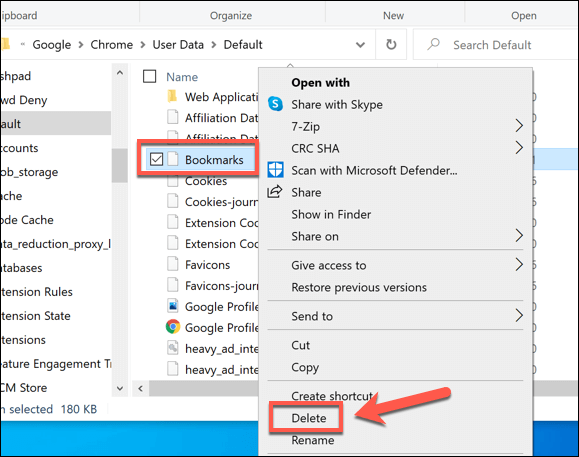
Mac의 북마크 폴더에서 북마크를 삭제하는 방법
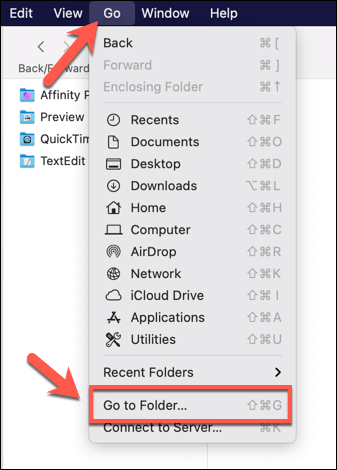
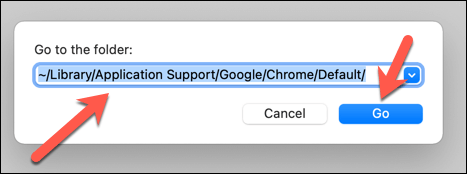
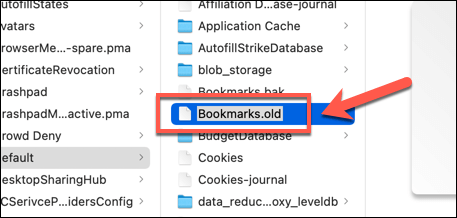
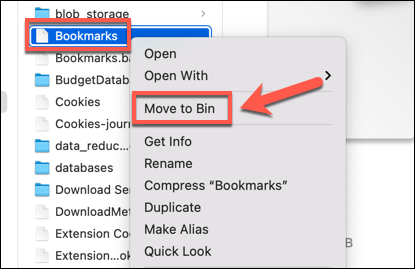
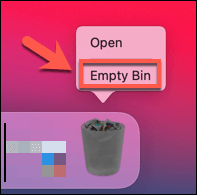
Google 크롬 사용자 프로필 관리
Google 크롬에서 북마크를 삭제하면 방문을 중단한 사이트에서 제외되지만 북마크를 관리할 수 있는 다른 방법이 있습니다. 내보낼 수 있도록 크롬 북마크 내보내기 할 수 있습니다. 여러 기기에서 북마크를 사용하려면 Chrome 브라우저 동기화 설정 이(가) 필요합니다.
하지만 북마크를 동기화하는 데 문제가 있는 경우 Chrome 동기화 재설정 를 눌러 문제를 해결하세요. 또한 새 브라우저 프로필 설정 를 사용하여 북마크와 설정을 분리하여 업무 또는 일상적인 탐색과 같은 특정 상황에 대해 다양한 옵션을 제공할 수 있습니다.