OpenAI의 ChatGPT와 대화하는 동안 '오류가 발생했습니다'라는 응답이 계속 표시되나요? OpenAI 서버 과부하, 인터넷 연결 문제, 웹 브라우저 문제 등 다양한 요인으로 인해 나타나는 일반적인 오류입니다.
이 가이드는 ChatGPT의 '오류가 발생했습니다' 메시지를 해결하기 위한 여러 가지 문제 해결 기술을 안내합니다.
응답 재생성 또는 브라우저 탭 새로고침
ChatGPT는 지구상에서 가장 인기 있는 AI(인공지능) 챗봇으로, 수백만 명의 사용자가 지속적으로 상호 작용하고 있습니다. 당연히 이는 OpenAI 서버에 큰 타격을 주고 무작위 시스템 중단을 초래합니다.
'오류가 발생했습니다'라는 메시지가 표시되면 먼저 응답을 다시 생성하세요. 화면 하단에 있는 응답 다시 생성버튼을 선택하세요.

오류가 제거되지 않으면 브라우저 탭을 다시 로드하거나 Control+ R또는 Command+ R을 누르세요) - 이 작업을 수행하면 ChatGPT 세션이 새로 고쳐지고 해당 서버에 다시 연결되며 일시적인 결함이 해결됩니다.
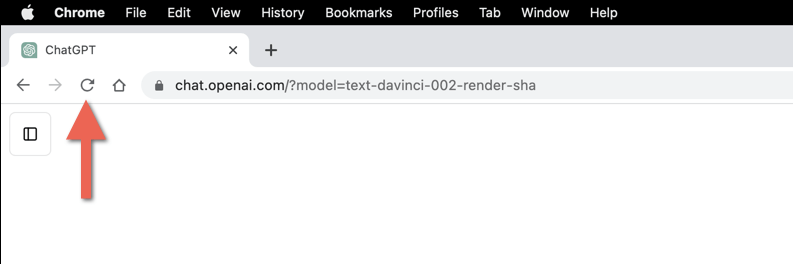
ChatGPT를 다시 로드한 후 사이드바에서 대화를 선택하고 중단한 부분부터 계속하세요. 쿼리를 처음부터 다시 입력해야 합니다.
ChatGPT 서버 상태 확인
무작위 시스템 중단을 제외하고 ChatGPT 서버는 과도한 사용자 활동으로 인해 한 번에 몇 시간은 아니더라도 몇 분 동안 오프라인 상태가 될 수 있습니다. "오류가 발생했습니다"라는 메시지가 지속되는 경우 OpenAI의 시스템 상태 페이지를 방문하세요.. ChatGPT시스템이 작동하지 않는 경우 OpenAI가 다시 온라인 상태가 될 때까지 기다리세요.
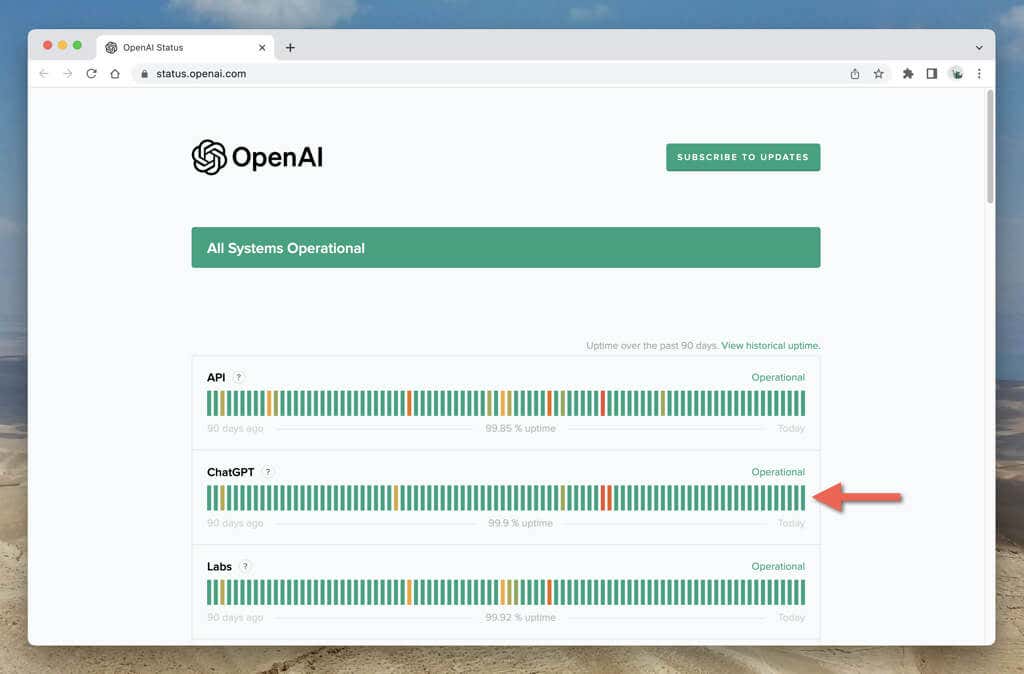
로그아웃했다가 ChatGPT에 다시 로그인
OpenAI 서버에 문제가 없으면 로그아웃한 후 OpenAI 계정에 다시 로그인해 보세요. 그렇게 하려면:
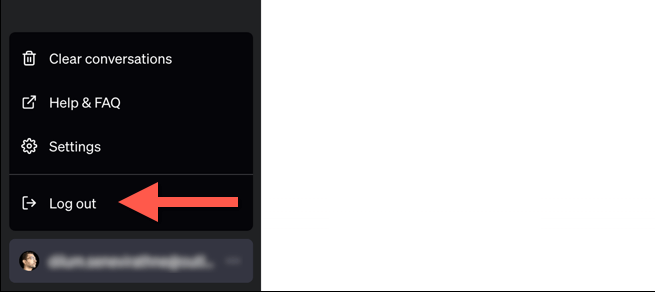
인터넷 연결을 확인하세요
원활한 ChatGPT 경험을 위해서는 안정적이고 신뢰할 수 있는 인터넷 연결이 매우 중요합니다. Wi-Fi 또는 이더넷이 불규칙한 경우 ChatGPT에서 "오류가 발생했습니다"라는 응답이 자주 나타날 것으로 예상됩니다..
인터넷 속도 및 안정성 검사를 수행합니다 PC 또는 Mac에서 Ping 명령 사용.또는 온라인 Ping 도구를 사용해 보세요.
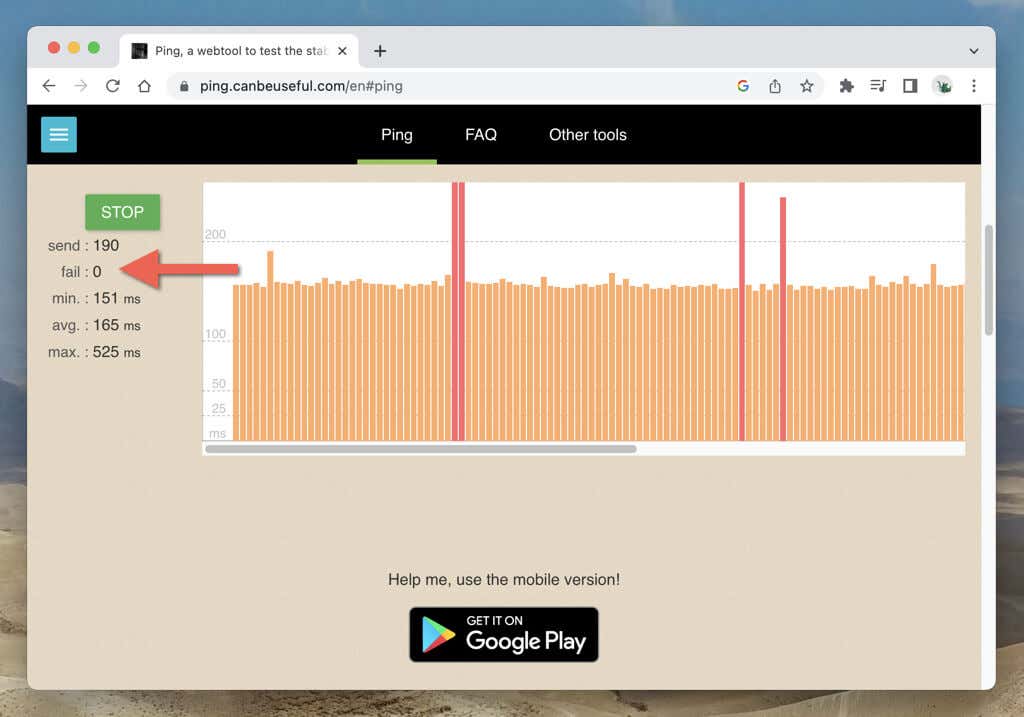
인터넷이 불안정하다면 라우터 다시 시작 또는 재설정 를 사용하면 문제가 사라질 수도 있습니다. 그렇지 않은 경우 인터넷 서비스 제공업체(ISP)에 문의하세요.
가상 사설망 비활성화
VPN(또는 가상 사설망) 는 개인정보 보호 및 지역 제한 콘텐츠 차단 해제 기능으로 유명하지만 ChatGPT와 같은 웹 기반 애플리케이션에서도 문제를 일으킵니다. PC 또는 Mac에서 VPN을 사용하는 경우 연결을 끊고 차이가 있는지 확인하세요.
긴 응답 생성 방지
ChatGPT에 긴 답변을 생성하라는 메시지를 표시하면 언어 모델에 부담을 주어 '오류가 발생했습니다' 메시지가 표시될 수 있습니다. 프롬프트를 세분화하고 응답에 단어 제한(예: 250단어)을 적용하세요.
다른 버전의 GPT 사용
ChatGPT Plus를 구독하는 경우 다른 버전의 GPT를 선택하여 응답을 생성할 수 있습니다. 예를 들어, GPT-4(느리고 오류가 발생하기 쉬운 모델)에서 '오류가 발생했습니다' 메시지가 표시되면 GPT-3.5(정확성은 떨어지지만 빠름)로 전환하는 것이 도움이 될 수 있습니다. 문제는 대화 도중에 GPT 버전을 변경할 수 없다는 점입니다. 새 채팅을 만들어야 합니다.
브라우저 캐시 지우기
오래된 브라우저 캐시는 ChatGPT에서 충돌과 오류를 일으키는 또 다른 이유입니다. ChatGPT 웹사이트와 관련된 캐시를 지우는 것부터 시작하세요. Google Chrome을 사용한다고 가정:
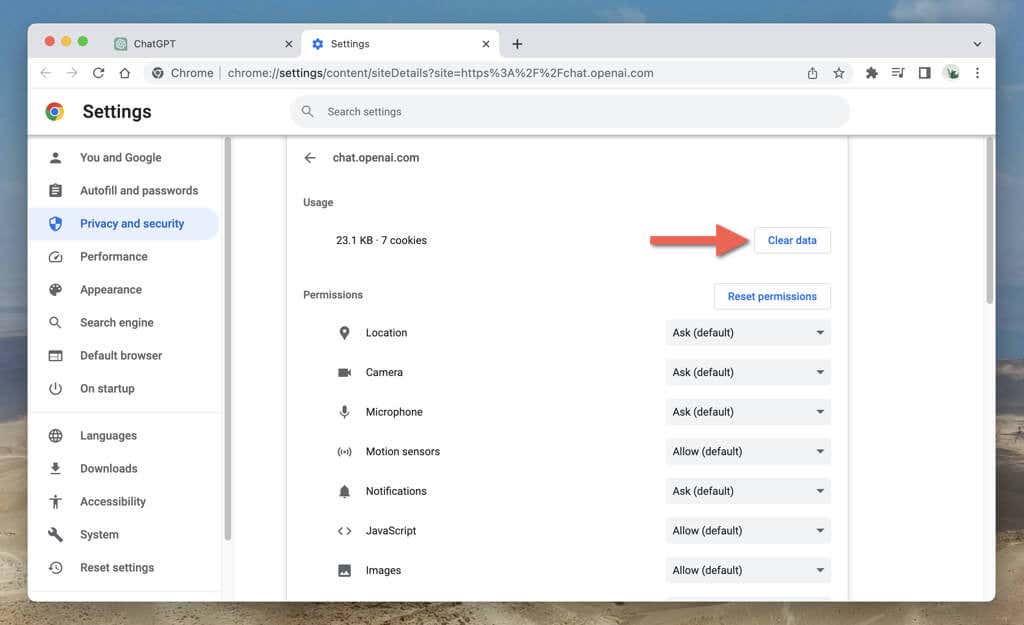
문제가 지속되면 전체 브라우저 캐시를 삭제하세요. 그렇게 하려면:
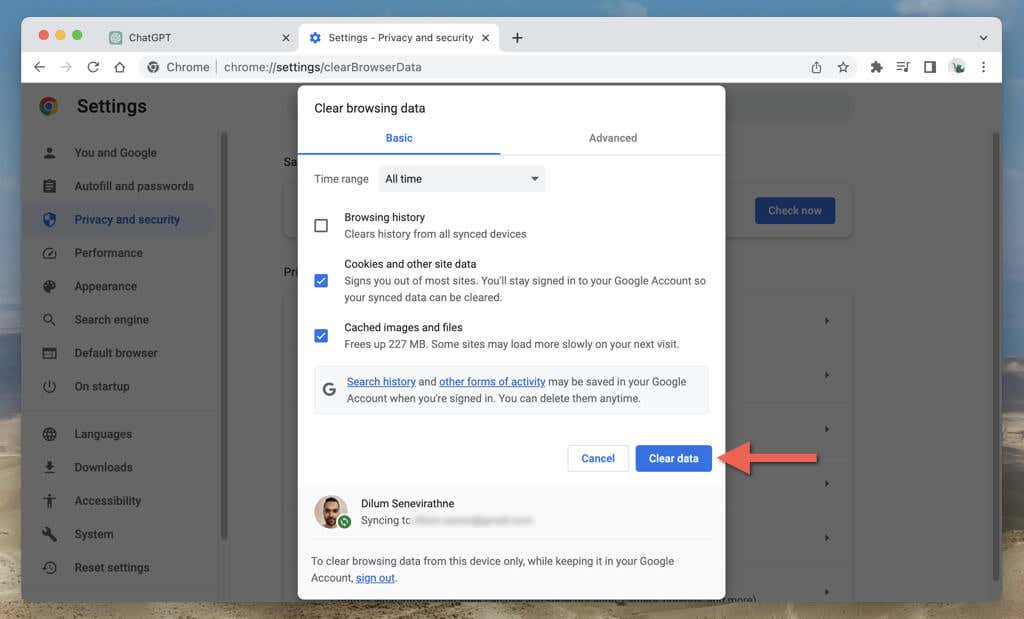
모든 웹 브라우저에서 캐시된 웹사이트 데이터 지우기 방법을 알아보세요.
DNS(도메인 이름 서버) 캐시 지우기
인터넷 사용 기록을 지워도 도움이 되지 않으면 다음 DNS(도메인 이름 시스템) 캐시 에 집중하세요. DNS 캐시에는 사용되지 않을 가능성이 있는 웹 주소가 포함되어 있습니다. 이를 지우면 운영 체제에서 연결을 다시 확인해야 연결이 향상됩니다.
Windows에서 DNS 캐시를 지우려면:
Clear-DnsClientCache
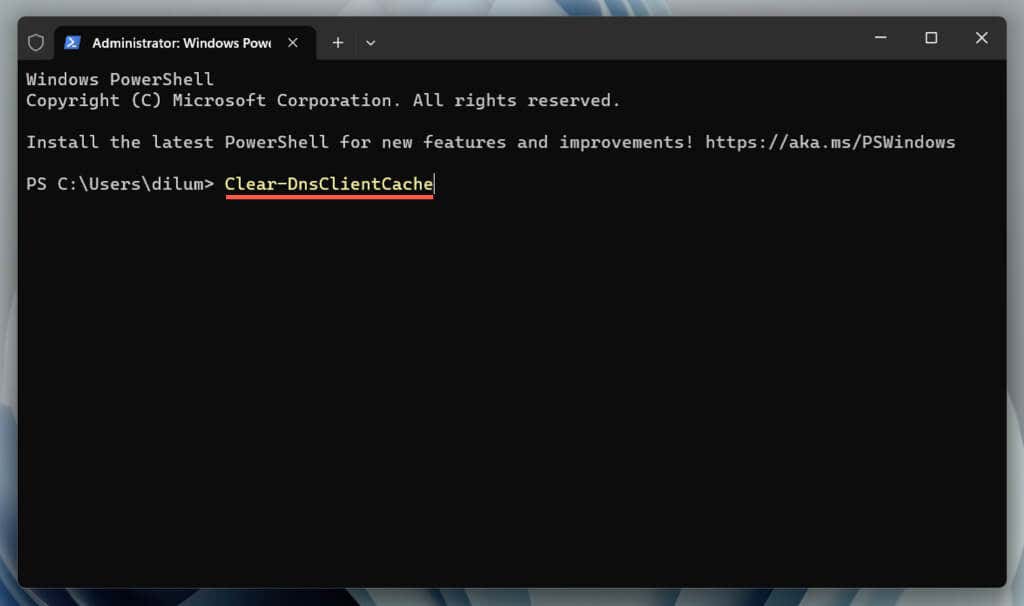
Mac을 사용하는 경우:
sudo dscacheutil -flushcache;sudo killall -HUP mDNSResponder
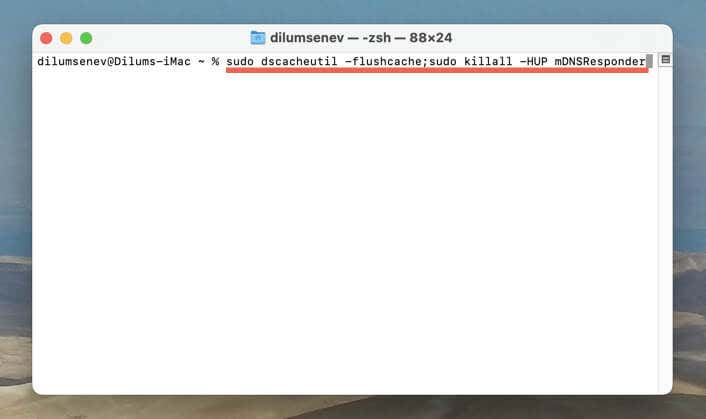
브라우저 확장 프로그램 비활성화
브라우저 확장 프로그램은 ChatGPT와 같은 웹 앱의 작동 방식을 방해합니다. 이를 비활성화하면 충돌하는 항목을 식별할 수 있습니다. 브라우저 메뉴나 설정을 통해 확장 프로그램 목록을 확인하고 관리할 수 있습니다. 예를 들어 Chrome에서는:
브라우저 업데이트
오래된 브라우저 버전으로 인해 웹 애플리케이션과의 호환성 문제가 발생하고 오류가 발생합니다. 웹 브라우저는 자동으로 업데이트되지만, 자주 한 번씩 수동 업데이트를 시작하는 것이 가장 좋습니다. Google 크롬을 사용하는 경우:
- .
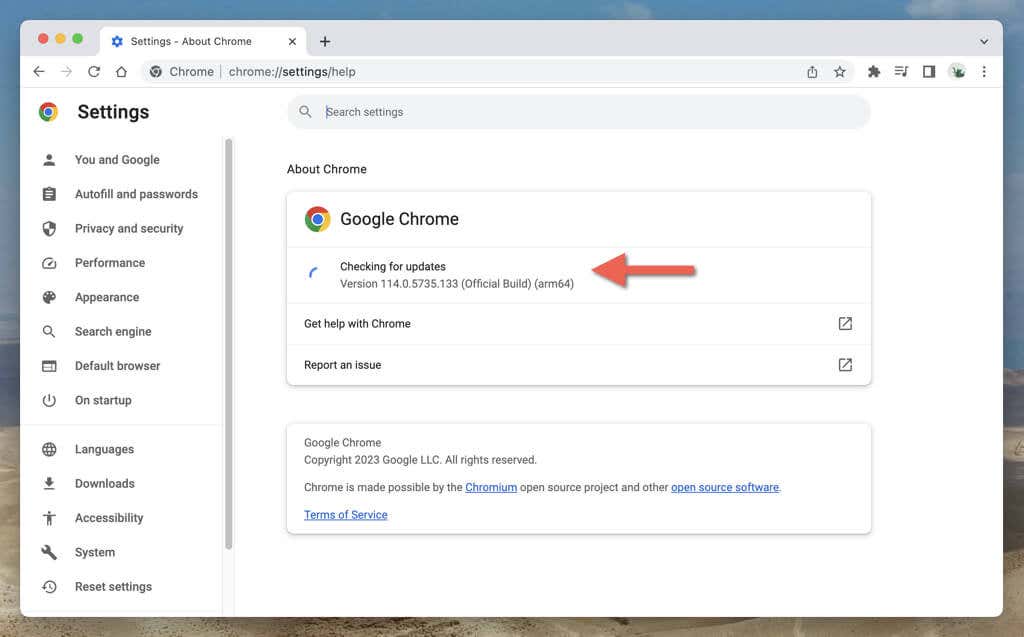
PC의 모든 브라우저를 업데이트하세요. 및 맥 방법을 알아보세요.
다른 웹 브라우저를 사용해 보세요
브라우저마다 웹 앱과의 호환성 수준이 다릅니다. '오류가 발생했습니다.' 메시지가 계속 표시되는 경우 대체 웹 브라우저로 전환하면 브라우저 관련 문제를 방지하는 데 도움이 될 수 있습니다.
예를 들어 Google Chrome에서 오류가 발생하면 Mozilla Firefox나 Apple Safari와 같은 Chromium이 아닌 브라우저로 전환하세요. OpenAI는 Microsoft와 파트너십을 맺고 있으므로 마이크로소프트 엣지 도 확인해 볼 가치가 있습니다.
ChatGPT Plus 구독
ChatGPT Plus는 AI 챗봇의 유료 버전으로, 수요가 높을 때 우선적으로 액세스하고 응답 시간이 더 빨라지는 등 여러 가지 이점을 제공합니다. ChatGPT를 많이 사용하고 '오류가 발생했습니다' 메시지가 자주 표시되며 보다 원활한 경험을 원하는 경우 ChatGPT Plus를 구독하면 사용성이 크게 업그레이드될 수 있습니다.
ChatGPT Plus를 구독하려면:
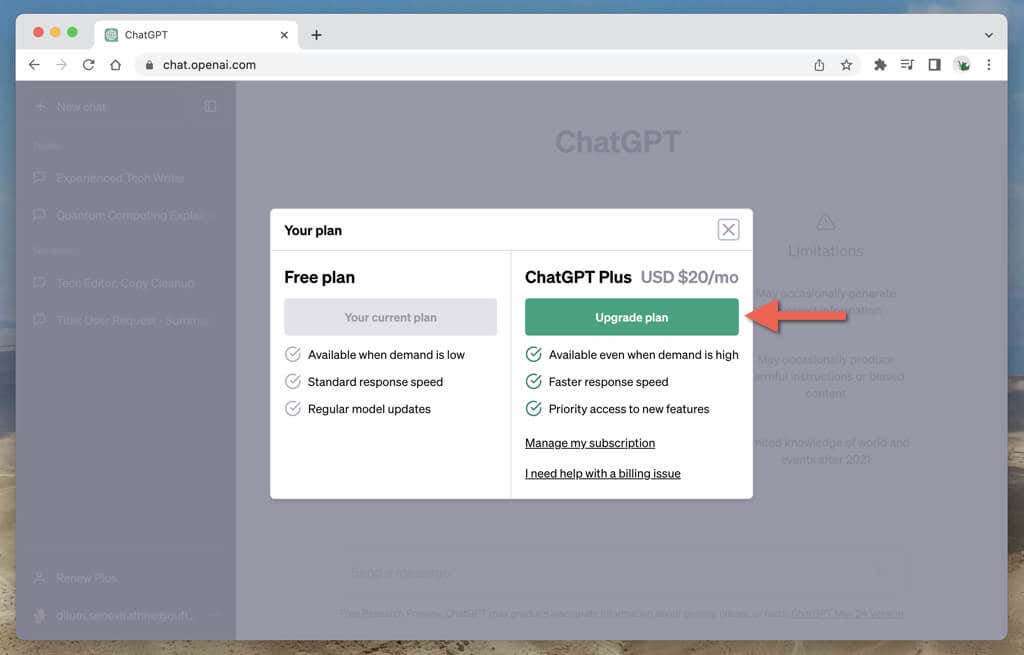
참고: 이 글을 쓰는 시점에서 ChatGPT Plus 구독 비용은 월 20달러입니다.
ChatGPT를 통한 원활한 대화로 돌아가기
ChatGPT의 '오류가 발생했습니다' 메시지는 실망스러울 수 있지만 사소한 문제 해결을 통해 해결되는 일반적인 문제입니다. 브라우저 탭 다시 로드, ChatGPT 서버 상태 확인, 브라우저/DNS 캐시 지우기 등 다양한 작업 옵션이 있습니다. 문제가 지속되면 나머지 오류 메시지에서 제안하는 작업을 수행하고 OpenAI 도움말 센터 로 이동하세요.
.