팝업은 웹페이지를 스크롤하거나 앱을 사용하는 동안 휴대전화에 표시되는 원치 않는 광고 또는 알림입니다. 일부 팝업은 무해하지만 해커는 사기성 팝업을 피싱 기술로 사용하여 기기에서 개인 정보를 훔칩니다.
팝업은 개인 정보 보호 및 보안에 위협이 될 뿐만 아니라 짜증스러울 정도로 지속적일 수도 있습니다. 때때로 화면에 나타나 중요한 작업을 방해합니다. 이 튜토리얼에서는 Android 및 iOS 기기에서 팝업을 중지하는 다양한 방법을 다룹니다.
Android 브라우저에서 팝업 광고를 중지하는 방법
많은 Android 웹 브라우저의 설정에는 팝업 차단 옵션이 숨겨져 있습니다. 일부 브라우저에서는 팝업 차단기가 기본적으로 활성화되어 있지만 다른 브라우저에서는 해당 기능을 수동으로 활성화해야 합니다.
이 섹션에서는 일부 인기 있는 Android 브라우저에서 모든 형태의 팝업을 중지하는 방법을 보여드리겠습니다.
Google Chrome에서 팝업 광고 비활성화
많은 Android 휴대전화에는 Google Chrome이 기본 브라우저로 설정되어 있습니다. Chrome을 통해 웹서핑을 할 때 귀찮은 광고나 팝업이 자주 나타나는 경우 문제를 해결하는 방법은 다음과 같습니다.
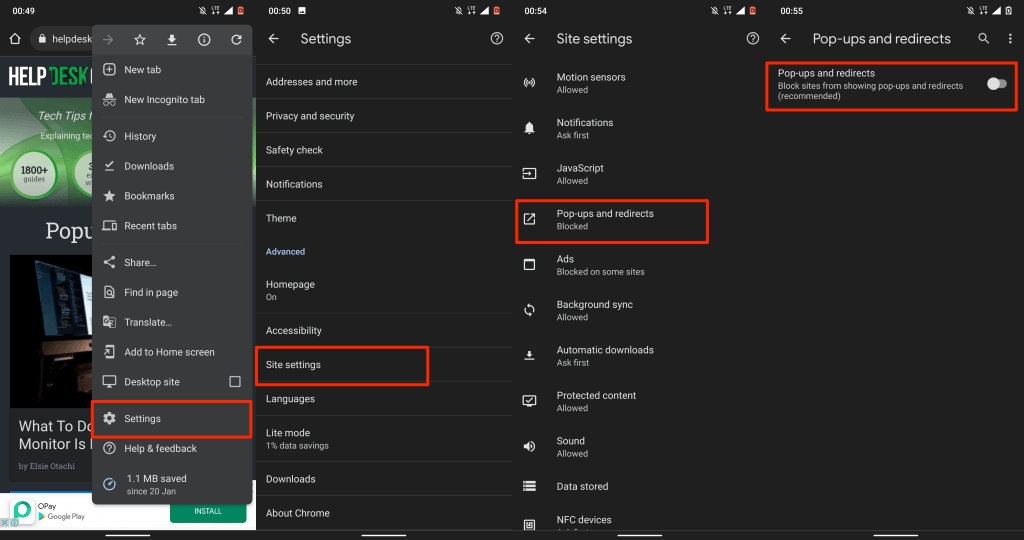
이렇게 하면 웹사이트의 새 탭에 팝업이 표시되지 않습니다. 일부 웹사이트에서 오해의 소지가 있는 팝업이나 다른 형식의 광고를 계속 표시하는 경우 Chrome에 내장된 Adblock 기능을 활성화하세요.
Opera에서 팝업 광고 비활성화
Opera 웹 브라우저에는 몇 가지 개인 정보 보호 및 보안 도구가 있는 것으로 알려져 있습니다. 기본적으로 활성화된 내장 팝 차단 도구는 모든 형태의 팝업을 차단합니다. 쿠키 팝업 메시지를 차단하도록 도구를 구성할 수도 있습니다.
Opera를 열고 왼쪽 하단에 있는 프로필 아이콘 을 탭한 다음 '콘텐츠' 섹션으로 스크롤하고 팝업 차단 을 활성화합니다..
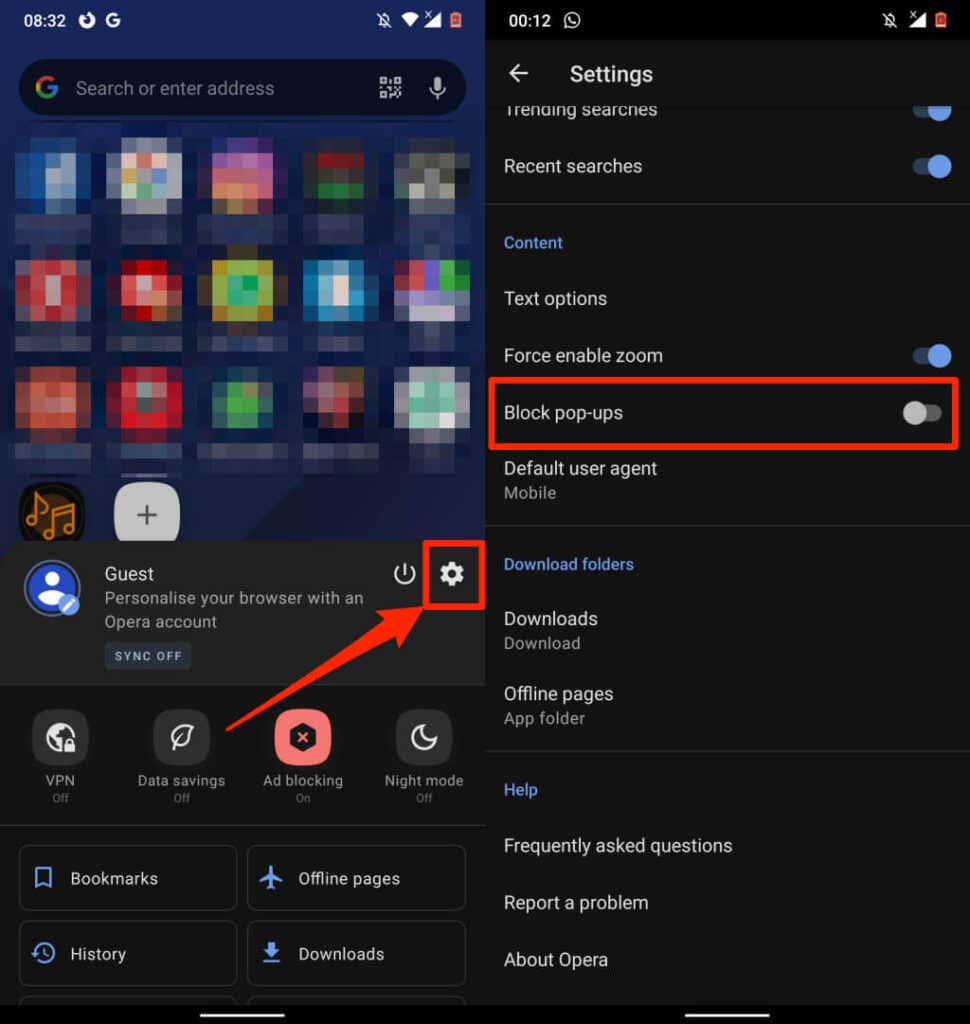
많은 웹사이트에서 '쿠키 허용' 팝업이 불편하다고 생각되면 이 팝업을 끌 수도 있습니다. 설정 메뉴를 열고 광고 차단 을 선택한 다음 '허용되는 광고 허용' 또는 '쿠키 대화 상자 차단'을 선택하세요.
Microsoft Edge에서 팝업 광고 비활성화
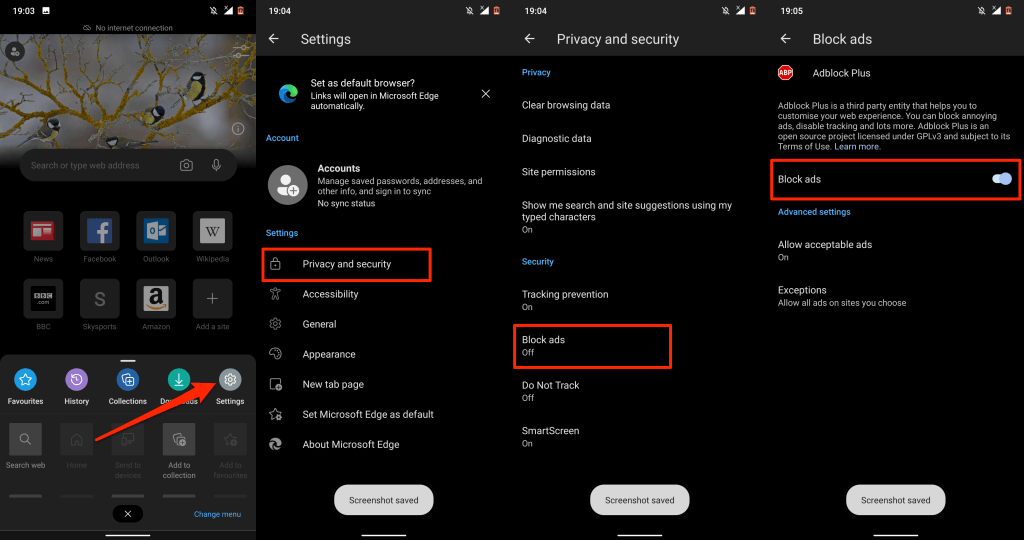
Mozilla Firefox에서 팝업 광고 비활성화
Android용 Firefox에는 기본 광고 차단 기능이 없으므로 끊임없는 팝업을 차단하려면 타사 광고 차단 추가 기능을 설치해야 합니다. AdGuard, AdBlock Plus 및 uBlock Origin은 Firefox에서 팝업을 차단하는 최고의 AdBlockers 에 속합니다.
Android용 Firefox에 이러한 추가 기능을 설치하는 방법은 다음과 같습니다.
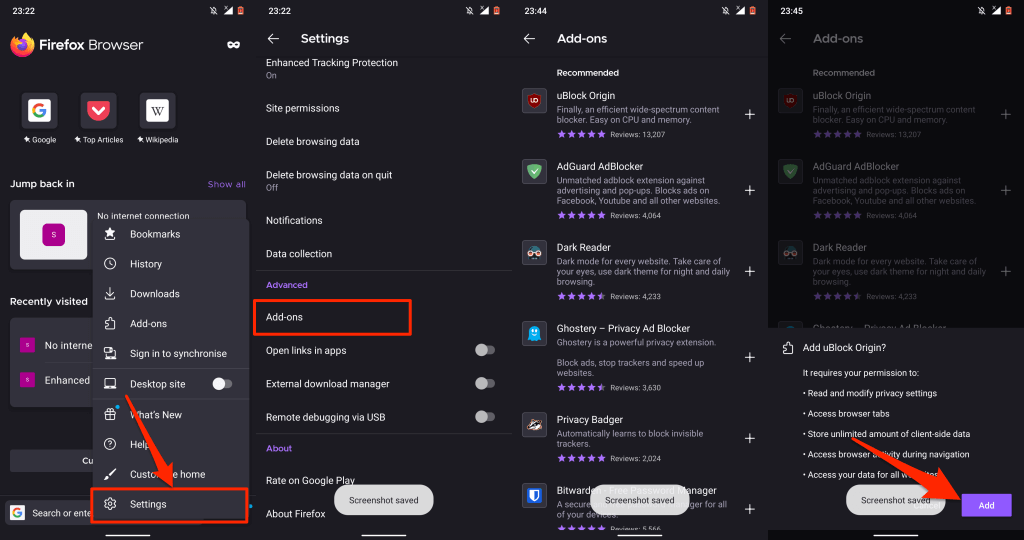
iPhone 및 iPad에서 팝업 광고를 차단하는 방법
iOS에는 팝업 차단기가 내장되어 있지만 Safari 브라우저에서만 작동합니다. 그러나 많은 타사 웹 브라우저에도 기본 광고 차단 기능이 함께 제공됩니다. Safari, Chrome, Firefox, Microsoft Edge에서 iPhone의 팝업을 중지하는 방법을 다룹니다.
Safari에서 팝업 광고 비활성화
Safari가 기본 웹 브라우저인 경우 아래 단계에 따라 팝업을 차단하는 Safari 보안 설정을 활성화하세요.
설정 으로 이동하여 Safari 를 선택한 다음 일반 섹션으로 스크롤하고 팝업 차단 을 켭니다.
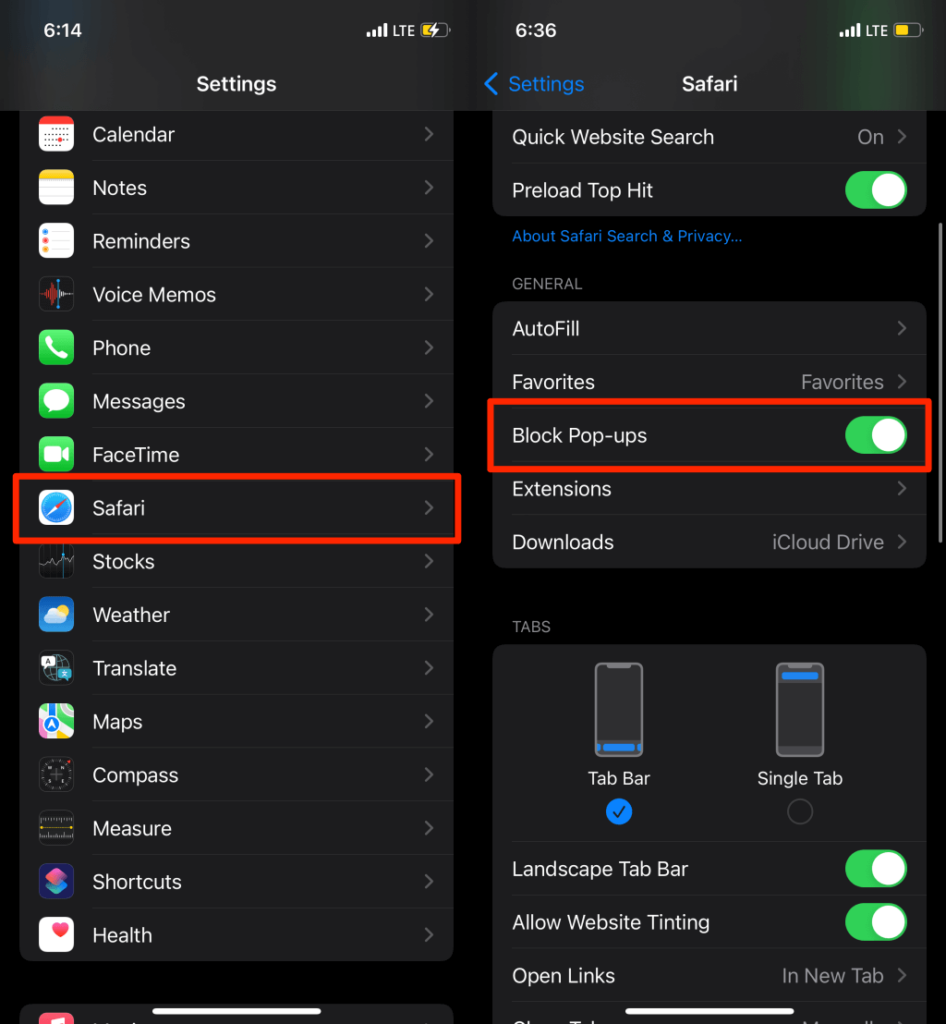
또한 '사기 웹사이트 경고' 옵션을 켜는 것이 좋습니다. 그러면 (의심되는) 피싱 웹사이트에 있는 경우 Safari에 경고가 표시됩니다.
Safari 설정 메뉴의 '개인정보 보호 및 보안' 섹션으로 스크롤하여 자주 웹사이트 경고 를 켭니다..
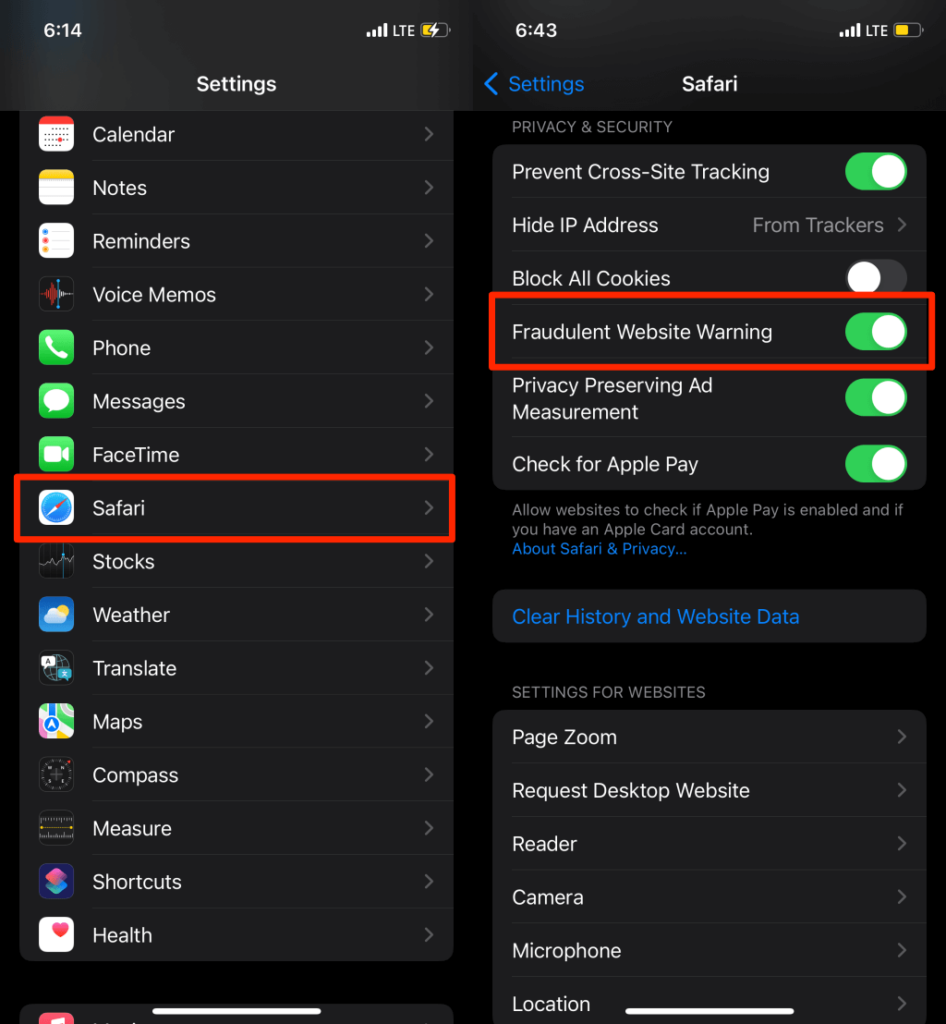
Google Chrome에서 팝업 차단
Google Chrome이 OS 기기의 기본 브라우저인 경우 팝업을 차단하도록 브라우저를 구성하는 방법은 다음과 같습니다.
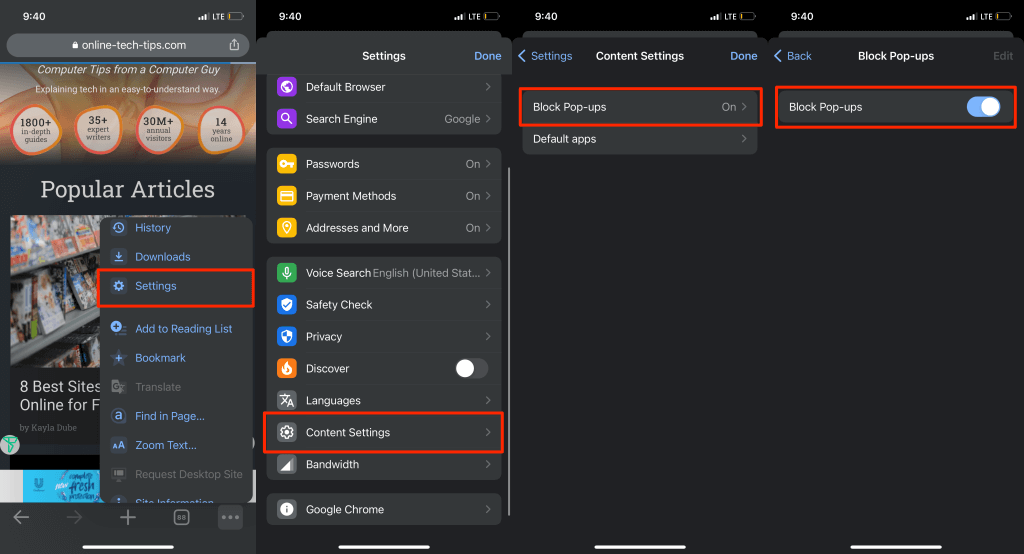
Microsoft Edge에서 팝업 차단
iOS용 Microsoft Edge에는 모든 웹사이트에서 팝업과 방해가 되는 광고를 차단하는 도구도 내장되어 있습니다.
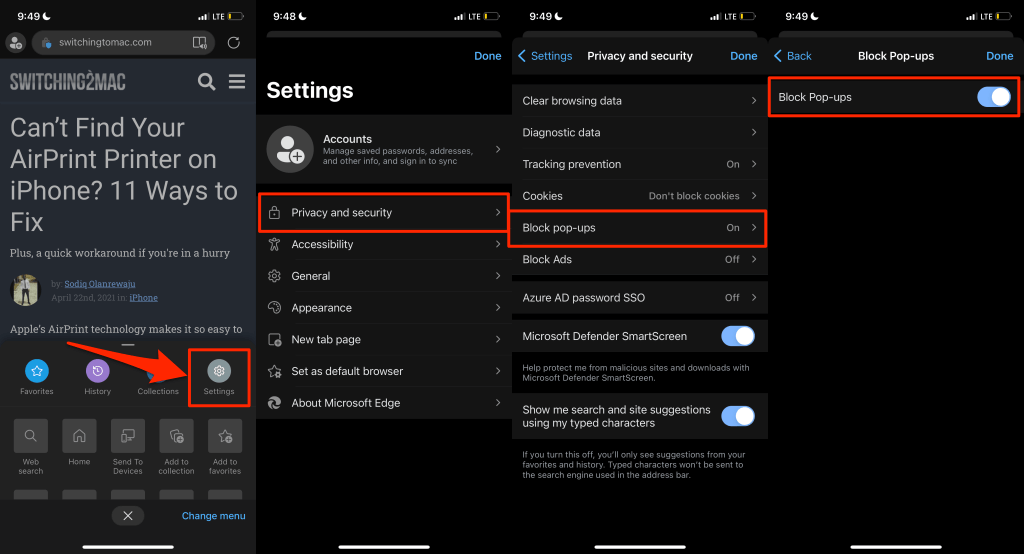
Microsoft Edge 모바일 앱에는 광고를 비활성화하는 옵션도 있습니다. 팝업 차단에도 불구하고 일부 웹사이트에서 여전히 팝업이 표시되는 경우 옵션을 활성화하세요.
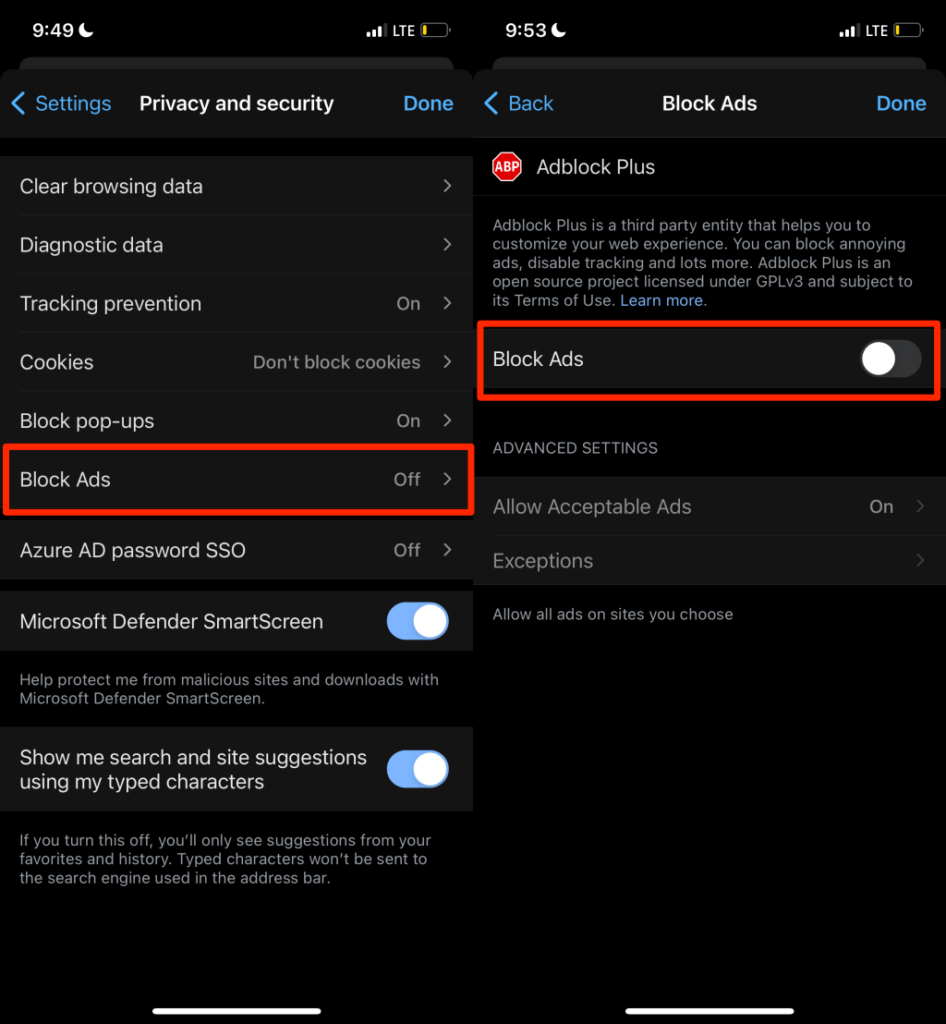
Mozilla Firefox에서 팝업 차단
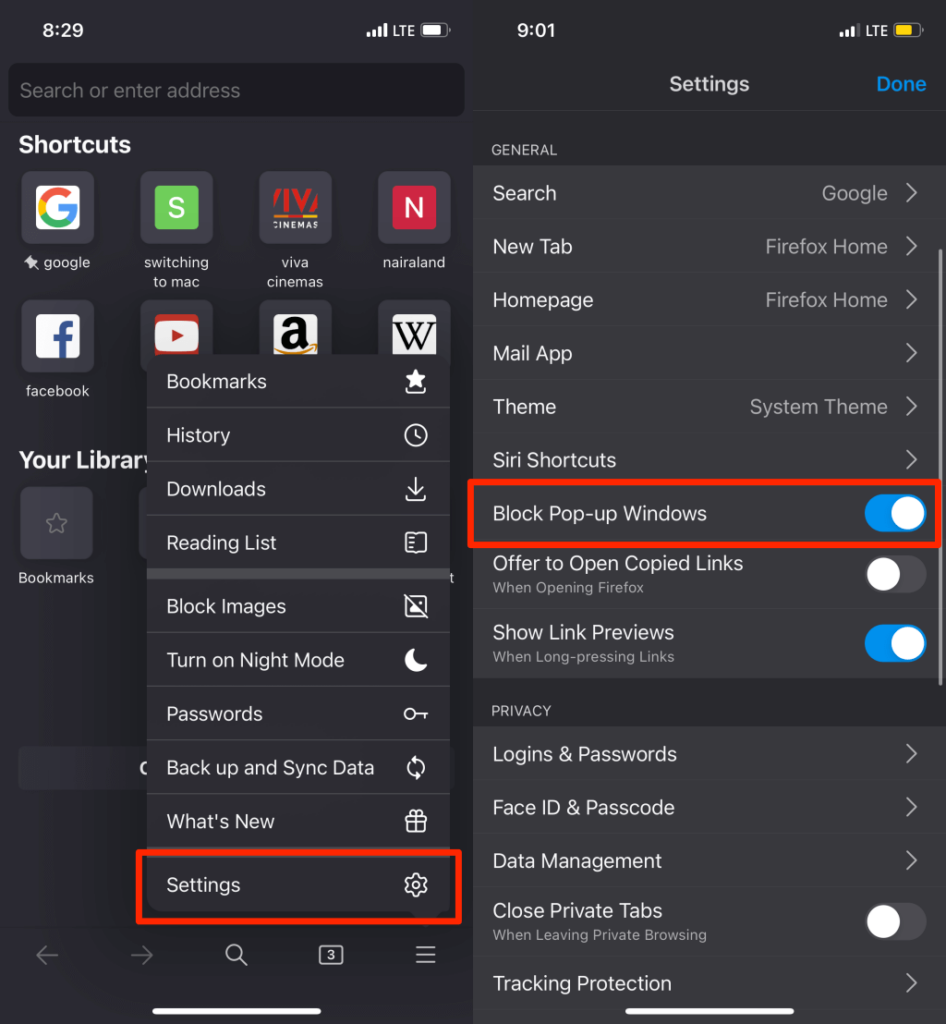
일부 웹사이트에서 계속 광고나 팝업이 계속 표시된다면 대신 Firefox의 '향상된 추적 보호'를 활성화하세요. 팝업, 광고, 브라우저 지문 채취 등을 차단하는 보안 기능입니다.
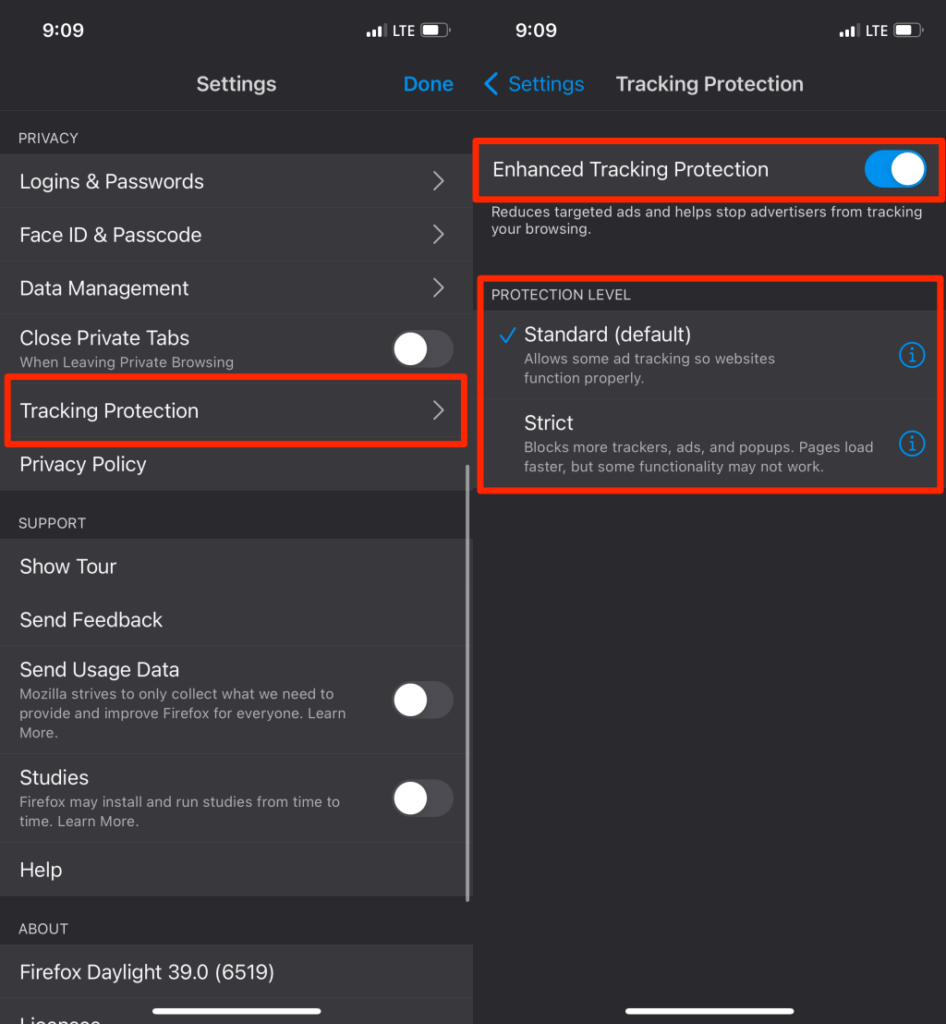
참고: '엄격' 보호 수준은 더 완고한 광고와 팝업을 차단합니다. 웹페이지도 평소보다 빠르게 로드됩니다. 그러나 일부 웹사이트의 기능은 제대로 작동하지 않을 수 있습니다.
Opera에서 팝업 광고 비활성화
Opera를 열고 왼쪽 하단에 있는 햄버거 메뉴 아이콘 을 탭한 다음 설정 을 선택하고 팝업 차단 을 켭니다.
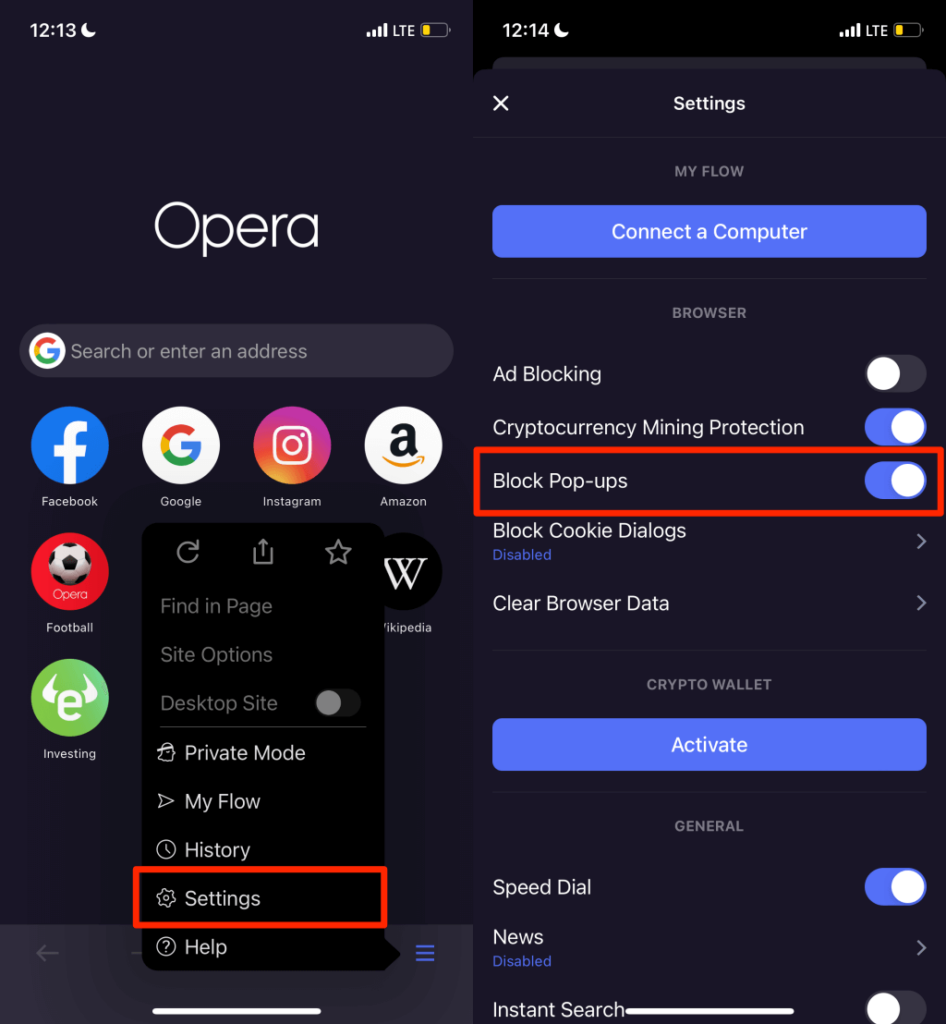
모든 웹페이지에서 쿠키 승인 메시지를 중지하고 싶으십니까? 쿠키 대화 상자 차단 을 탭하고 쿠키 대화 상자 차단 을 켜고 '쿠키 대화 상자 자동 허용' 여부를 선택하세요.
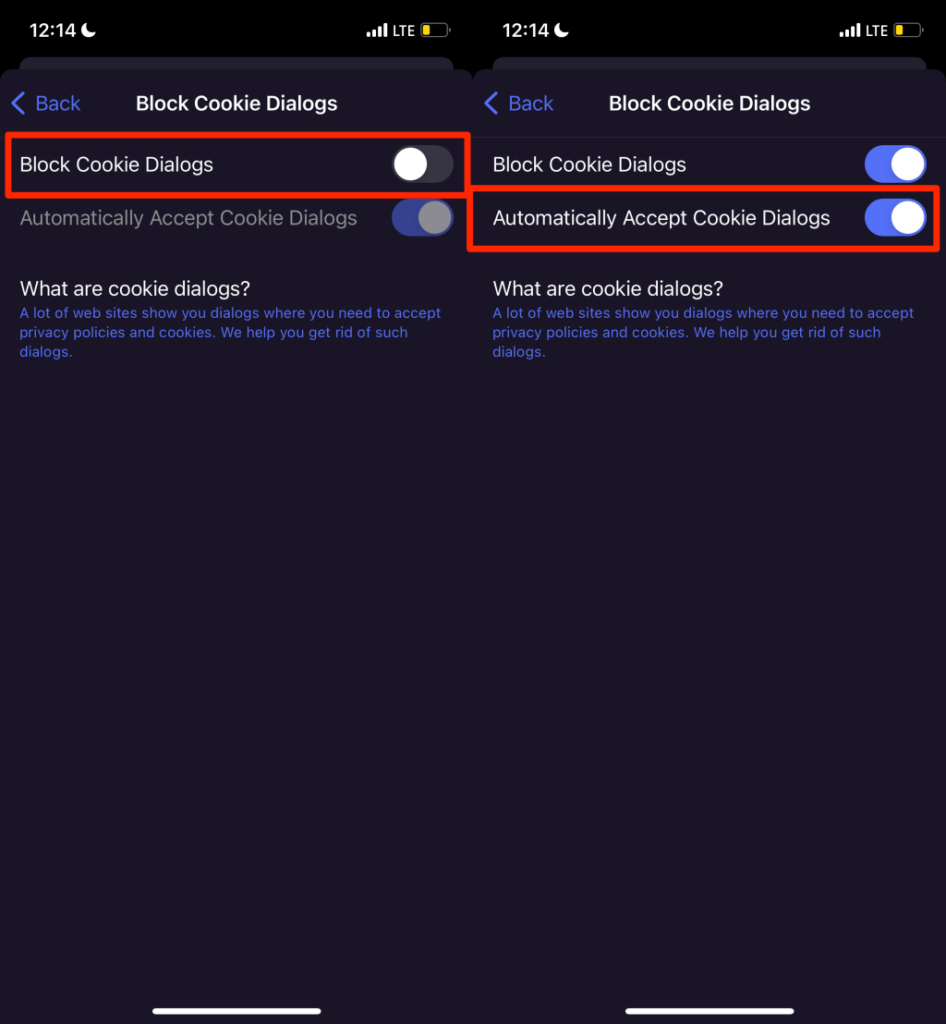
Bloatware 및 애드웨어 비활성화 또는 제거
iPhone과 달리 Android 기기는 악성 코드 공격에 더 취약합니다. Android 스마트폰이 기본 Android OS를 실행하지 않는 경우 제조업체, 네트워크 제공업체 또는 마케팅 회사에서 일부 블로트웨어 와 애드웨어를 사전 설치했을 가능성이 높습니다.
휴대전화의 홈 화면이나 애플리케이션에 무작위 팝업 광고가 표시되면 문제를 일으키는 블로트웨어/애드웨어 식별 삭제하세요.
블로트웨어와 애드웨어를 제거하려면 타사 앱 클리너 또는 파일 관리 앱 를 사용하세요. 또는 Android 앱 설정 메뉴에서 수동으로 찾아보세요. 보안 및 바이러스 백신 앱 을 사용하여 악성 코드 검사를 실행하면 악성 코드로 인한 팝업을 차단하는 데 도움이 될 수도 있습니다.
팝업을 유발하는 앱을 제거하기 전에 안전 모드로 부팅하는 것이 좋습니다. 안전 모드에서는 기기가 타사 앱을 실행하지 않으므로 악성코드 제거가 더 쉬워짐 이 됩니다.
휴대전화의 전원 버튼을 길게 눌러 전원 메뉴를 엽니다. 그런 다음 전원 끄기 옵션을 길게 탭하고 '안전 모드로 재부팅' 프롬프트에서 확인 을 선택하세요.

설정 >앱 및 알림 >앱 정보 (또는 모든 앱 보기 )로 이동하여 다음 단계를 따르세요. 목록에 있는 애플리케이션.
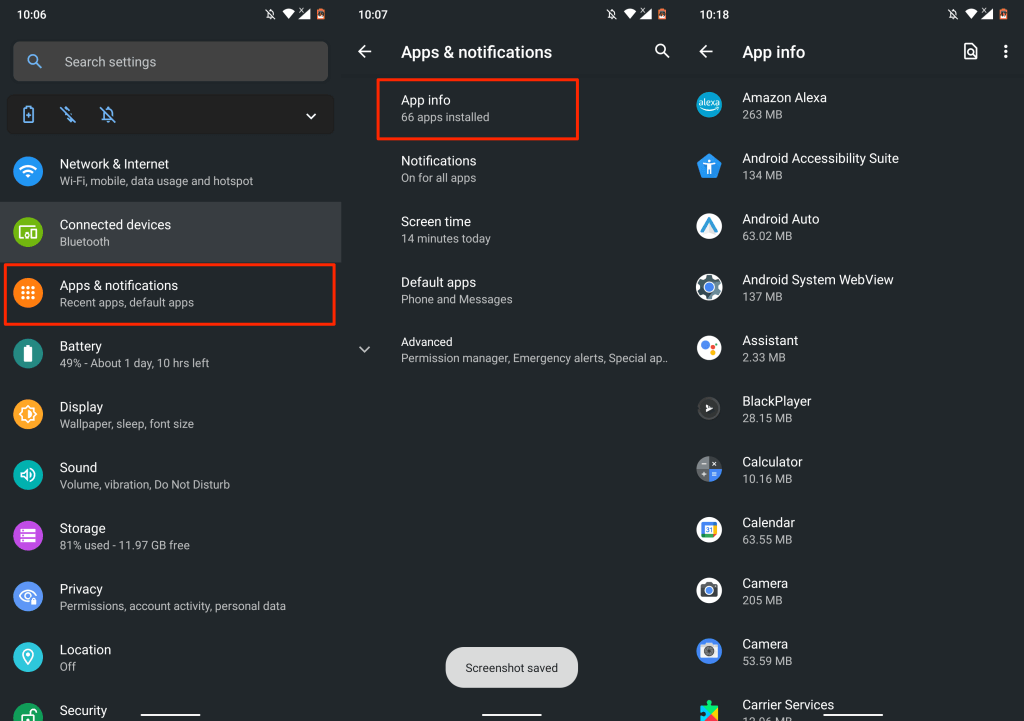
거의 사용하지 않거나 설치한 기억이 없는 앱이 있으면 기기에서 삭제하세요. 앱을 선택하고 제거 를 탭한 다음 확인 을 선택합니다.
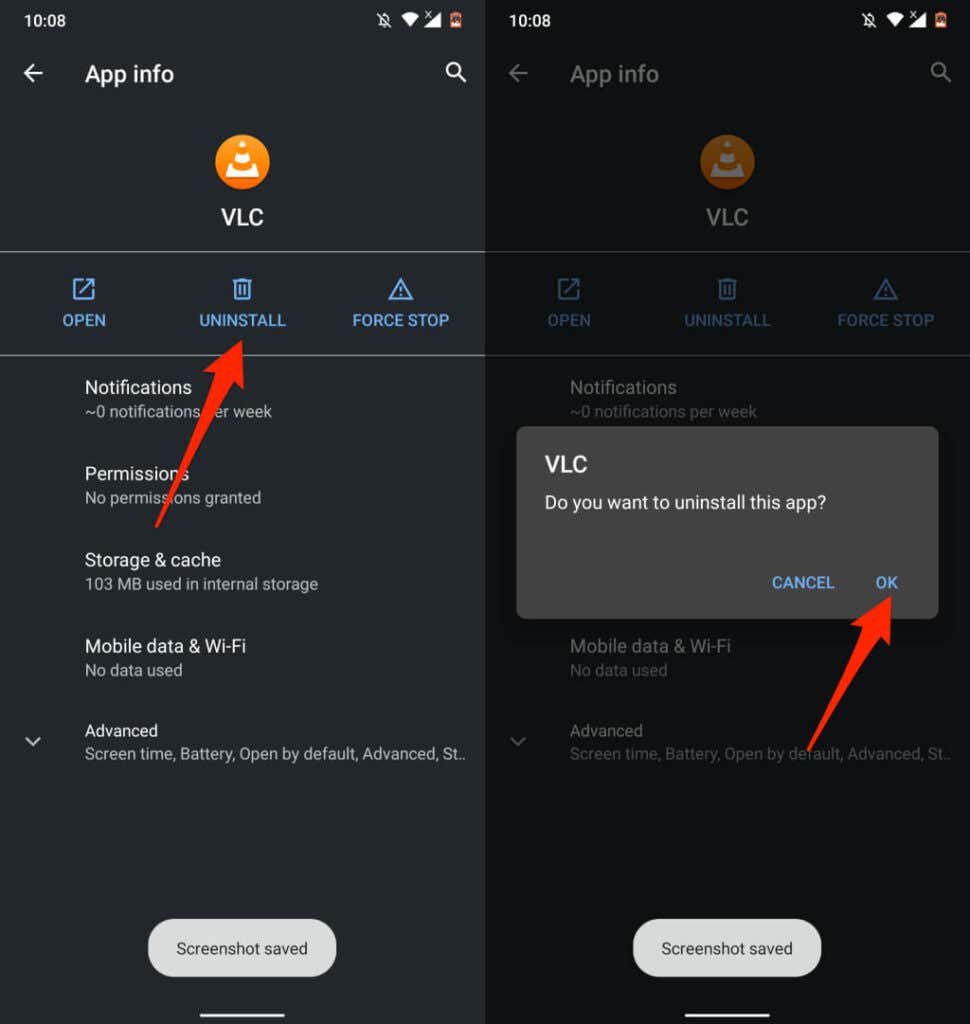
기기 제조업체에서 사전 설치한 일부 앱은 제거하지 못할 수도 있습니다. 이 경우에는 대신 앱을 비활성화하세요. 그러면 앱이 꺼지고 기기에서 숨겨집니다..
앱 정보 페이지를 열고 사용 중지 를 탭한 후 확인 메시지에서 앱 사용 중지 를 선택하세요.
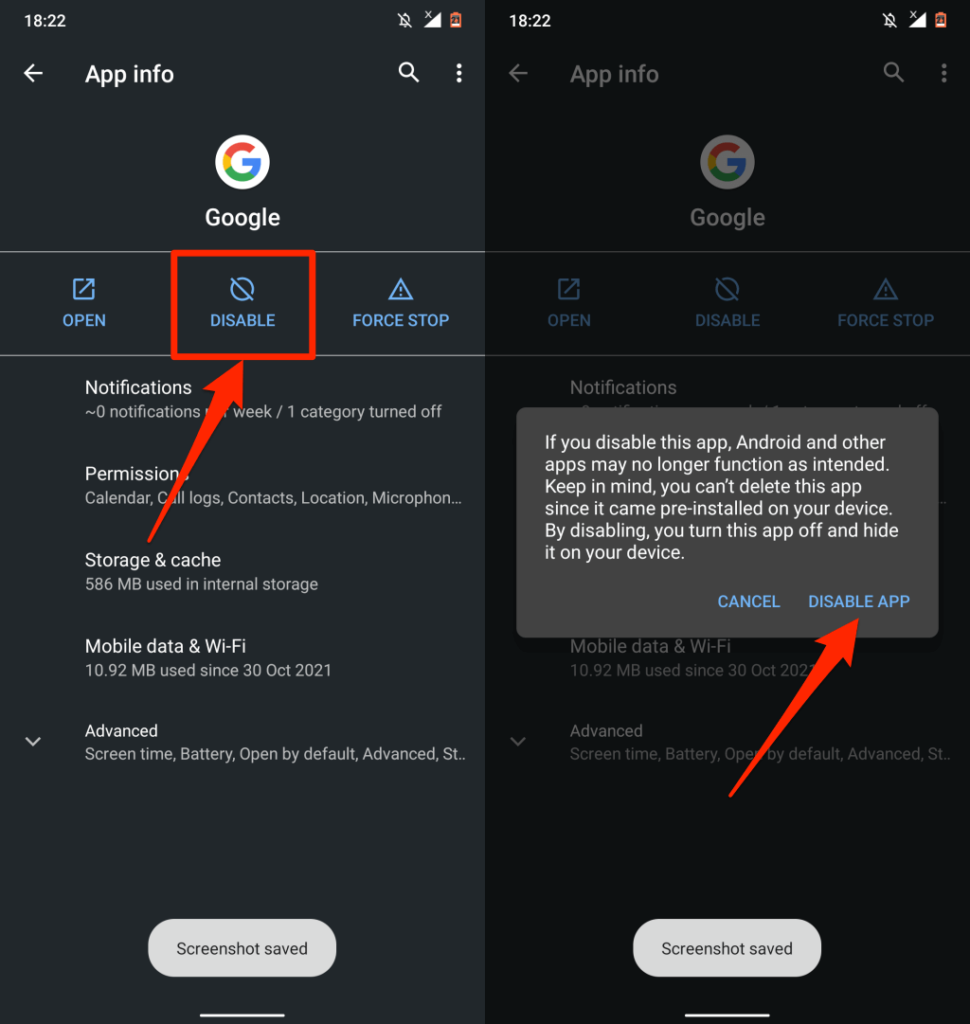
기기 업데이트
기기 운영체제 업데이트의 이점은 아무리 강조해도 지나치지 않습니다. 많은 소프트웨어 업데이트/릴리스에는 팝업 및 광고를 제어하는 보안 정의가 포함되어 있습니다. 따라서 항상 최신 버전의 기기 OS를 실행하고 있는지 확인하세요.
설정 >일반 >소프트웨어 업데이트 로 이동하여 iPhone 또는 iPad에 사용 가능한 최신 iOS 업데이트를 설치하세요.
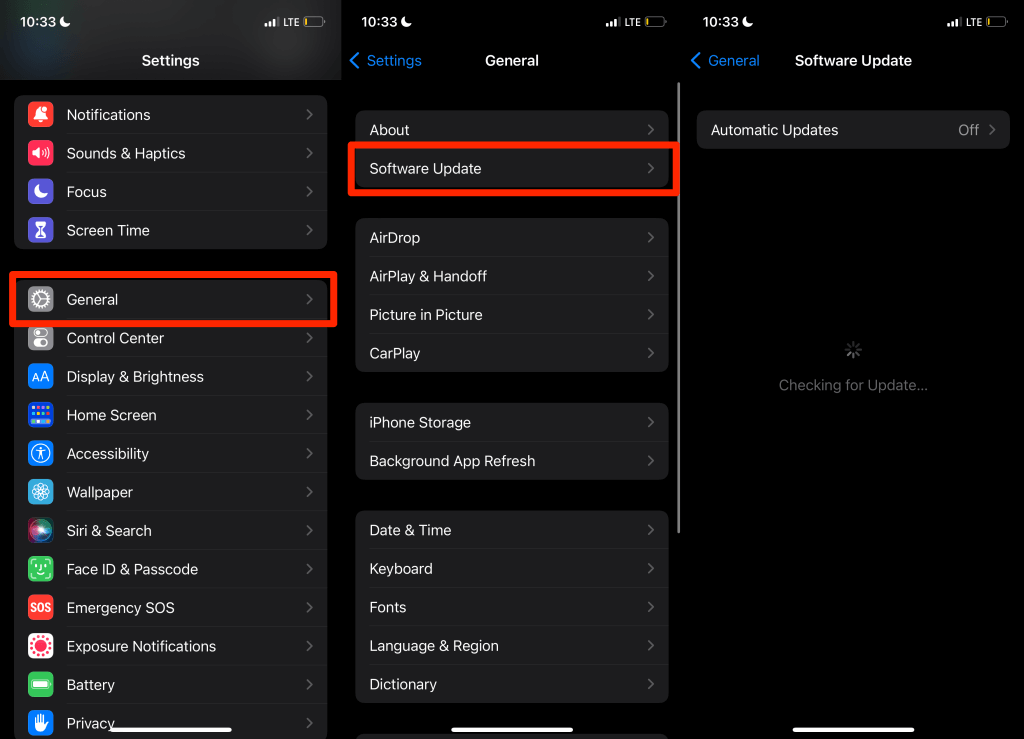
설정 >시스템 >고급 >시스템 업데이트 로 이동하여 업데이트 확인<을 탭합니다. /strong>Android 기기를 업데이트하세요.
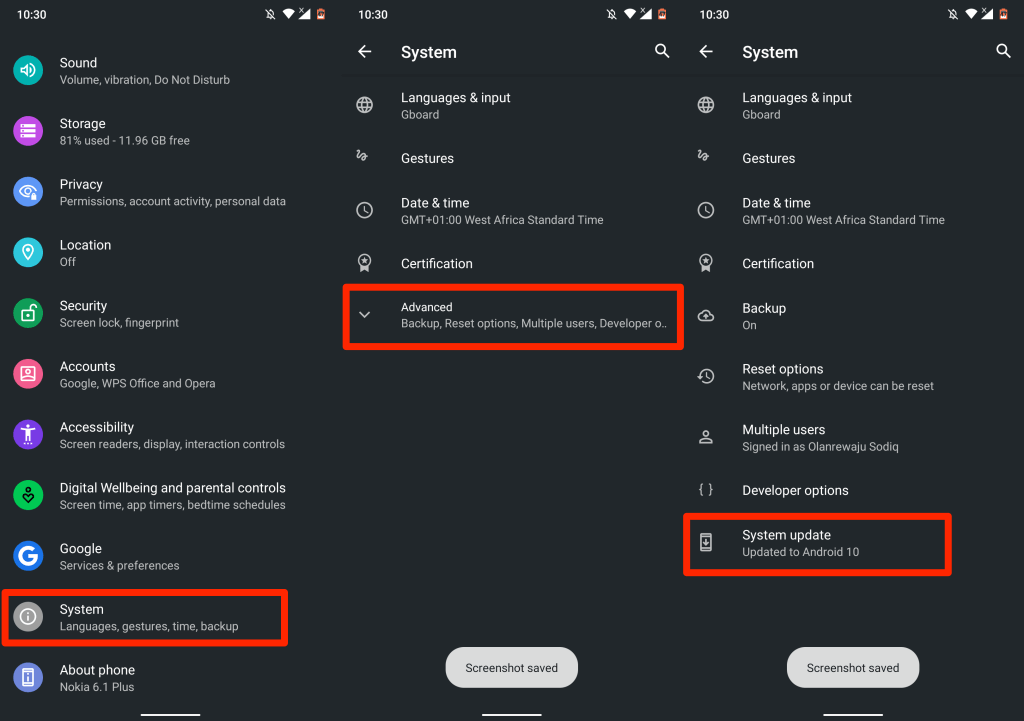
예방이 최선의 해결책
기기에서 팝업이 성공적으로 차단된 경우 향후 재발을 방지하세요. Google Play 스토어 또는 Apple App Store 외부에서 애플리케이션을 다운로드하거나 설치하지 마세요. 기기의 앱 스토어에서 필요한 앱을 찾을 수 없다면 개발자의 공식 웹사이트에서 직접 설치하세요.
.