집에 있는 Wi-Fi 라우터가 제대로 작동하지 않거나 인터넷에 접속할 수 없는 지역으로 여행하는 경우 Android 휴대전화로 모바일 핫스팟을 설정하면 다른 기기를 다시 온라인에 빠르게 연결하는 데 도움이 될 수 있습니다. 그 방법을 알려드리겠습니다.
Android 휴대전화를 사용하면 자신을 개인 핫스팟으로 브로드캐스팅하여 다른 기기와 셀룰러 데이터를 공유할 수 있습니다. 일반 Wi-Fi에 접속할 수 없을 때 인터넷에 접속할 수 있는 빠르고 쉬운 방법입니다.
그러나 Android 기기를 모바일 핫스팟으로 설정하면 배터리 수명이 단축되므로 아껴서 사용하는 것이 좋습니다. 세션이 길어질수록 USB, 블루투스 테더링 등 덜 일반적인 방법을 찾아보는 것이 가장 좋습니다.
셀룰러 요금제에 따라 일부 이동통신사에서는 모바일 데이터 공유를 금지하거나 테더링 기기에 대한 추가 비용을 요구할 수 있습니다. 의심스러운 경우 시작하기 전에 확인하세요.
참고: 다음 튜토리얼에서는 기본 Android 12를 실행하는 Google Pixel에서 핫스팟, USB 및 블루투스를 통해 Android의 인터넷 연결을 공유하는 방법을 보여줍니다. 아래 단계는 기기 및 시스템 소프트웨어에 따라 약간 다를 수 있습니다. 버전입니다.
Android에서 모바일 핫스팟 활성화
처음으로 Android 휴대전화의 인터넷을 다른 기기와 공유하려면 기기의 'Wi-Fi 핫스팟' 설정을 검토해야 합니다. 이를 통해 기본 핫스팟 이름을 변경하고, 보안 수준을 조정하고, Wi-Fi 비밀번호를 기록할 수 있습니다. 또한 몇 가지 설정을 사용하여 배터리 수명을 개선하고 호환성을 확장할 수도 있습니다. 그렇게 하려면:
1. Android 기기의 홈 화면에서 설정앱을 찾아 엽니다. 또는 앱 서랍을 열고 검색해 보세요.
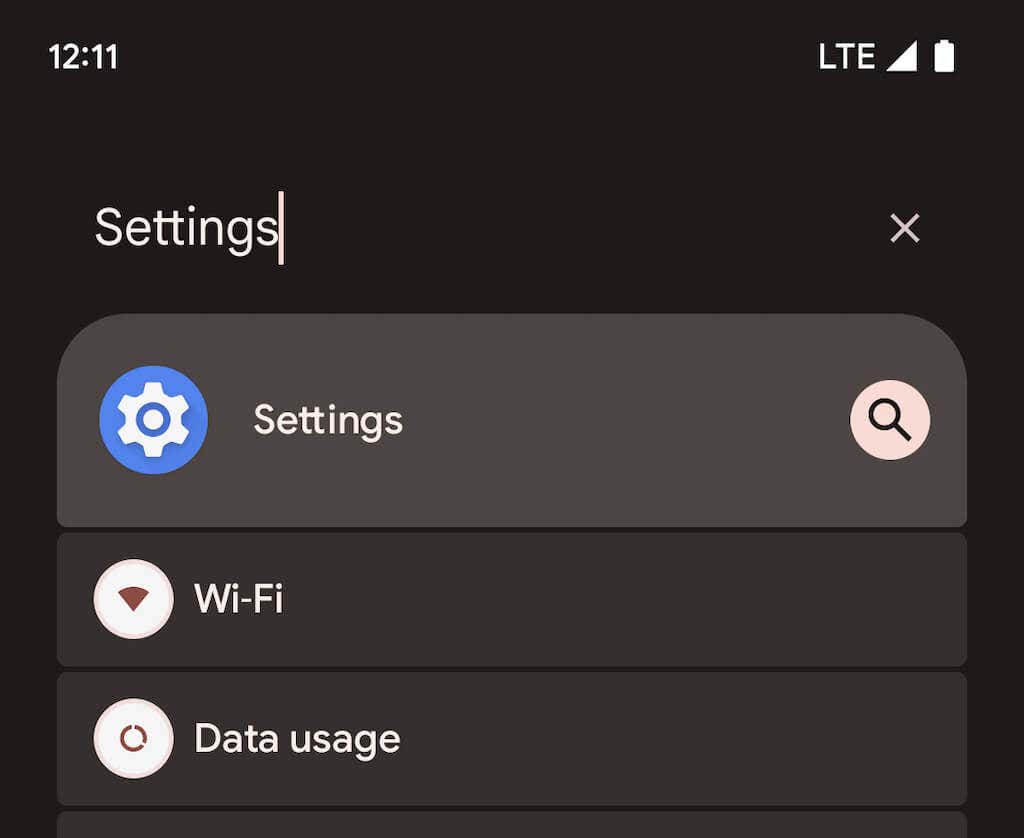
2. 네트워크 및 인터넷>핫스팟 및 테더링을 탭하여 모바일 핫스팟 및 테더링 설정 페이지에 액세스하세요. 그런 다음 Wi-Fi 핫스팟을 선택하세요.
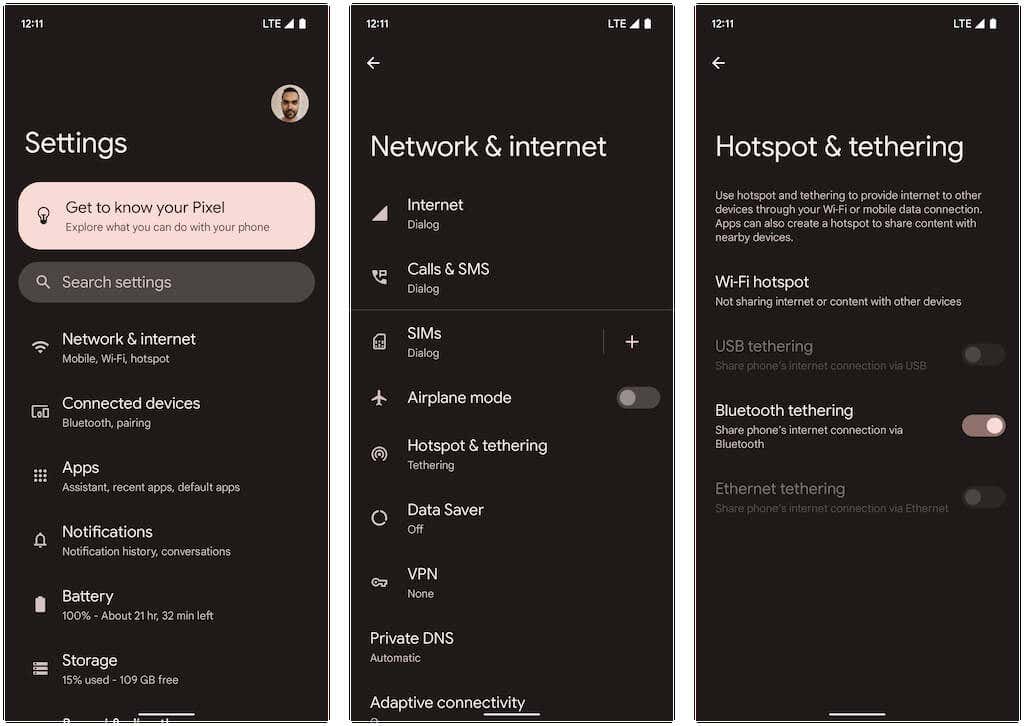
3. 다음 설정을 조정하고 Wi-Fi 핫스팟 사용:
옆에 있는 스위치를 켜세요.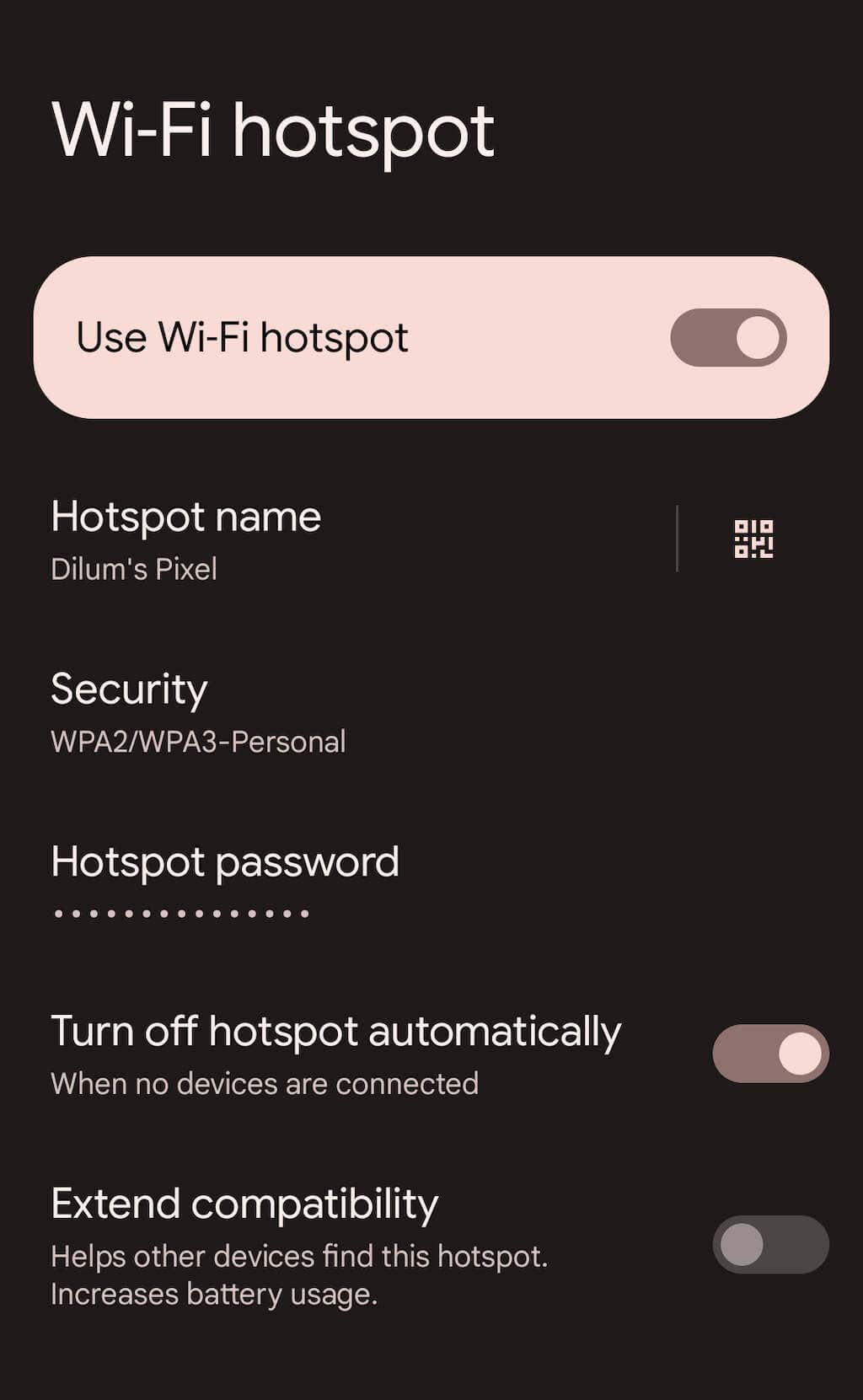
이제 다른 기기에서 Android 휴대전화의 핫스팟에 연결할 수 있습니다. 이 프로세스는 일반적인 Wi-Fi 네트워크에 연결하는 것과 유사합니다. PC 또는 Mac의 시스템 트레이나 메뉴 표시줄에서 Wi-Fi아이콘을 선택하고 모바일 핫스팟 이름을 선택한 후 비밀번호를 입력하세요.
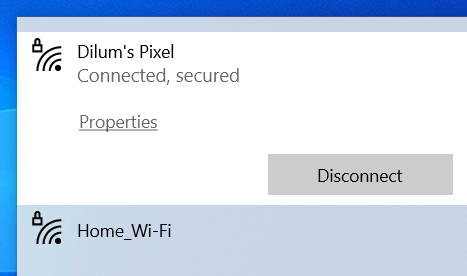
이 방법으로 iOS 또는 iPadOS 기기를 연결할 수도 있습니다. Wi-Fi 선택 화면으로 가서 연결하면 됩니다. 또한 'Wi-Fi 핫스팟' 화면에서 QR 코드버튼을 탭하고 iPhone 또는 iPad 카메라로 스캔하면 비밀번호 입력 없이 즉시 핫스팟에 접속할 수 있습니다. 다른 Android 휴대기기가 핫스팟 네트워크에 접속하도록 허용하려면 대신 주변 공유 를 사용하세요.
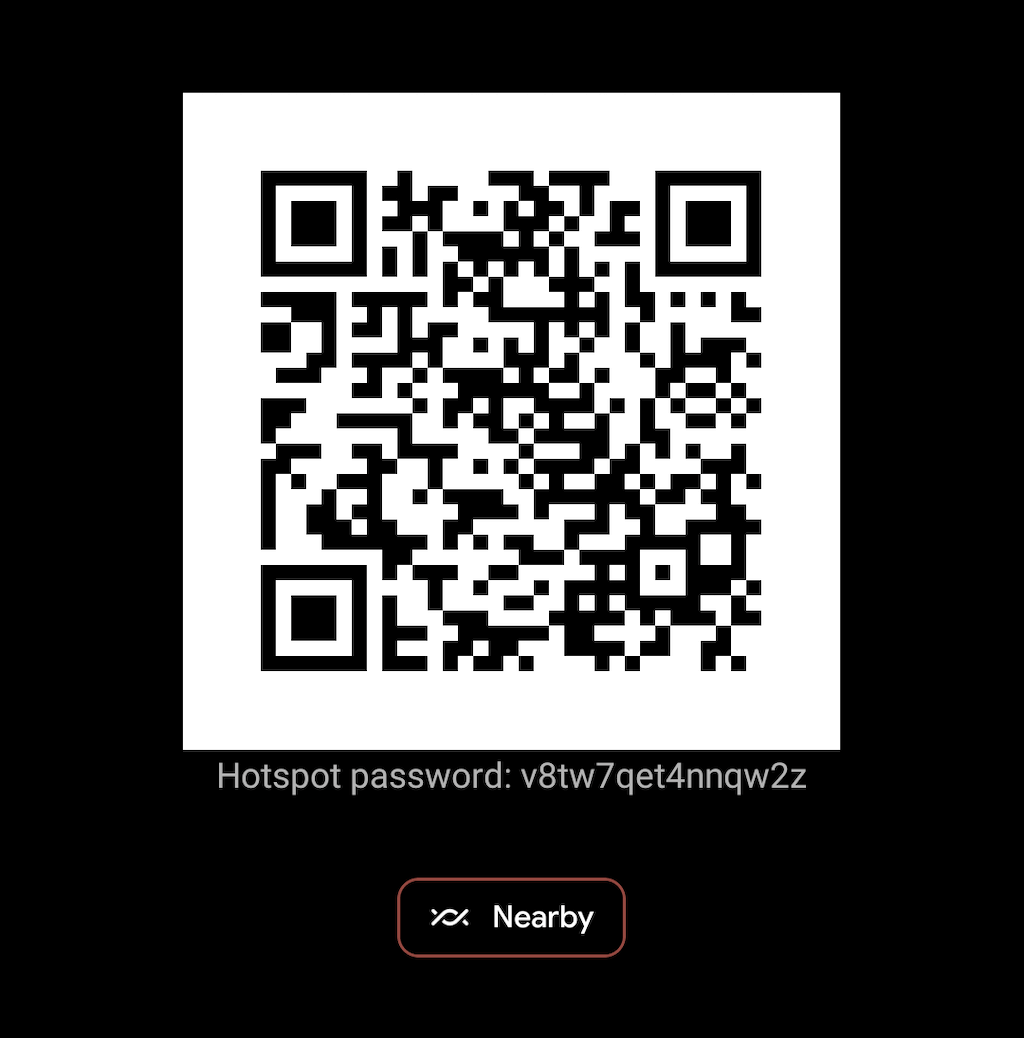
앞으로 빠른 설정 창을 통해 Android 기기의 핫스팟을 켜거나 끌 수 있습니다. 화면 상단에서 아래로 스와이프하여 열면 됩니다(모든 설정을 표시하려면 아래로 두 번 스와이프하거나 옆으로 스와이프해야 할 수도 있음). 그런 다음 핫스팟아이콘을 탭하여 기능을 전환하거나 길게 눌러 'Wi-Fi 핫스팟' 설정 화면에 액세스하세요.
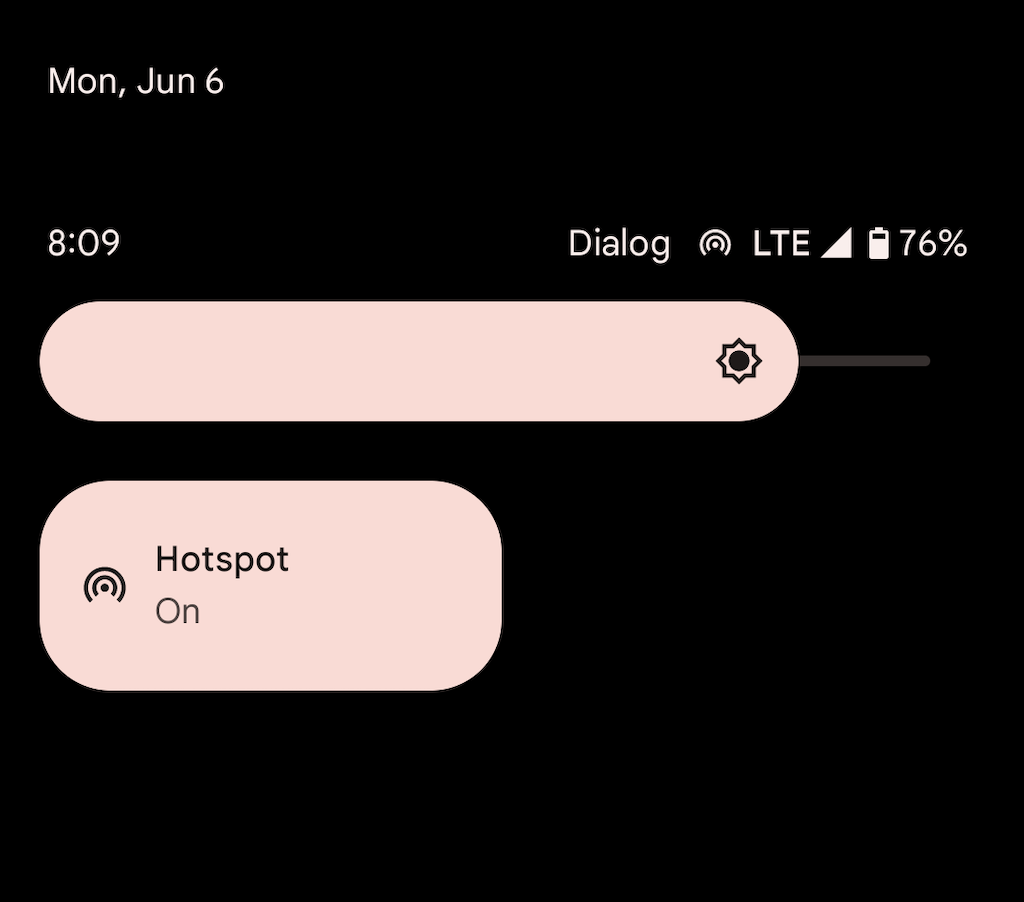
또한 Android 핫스팟은 활성 상태를 유지하기 위해 상당한 전력을 사용합니다. 연결된 장치가 없을 때 자동으로 핫스팟을 끄도록 장치를 구성하지 않은 경우 이를 수행하여 배터리 소모를 피하십시오.
Android에서 USB 테더링 활성화
USB 케이블이 있으면 USB를 통해 Android를 데스크톱이나 노트북 기기에 연결하고 셀룰러 데이터 요금제를 공유할 수 있습니다. 그러면 인터넷 속도가 빨라지고 휴대폰 배터리 소모가 방지됩니다. 그러나 USB 테더링을 사용하면 추가 장치를 연결할 수 없으며 노트북의 배터리 수명이 줄어들 수 있습니다..
1. Android 기기에서 설정앱을 열고 네트워크 및 인터넷>핫스팟 및 테더링을 탭합니다.
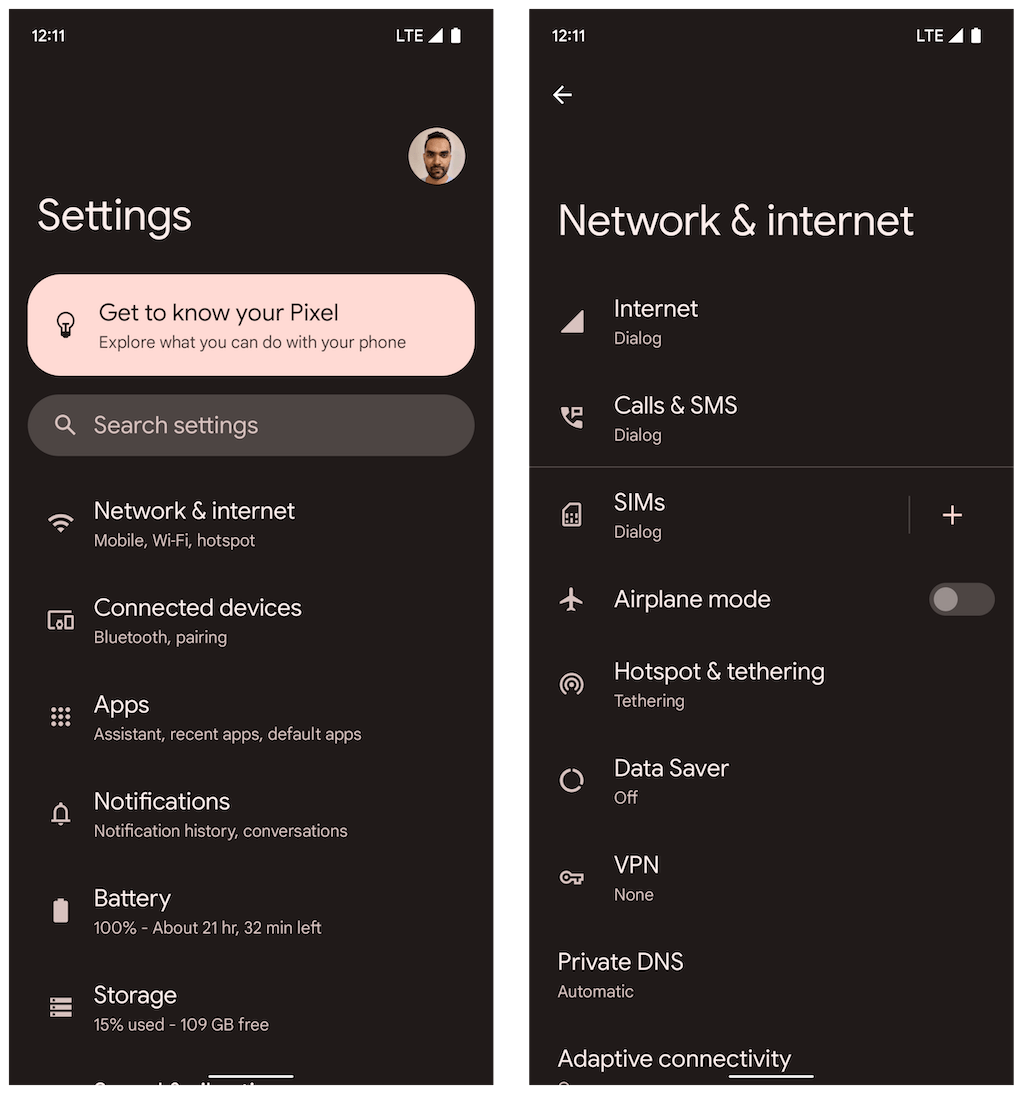
2. USB 테더링옆에 있는 스위치를 켜세요.
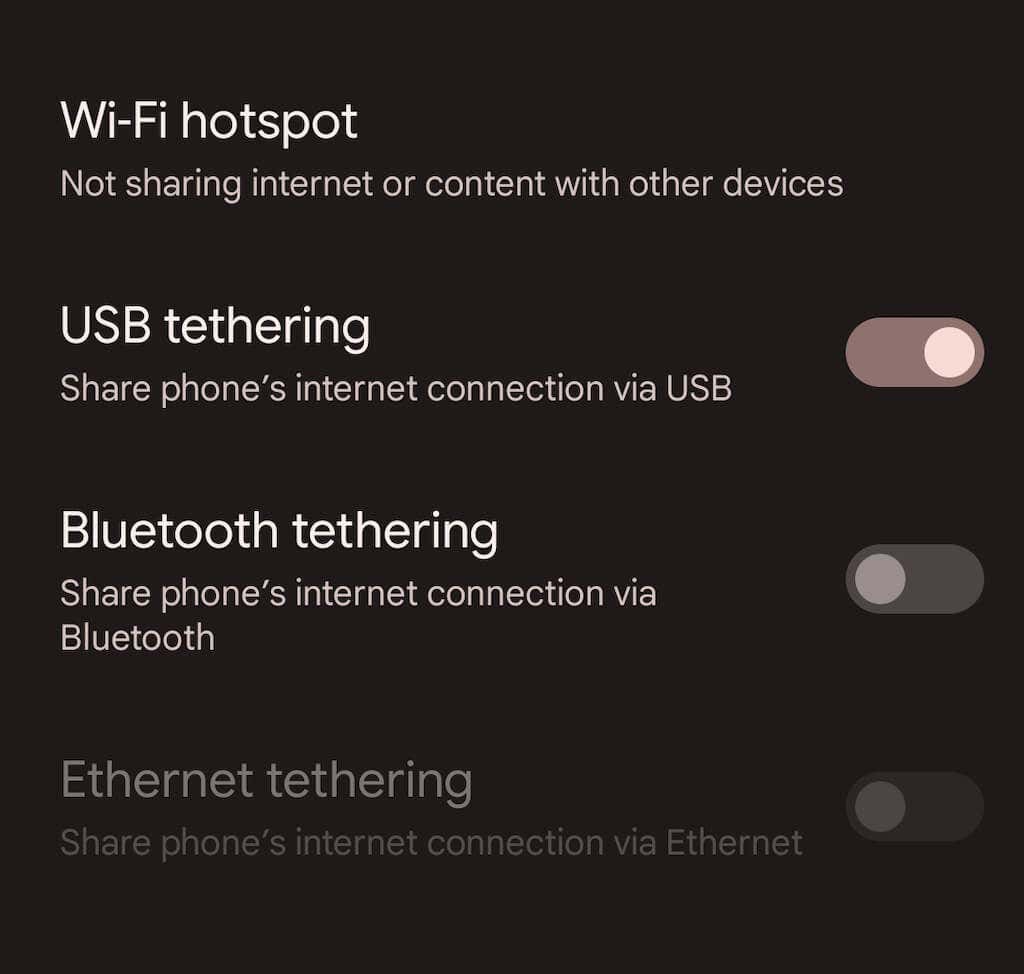
3. Android를 PC 또는 Mac에 연결하고 다른 무선 네트워크와의 연결을 끊습니다(또는 Wi-Fi 모듈을 비활성화합니다). USB를 통해 모바일 데이터 사용이 자동으로 시작됩니다.
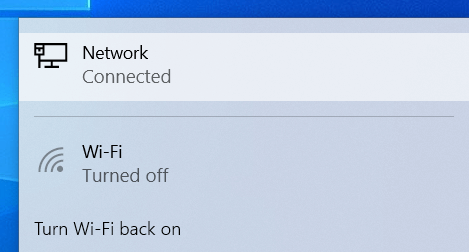
모바일 핫스팟과 달리 USB 테더링을 적극적으로 사용하지 않을 때는 끌 필요가 없습니다.
Android에서 블루투스 테더링 활성화
블루투스를 통해 Android 휴대전화의 데스크톱이나 노트북 기기와 인터넷을 공유할 수도 있습니다. 이로 인해 인터넷 속도가 느려지고 설정 및 사용이 다소 복잡해집니다. 하지만 핫스팟 네트워크를 사용하는 것에 비해 배터리 소모가 대폭 줄어듭니다.
1. Android 기기에서 설정앱을 열고 네트워크 및 인터넷>핫스팟 및 테더링을 탭한 다음 블루투스 옆에 있는 스위치를 켜세요. 테더링.
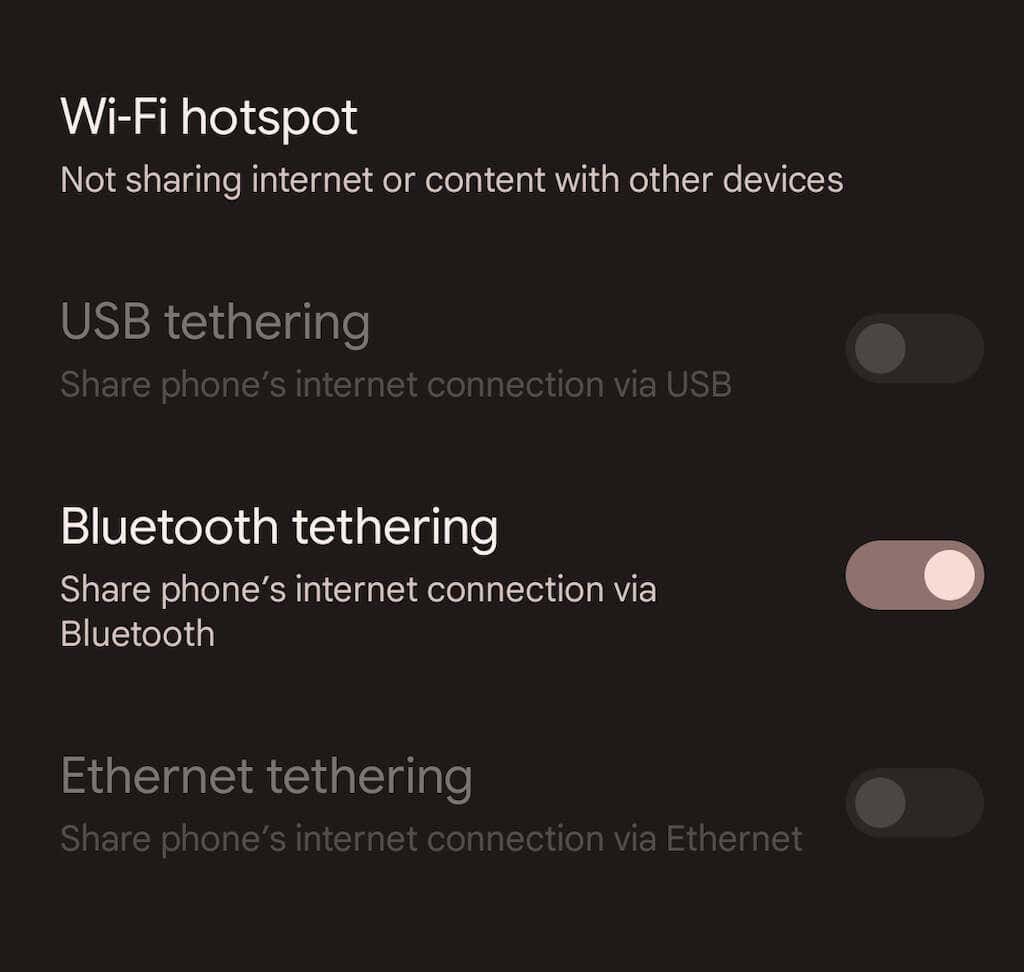
2. Android 휴대폰을 데스크톱이나 노트북에 페어링하세요. Microsoft Windows에서는 시작 메뉴를 열고 설정>블루투스 및 장치>장치 추가를 선택할 수 있습니다. Mac에서는 Apple 메뉴를 열고 시스템 환경설정>블루투스로 이동합니다. 페어링 프로세스 중에 Android를 검색 모드로 설정하세요(설정>연결된 기기로 이동하세요).
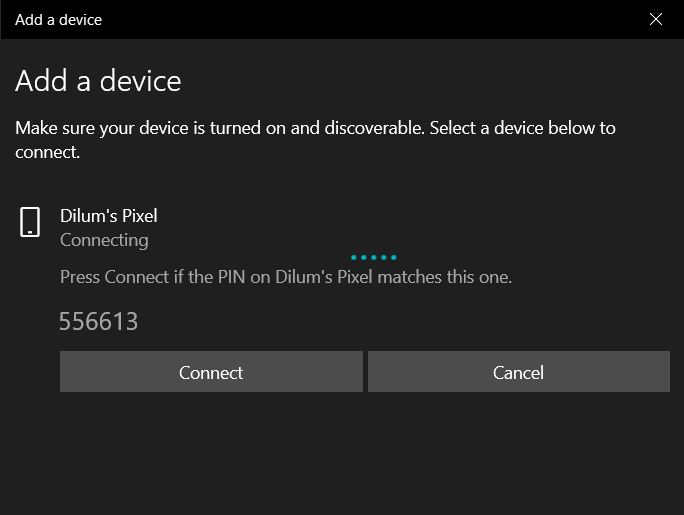
3. Bluetooth 사용을 시작하려면 PC 또는 Mac을 구성하세요. Windows에서는 Windows 작업 표시줄에서 블루투스아이콘을 마우스 오른쪽 버튼으로 클릭하고 개인 영역 네트워크에 가입을 선택합니다. 또는 제어판을 엽니다 을 선택하고 하드웨어를 선택합니다. 및 사운드>장치 및 프린터. 그런 다음 Android를 강조 표시하고 Connect to>액세스 포인트를 선택하세요.
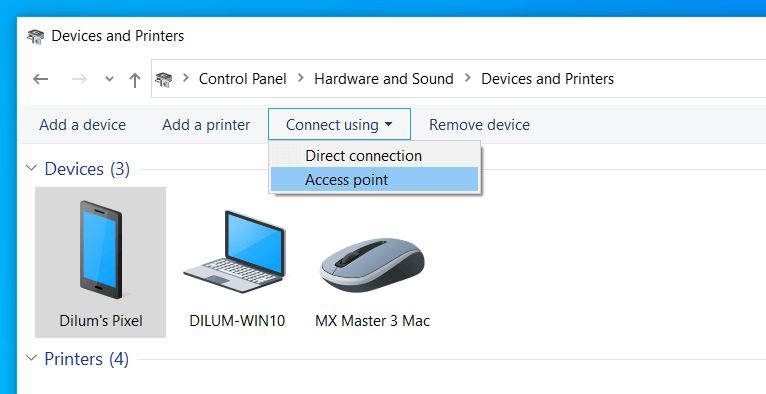
Mac에서는 시스템 환경설정>네트워크로 이동하여 더하기아이콘을 선택하고 Bluetooth PAN.
참고: 이 글을 쓰는 시점에 Apple은 macOS 12 Monterey 이상을 실행하는 Mac에서 Bluetooth 개인 영역 네트워크를 설정하는 기능을 제거했습니다. 이전 버전의 macOS에서는 Bluetooth 테더링을 사용하는 데 문제가 없습니다..
끊임없는 인터넷 연결
Android 휴대전화를 휴대용 Wi-Fi 핫스팟으로 설정하는 방법을 알면 여러 상황에서 도움이 될 수 있습니다. 하지만 배터리 수명이 걱정된다면 USB나 블루투스 테더링을 사용하는 것을 잊지 마세요. 위의 지침을 따르다가 문제가 발생하는 경우 Android 모바일 핫스팟을 수정하고 다시 온라인에 접속하세요 방법을 알아보세요.
.