Amazon Fire TV Stick은 Roku, Apple TV, 크롬캐스트 및 기타 플랫폼과 마찬가지로 인터넷을 통해 콘텐츠를 스트리밍하는 데 널리 사용되는 옵션입니다. 또한 앱을 다운로드할 수 있으며 내장된 Alexa 기능을 사용하여 스마트 홈 장치를 제어할 수도 있습니다.
Netflix나 Hulu에서 스트리밍하려는 사람에게는 확실한 옵션이지만 게임 스트리밍 에 관심이 있고 Amazon Luna를 사용해 보고 싶은 경우에도 좋은 선택입니다. Fire TV Stick에는 Amazon 플랫폼에 대한 지원이 포함되어 있어 쉽게 설정하고 시작할 수 있습니다.
Amazon Fire TV Stick 설정 방법
Amazon Fire TV Stick에는 Fire Stick 리모컨, Fire Stick 자체, 전원 어댑터, 마이크로 USB 코드가 포함되어 있습니다.

이 모든 항목은 설정 과정에서 사용되므로 전원 콘센트가 있는지 확인하고 USB 코드가 닿을 수 있도록 TV와 충분히 가까운지 확인하세요.

이후에는 Fire TV Stick이 설정됩니다. 업데이트가 있으면 자동으로 적용됩니다. 이런 일이 발생하지 않으면 Fire Stick을 수동으로 업데이트해야 할 수도 있습니다.
Amazon Kids+에 가입할지 묻는 메시지가 표시되며 구독 여부를 선택할 수 있습니다. 아직 Amazon Prime 가입자가 아닌 경우 가입하라는 메시지가 나타날 수 있습니다.
Amazon Fire Stick 사용 방법
Fire TV Stick은 당신의 목소리로 또는 리모컨 자체의 두 가지 주요 방법으로 제어할 수 있습니다. 홈 화면은 기본적으로 Prime TV 콘텐츠로 설정되어 있지만 다른 앱으로 이동하지 않고도 계속 시청할 수도 있습니다.
음성 제어
음성 제어는 간단합니다. 리모컨 자체의 Alexa 버튼을 누른 다음 Alexa에게 명령을 실행하도록 요청해야 합니다. 몇 가지 예는 다음과 같습니다:
“Alexa, 4K 콘텐츠를 찾아보세요.”
“Alexa, 1분 되감기.”
“Alexa, 날씨는 어때?”
Alexa에게 앱 열기, 콘텐츠 일시 중지, 재생, 되감기, 빨리 감기를 요청할 수 있습니다. 물론 Alexa의 모든 일반 기능은 Fire TV Stick을 통해 계속 액세스할 수 있습니다. 주변 맛집, 뉴스 브리핑 등을 요청할 수 있습니다. Alexa 앱에서 활성화된 경우 Jeopardy와 같은 Alexa를 사용하여 음성 게임을 플레이할 수도 있습니다.
Fire Stick을 통해 Netflix, Hulu, Funimation, CNN+ 등 즐겨찾는 콘텐츠를 포함하여 거의 모든 스트리밍 플랫폼에 액세스할 수 있습니다. 또 다른 이점은 Fire TV Stick을 통해 Alexa 호환 스마트 보안 카메라를 TV로 직접 스트리밍할 수 있다는 것입니다.
원격
리모컨에는 Prime Video, Netflix, Disney+ 및 Hulu에 액세스할 수 있는 바로가기 버튼이 포함되어 있습니다. 하지만 옵션이 가득한 전체 앱 스토어를 탐색할 수 있습니다..
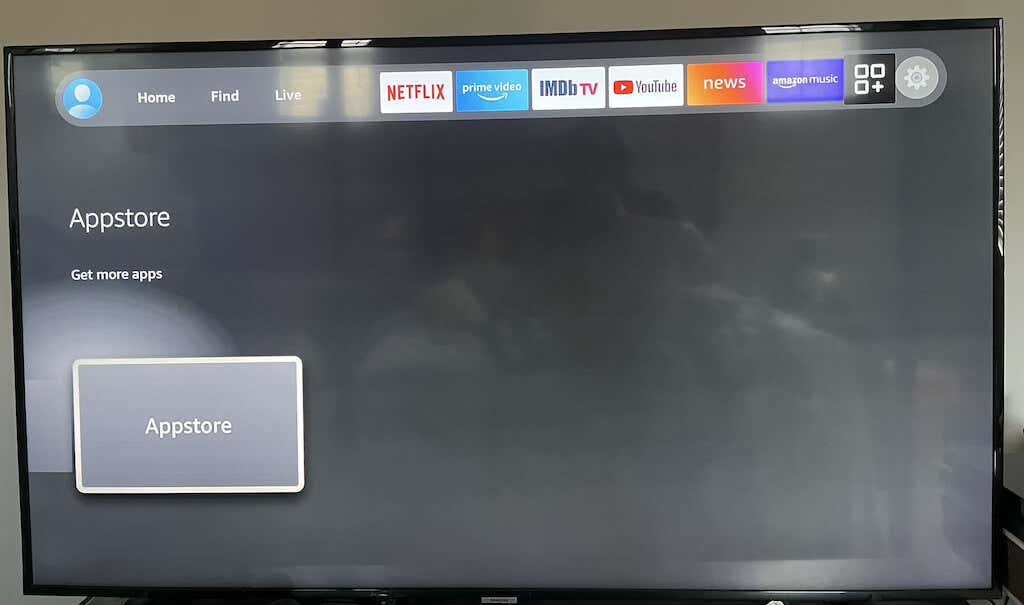
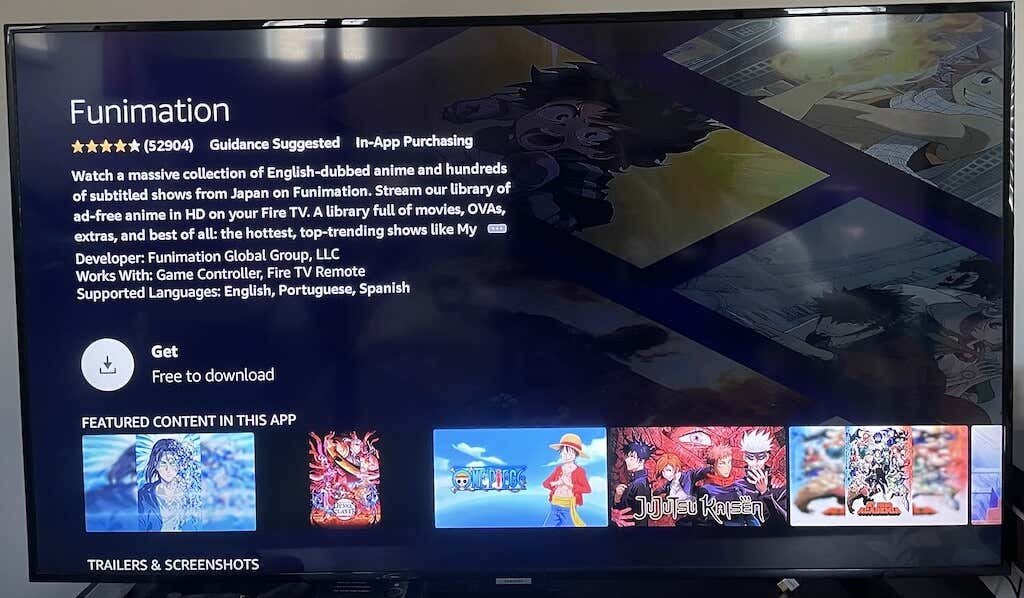
원하는 앱을 찾는 데 어려움이 있다면 Alexa에게 찾아달라고 요청하세요. 예를 들어 기존 방식으로 검색해도 Crunchyroll을 찾을 수 없는 경우 "Alexa, Crunchyroll 열어 줘"라고 말하면 됩니다. 그러면 앱 다운로드 페이지로 이동됩니다.
음성 명령을 사용하려면 리모컨의 Alexa Voice 버튼을 길게 눌러야 합니다. 한 번만 누르면 Fire Stick에서 Alexa를 사용할 수 있는 다양한 방법을 보여주는 메뉴가 표시됩니다. 이는 처음 사용자에게 유용한 기능입니다.
Amazon 스트리밍의 경우 Fire Stick을 선택하세요
Fire Stick에는 다양한 유형이 있지만 가장 좋은 옵션은 Fire TV Stick 4K입니다. 최고 품질의 스트림에 대한 액세스를 제공하지만 4K 콘텐츠에 관심이 없거나 대역폭을 보존하려는 경우에는 저렴한 1080p 옵션을 사용하여 에서 동일한 콘텐츠를 계속 제공할 수 있습니다. 4.