AirPods는 Apple 및 Apple 이외의 기기에서 작동합니다. 일반 블루투스 헤드폰처럼 Windows 장치에서 AirPods 연결 및 사용 할 수 있습니다. 이 튜토리얼에서는 AirPod를 Microsoft Surface Pro 및 Surface 노트북에 연결하는 방법을 보여줍니다.
AirPod를 Microsoft Surface에 연결
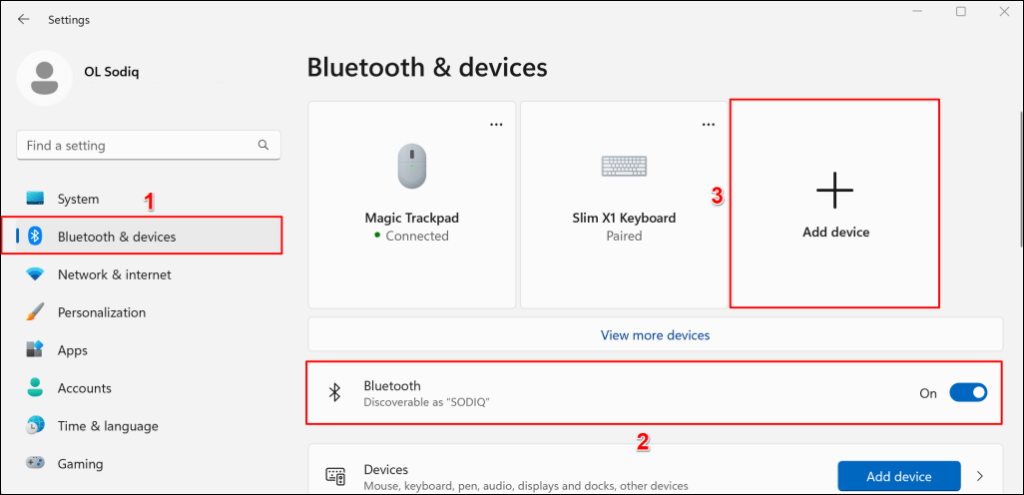
참고:Surface가 Windows 10을 실행하는 경우 설정>장치>블루투스 및 기타 장치로 이동하세요. , 블루투스를 켜고 블루투스 또는 기타 기기 추가를 선택하세요.
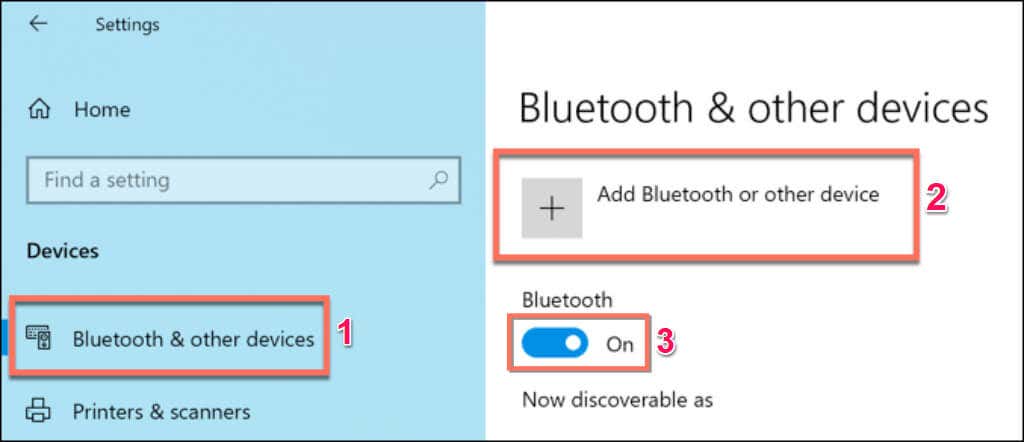
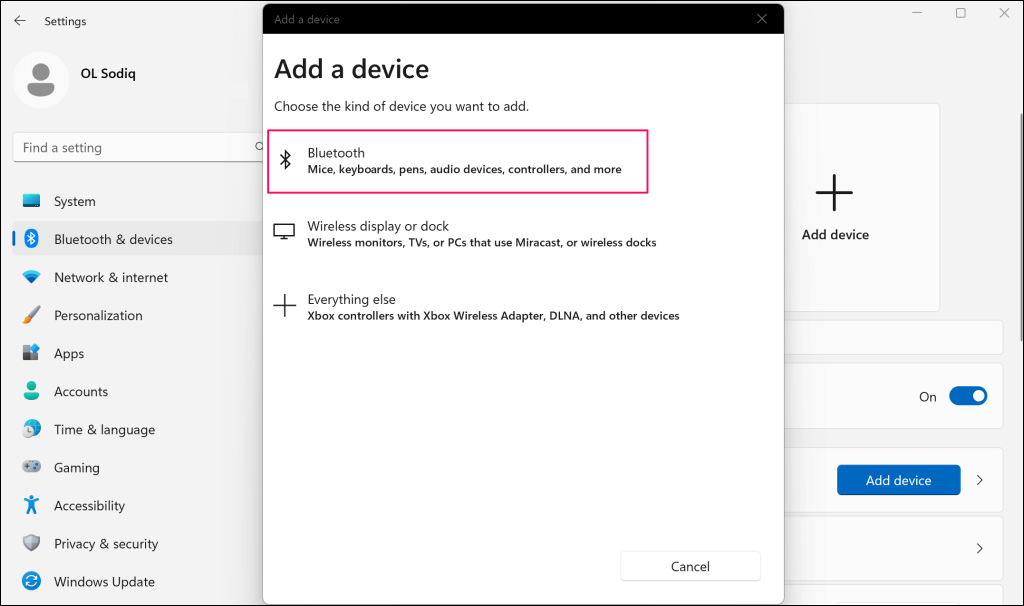
다음 단계는 AirPods를 페어링 모드로 전환하는 것입니다. 양쪽(왼쪽 및 오른쪽) 이어버드를 충전 케이스에 넣고 뚜껑을 열어두세요.
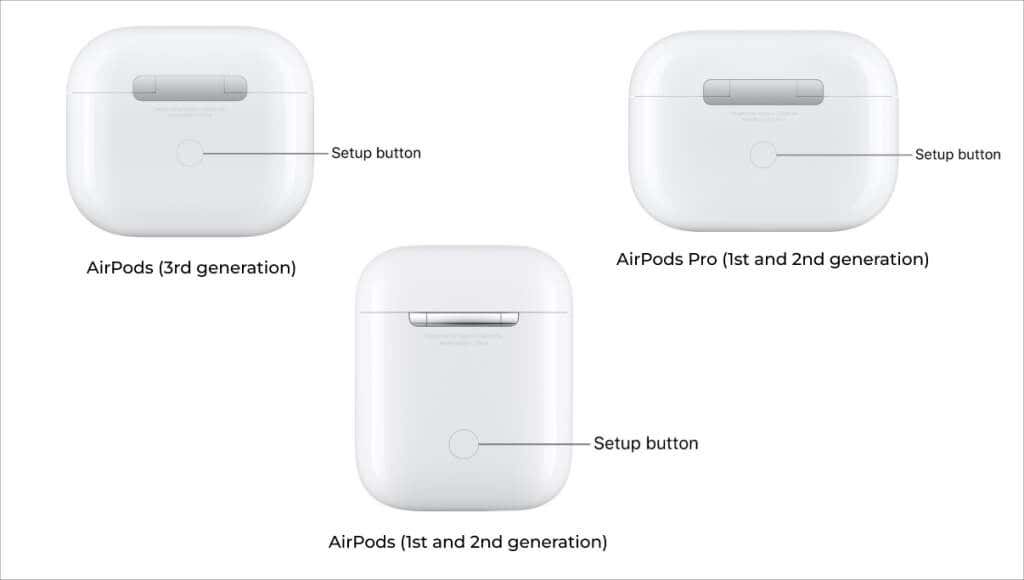
참고:AirPods Max를 사용하는 경우 소음 제어버튼을 약 5초 동안 길게 눌러 페어링 모드로 전환하세요.

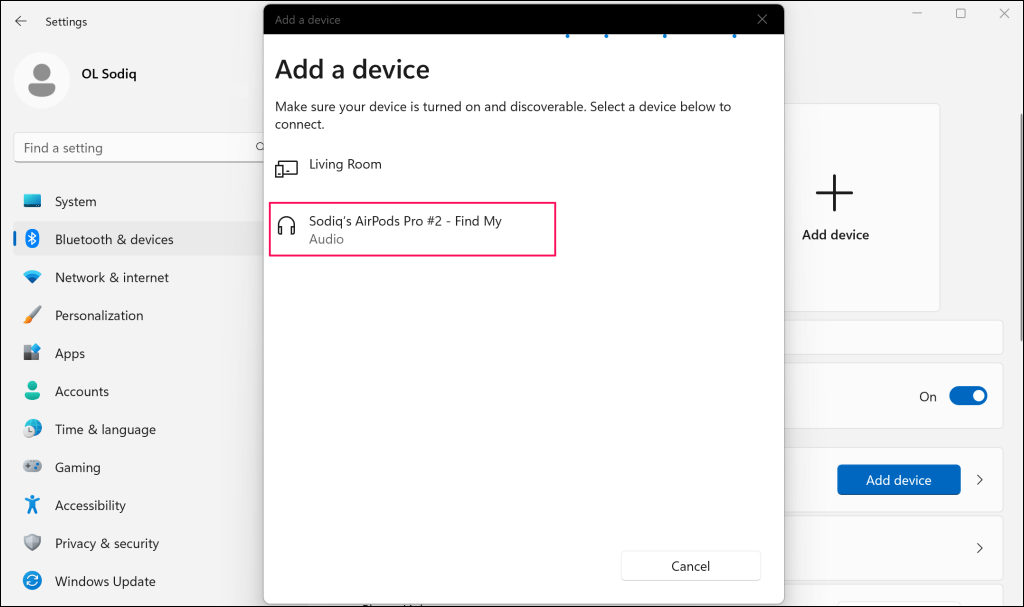
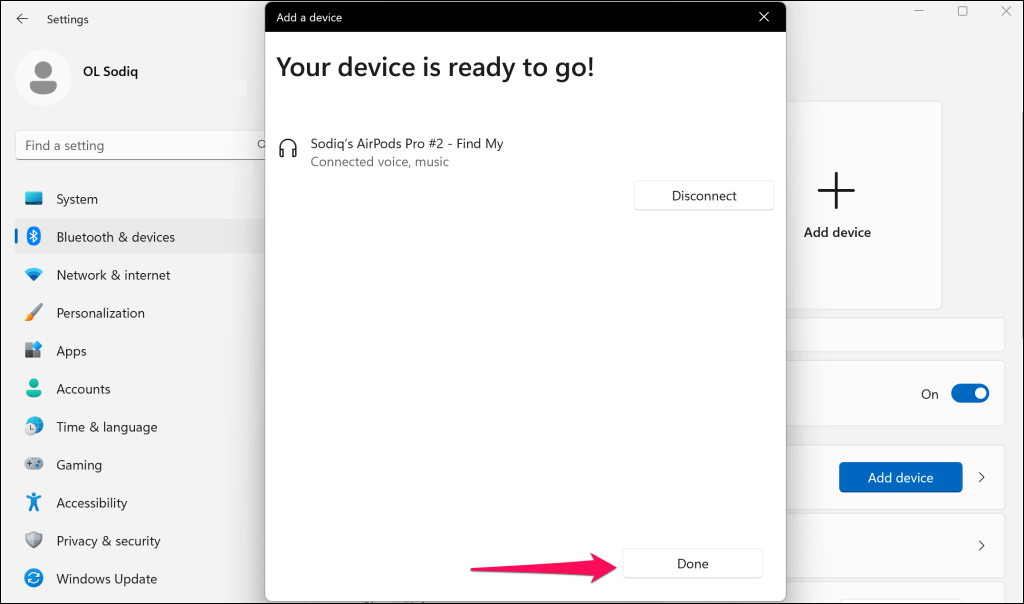
배터리가 부족하면 AirPods가 연결되지 않거나 페어링 모드로 들어갈 수 없습니다. AirPods를 몇 분 동안 충전한 후 Surface에 다시 페어링해 보세요.
AirPods를 표면의 활성 출력 장치로 만들기
AirPod를 Surface에 연결하면 Windows에서 AirPods를 자동으로 기본 오디오 장치로 설정합니다. Windows가 오디오 출력을 연결된 AirPods로 라우팅하지 않는 경우 Surface의 사운드 출력 설정을 변경하세요.
사운드 출력을 위해 AirPods 사용(빠른 설정 메뉴를 통해).
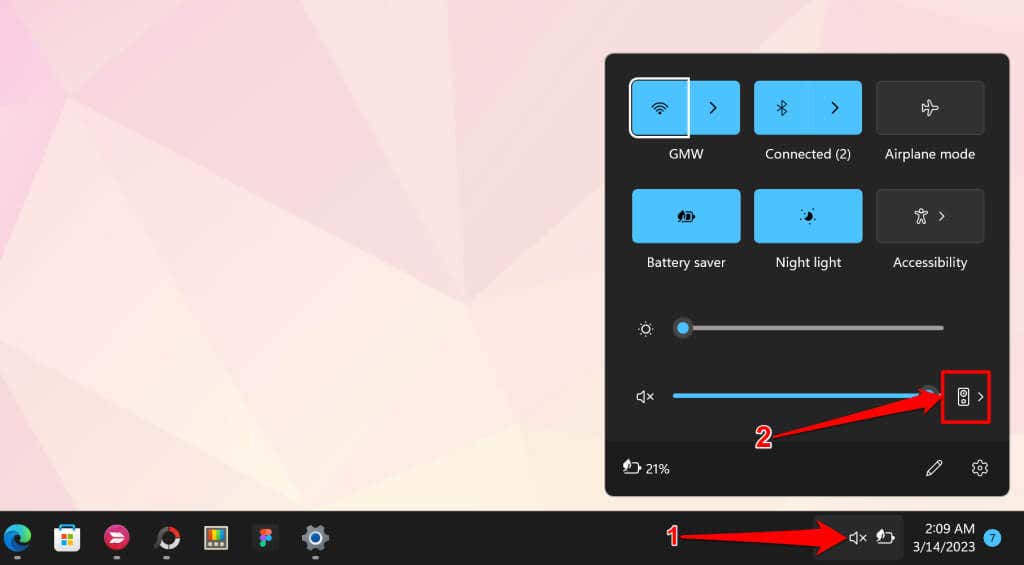
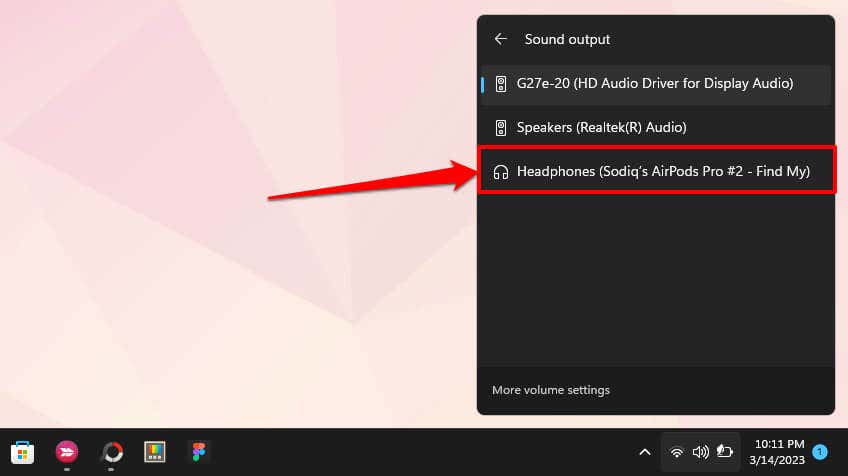
사운드 출력을 위해 AirPods 사용(Windows 설정을 통해)
Windows 설정 앱을 통해 AirPods를 Surface의 활성 오디오 출력 장치로 설정할 수도 있습니다.
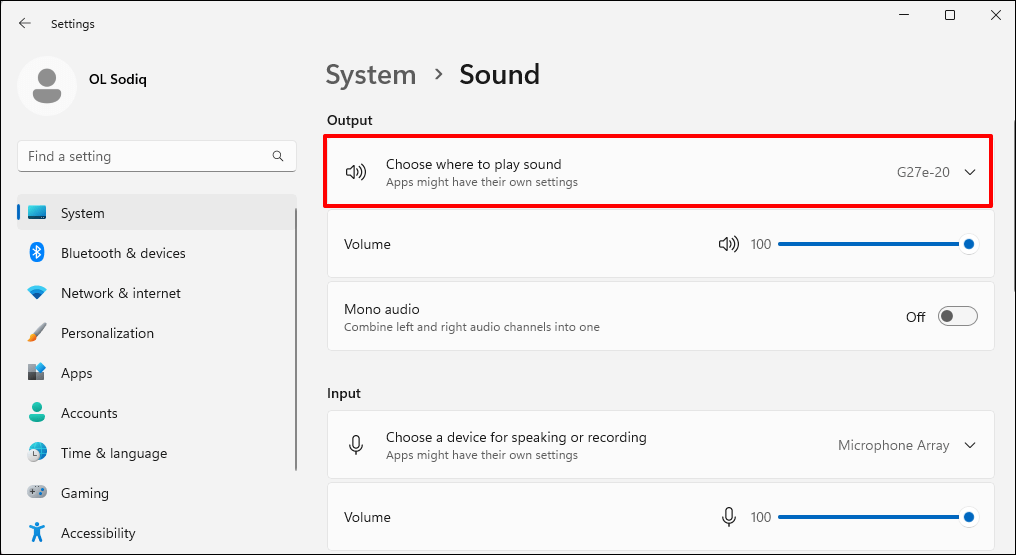
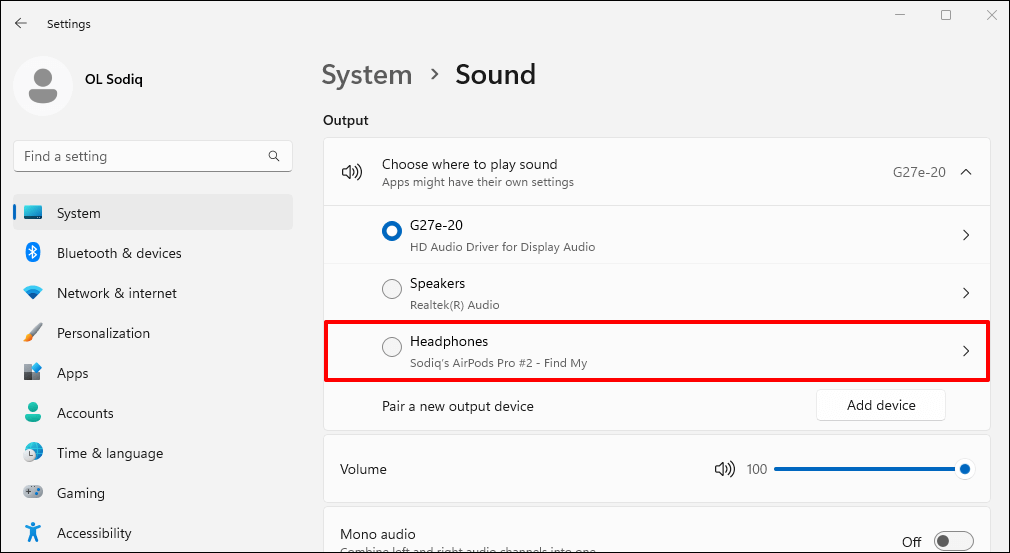
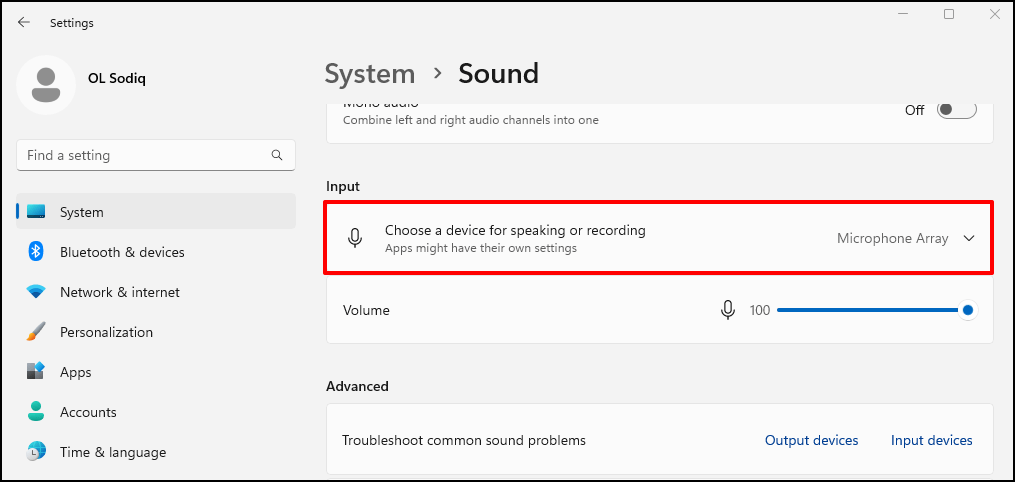
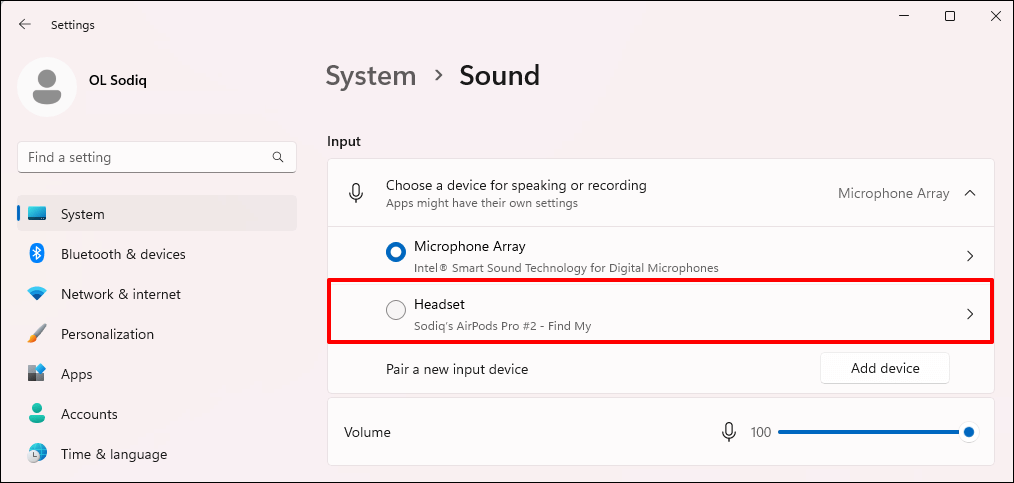
Surface에서 AirPods 연결 해제 또는 페어링 해제
빠른 설정 또는 Bluetooth 설정 메뉴를 통해 Surface에서 AirPods의 연결을 해제할 수 있습니다.
빠른 설정을 사용하려면 다음 단계를 따르세요.
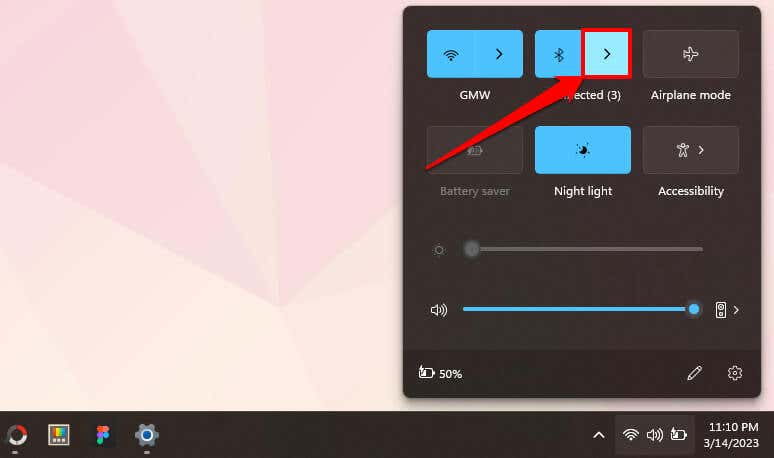
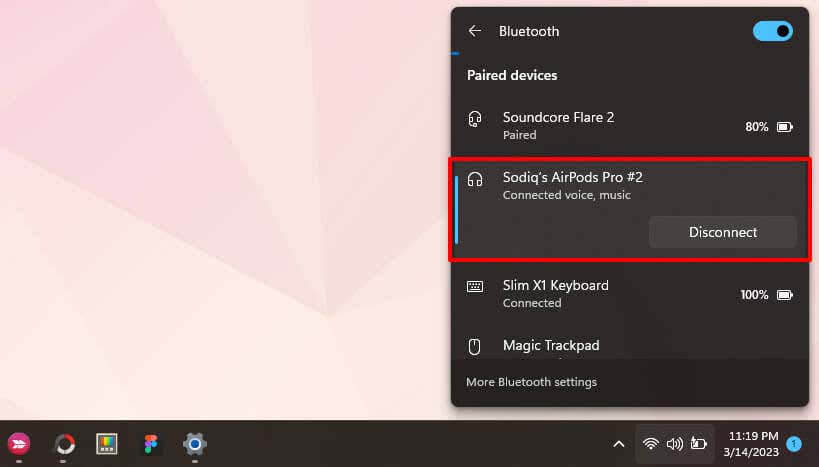
블루투스 설정 메뉴를 사용하려면 다음 단계를 따르세요.
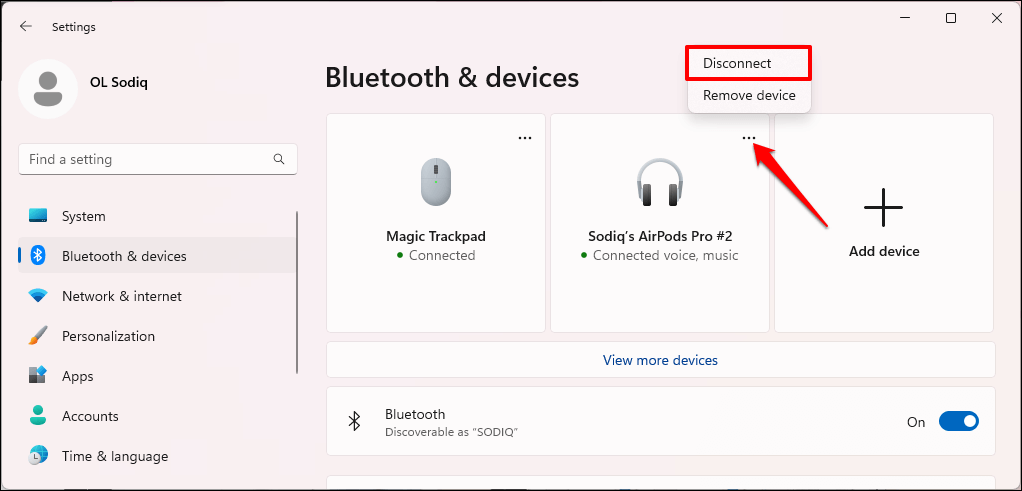
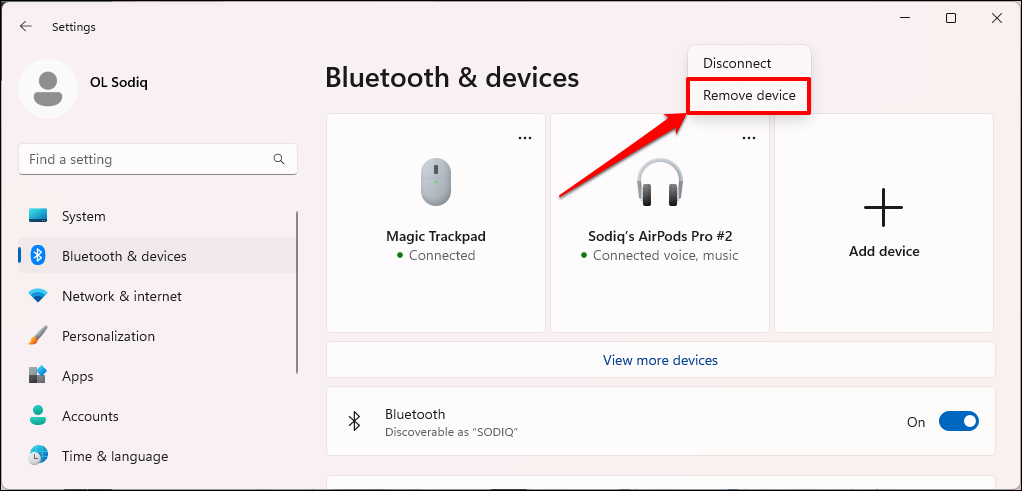
Surface에서 AirPods 사용
AirPods는 Apple 이외의 기기에서도 작동하지만 기능이 제한되어 있습니다. 예를 들어 Windows에서는 대화 강화 을 사용할 수 없으며 이어팁 착용 테스트도 실행할 수 없습니다. Siri를 사용하거나 헤드폰 배터리를 확인할 수도 없지만 비공식적인 해결 방법이 있습니다. Windows 및 Android에서 AirPods 배터리를 확인하는 방법 를 참조하세요..
흥미롭게도 AirPods의 소음 제어 기능(액티브 노이즈 캔슬링 및 주변음 허용 모드)은 Windows에서 작동합니다. AirPods Pro 모델의 경우 한쪽 AirPods 줄기에 있는 힘 센서를 길게 누르면 소음 제어 모드 간에 전환됩니다. 차임벨 소리가 들리면 힘 센서를 놓습니다.
AirPods Max를 사용하는 경우 소음 제어 버튼을 눌러 투명도와 능동형 소음 제거 모드 간에 전환하세요.
.