영상 편집을 통해 흉내낼 수 있는 인기 있는 효과는 글리치 효과입니다. 스토리텔링 장치, 예술적 효과, 전환 등 프로젝트에서 초보자에게 친숙한 이 효과를 다양한 방법으로 사용할 수 있습니다. 또한 글리치가 어떻게 보이는지 많은 실험을 할 수 있으므로 만들기에 더 재미있는 효과 중 하나입니다.
아래에서는 거의 모든 프로젝트에 사용할 수 있는 어도비 프리미어 프로 에서 글리치 효과를 만드는 기본적인 단계별 방법을 설명했습니다. 하지만 이 튜토리얼을 기본으로 삼아 원하는 모양을 얻기 위해 실험해 보세요. 이 글에서는 글리치 효과를 한 단계 더 발전시킬 수 있는 몇 가지 제안 방법도 찾아볼 수 있습니다.
글리치 효과를 만드는 방법
많은 사람들이 After Effects나 플러그인을 사용하여 이러한 효과를 만듭니다. 그러나 Premiere를 사용하여 놀라운 글리치 효과를 만드는 것은 전적으로 가능합니다. 기본적인 글리치 효과를 만들려면 다음 단계를 따르세요.
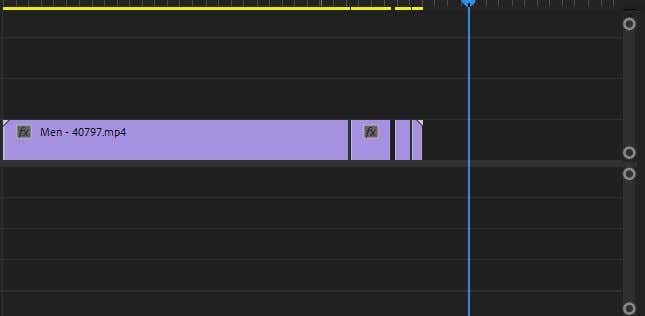
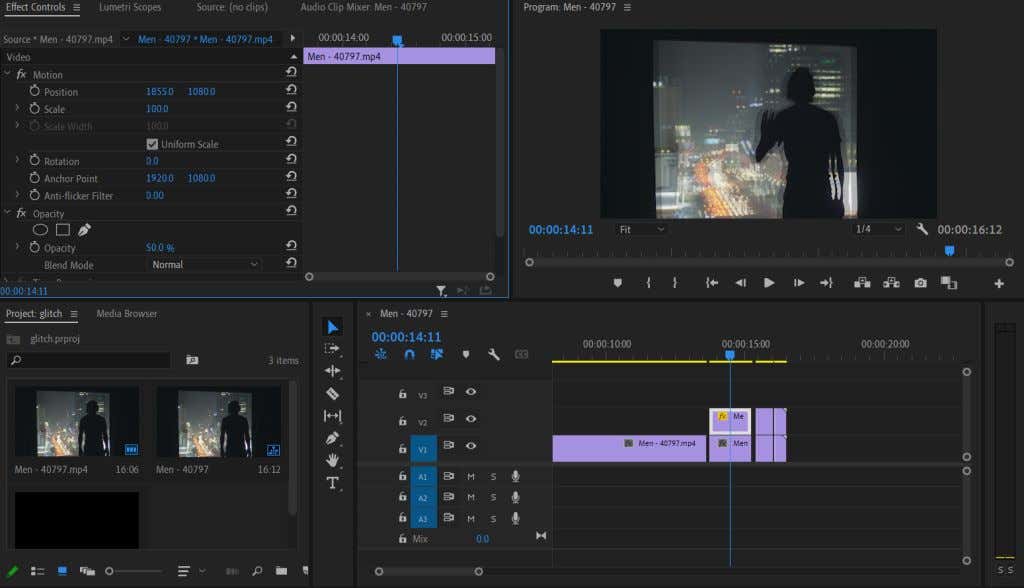
기본적인 글리치 효과에는 이 정도면 충분합니다. 그러나 다음 단계로 나아가기 위해 훨씬 더 많은 사용자 정의를 수행할 수 있습니다.
글리치 효과 사용자 정의
Premiere에서 추가할 수 있는 효과 몇 개를 사용하여 글리치 효과를 더욱 사실적으로 보이게 만들 수 있습니다. 달성하려는 모양에 따라 이러한 효과를 실험하여 글리치 효과가 원하는 대로 보이도록 만들 수 있습니다..
RGB 효과
훌륭한 글리치 아트 효과를 얻으려면 복제된 동영상 클립의 RGB 값을 가지고 약간 실험해 보는 것이 좋습니다. 이렇게 하면 VHS 또는 카메라 효과가 더 많이 발생하는 효과를 얻을 수 있습니다. 산술 효과를 사용하여 이 작업을 수행하는 방법은 다음과 같습니다.
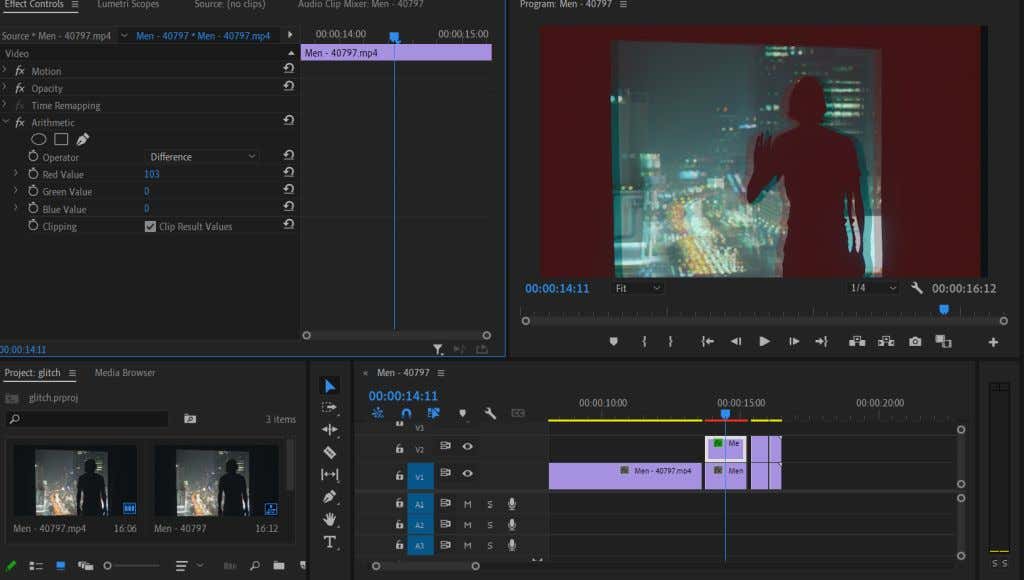
빨간색 값을 변경하면 색상의 채도에 영향을 주어 일반적인 글리치 효과를 제공합니다. 그러나 다른 색상을 실험하여 다른 모양을 얻으십시오. 또한 키프레임 애니메이션을 가지고 RGB 효과를 잘라내거나 줄여 전체적인 글리치 효과를 추가할 수도 있습니다.
파도 워프 효과
영상이 흐릿해 보이도록 만드는 또 다른 좋은 방법은 Wave Warp 왜곡 효과입니다. 이렇게 하면 VHS 스캔 라인 효과와 같은 물결 모양 패턴으로 비디오가 분할되지만 효과 컨트롤을 사용하여 쉽게 글리치처럼 보이도록 만들 수 있습니다.
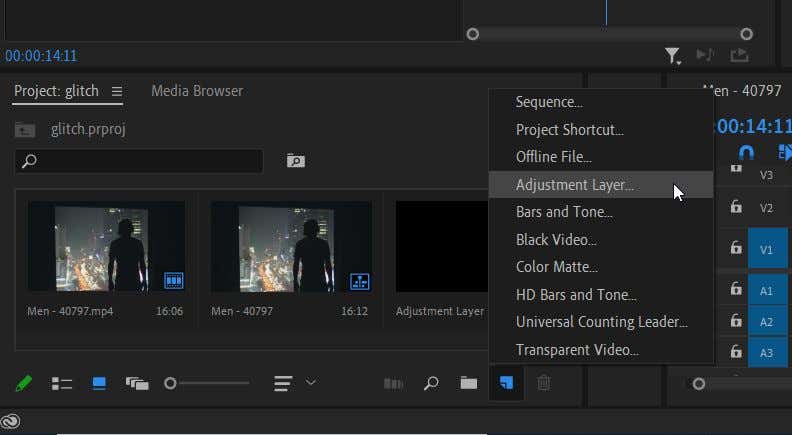
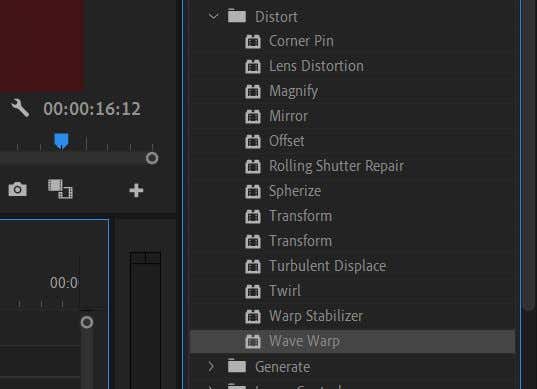
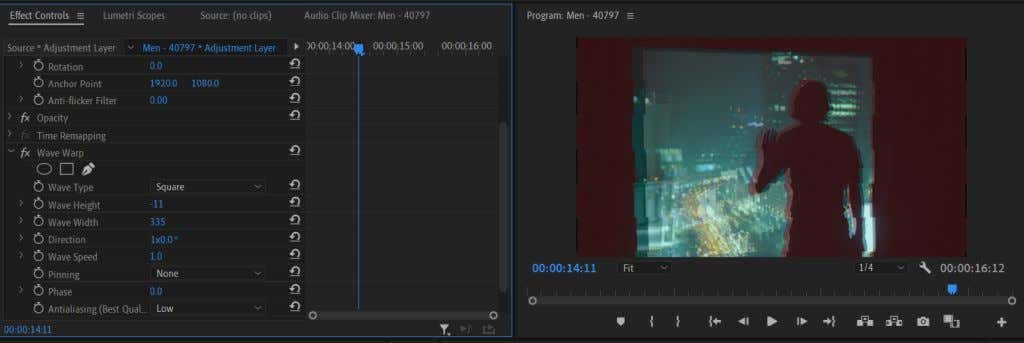
위의 옵션을 활용하면 동영상에 어울리는 독특한 글리치 모양을 얻을 수 있습니다.
글리치 효과로 흥미로운 동영상 만들기
글리치 효과는 YouTube 및 TikTok 동영상을 시각적으로 더욱 흥미롭게 만들기 위해 인기를 끌었습니다. 또한 오작동하는 카메라나 기타 장치의 효과를 얻기 위한 스토리텔링 기법으로도 효과적으로 사용할 수 있습니다.
Premiere에서 처음에는 글리치 효과를 만드는 것이 눈에 띄지 않을 수도 있지만, 만들기 위해 적용할 수 있는 간단한 효과가 없기 때문에 존재하는 효과 중 일부를 가지고 놀면 여전히 그리 까다롭지 않습니다.
동영상 프로젝트에서 글리치 효과를 어디에 사용하시겠습니까? 아래에 알려주세요.
.