잘 만들어진 애니메이션 소개, 로고 또는 그래픽은 동영상에 훌륭한 추가 요소가 될 수 있으며 시청자의 관심을 더욱 끌 수 있습니다. 여기에 키워드가 잘 적용되었습니다. 지저분하거나 제대로 제작되지 않은 애니메이션 그래픽은 청중에게 도움이 되기보다 방해가 되는 산만한 효과를 줄 것입니다.
어도비 프리미어 프로 CC 은 그래픽 애니메이션에 선택할 수 있는 훌륭한 옵션입니다. 처음에는 프로그램의 일부 내용을 배워야 할 수도 있지만 일단 익숙해지면 실제로 원하는 방식으로 정확하게 보이는 애니메이션 그래픽을 만들 수 있습니다. 이 튜토리얼에서는 그래픽에 몇 가지 기본 애니메이션을 만들어 비디오 프로젝트를 향상시키는 데 사용할 수 있는 방법을 보여줍니다.
모션 그래픽을 위한 프로젝트 설정
새 프로젝트를 연 후 시퀀스를 만들고 시퀀스 설정을 지정해야 합니다. 이 문서 전체에서 예제 그래픽을 사용할 예정이지만 다른 편집 소프트웨어와 마찬가지로 Premiere에서도 작업을 수행할 수 있는 방법이 다양하다는 점을 기억하세요. 따라서 다음 단계 중 하나를 자유롭게 실험해 보세요.
시퀀스를 설정하는 방법은 다음과 같습니다.
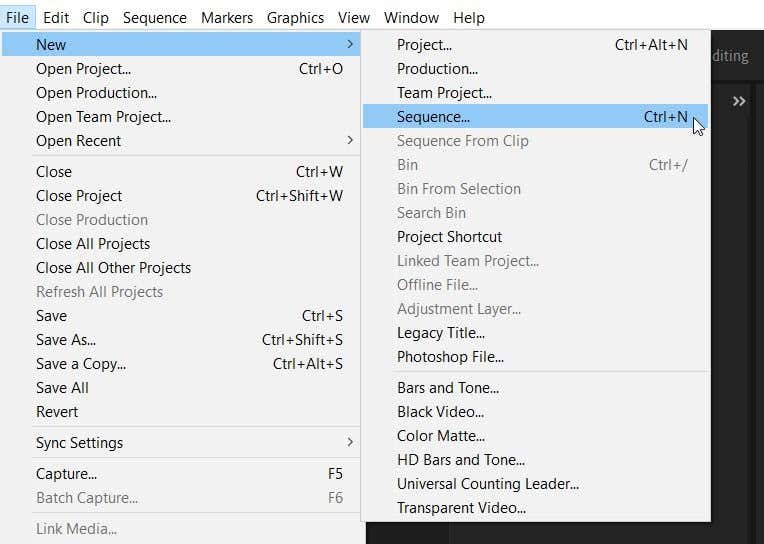
2. 시퀀스 사전 설정 선택은 일반적으로 촬영에 사용한 카메라 종류에 따라 다르지만, 그래픽을 만드는 중이므로 DV – NTSC 에서 표준 48kHz 옵션 을 선택하겠습니다. .
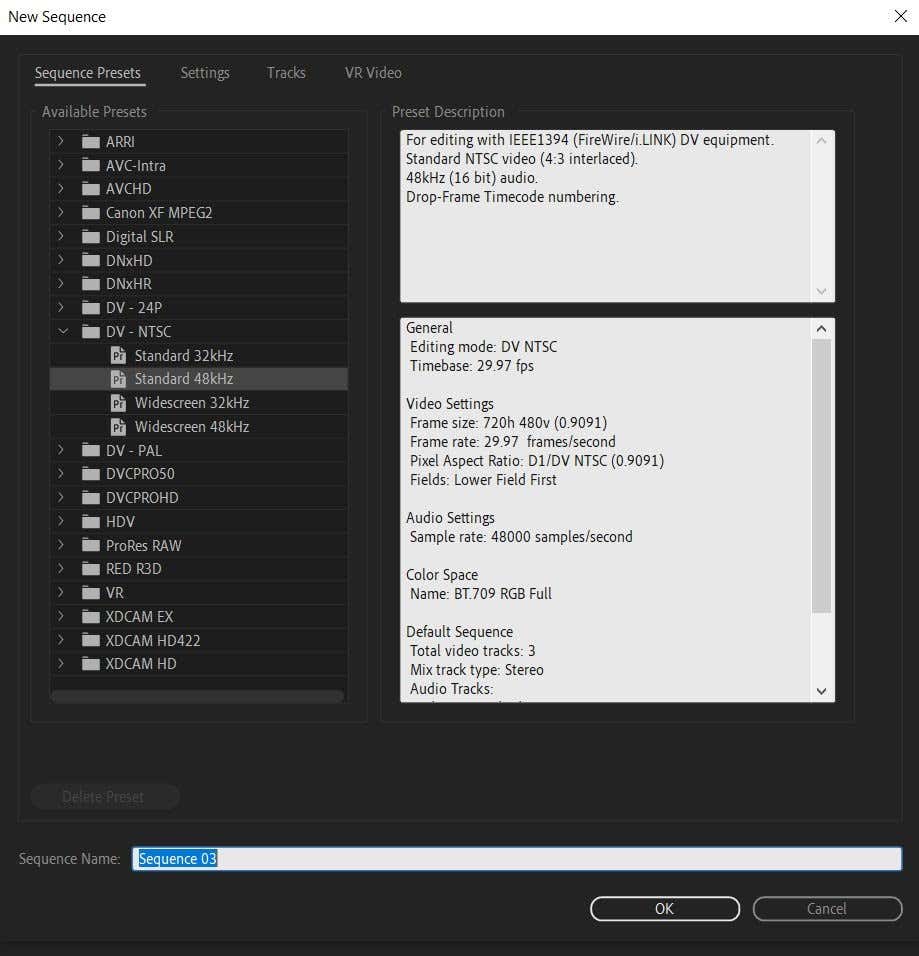
3. 시퀀스 설정을 선택한 후 시퀀스 이름을 지정하고 확인 을 선택하세요. 새로운 시퀀스가 타임라인과 프로젝트 패널에 표시됩니다.
이제 그래픽에 사용할 요소를 추가하고 싶을 것입니다. 이것은 로고일 수도 있고, 상단의 그래픽 아래 필수 그래픽 패널에서 일부 텍스트 을 추가할 수도 있습니다. 기본 그래픽 패널의 텍스트는 미리 애니메이션으로 표시되어 있지만 글꼴, 색상, 애니메이션을 사용하여 원하는 대로 변경할 수 있습니다.
먼저 로고 등 나만의 독창적인 그래픽을 추가하는 방법을 살펴보겠습니다.
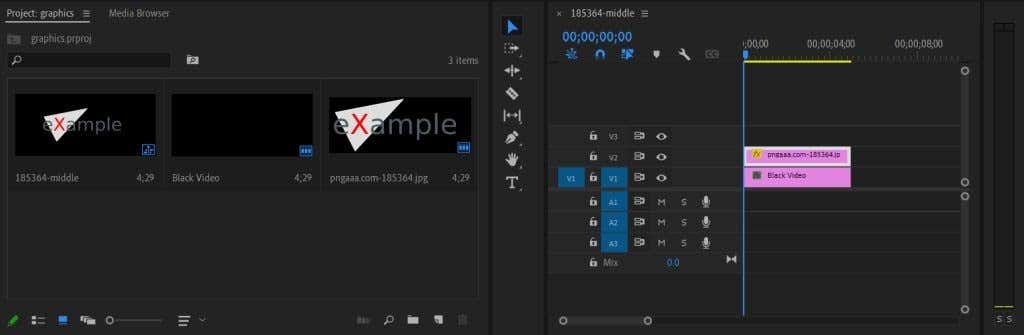
2. 이제 그래픽/로고를 타임라인으로 드래그하세요. 그래픽이 너무 크거나 너무 작은 경우 효과 컨트롤 패널에서 수정할 수 있습니다. 타임라인에서 그래픽 클립을 선택하고 효과 컨트롤에서 비율 옵션을 찾습니다. 원하는 대로 그래픽을 비디오에 맞추려면 이 값을 늘리거나 줄입니다.
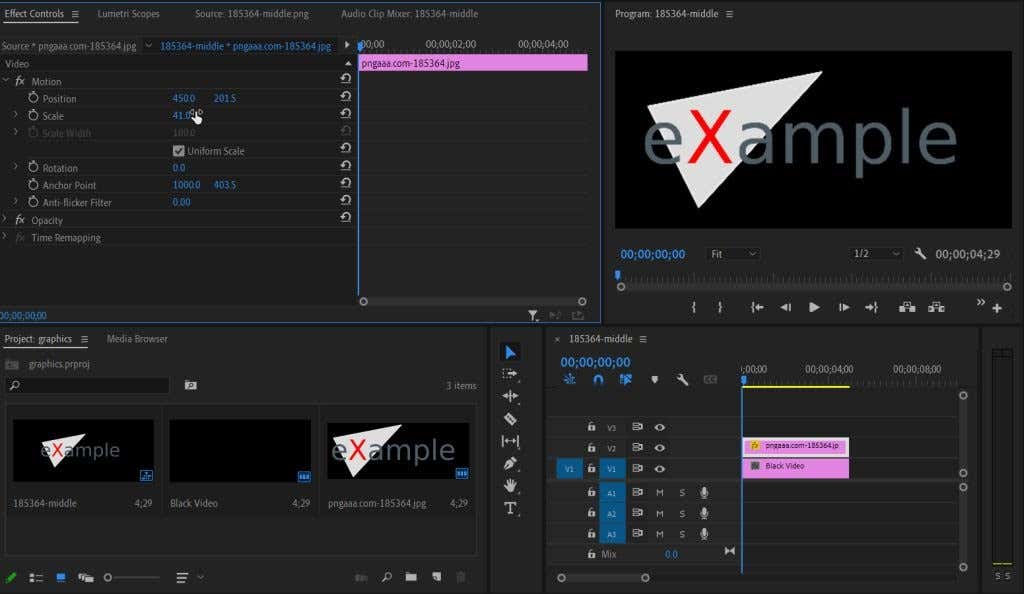
기본 그래픽 텍스트 애니메이션을 추가하는 방법은 다음과 같습니다.
1. 필수 그래픽 >찾아보기 로 이동하여 사용하려는 애니메이션 텍스트를 찾으세요.
2. 이를 선택하여 타임라인으로 드래그하세요. 샘플 텍스트를 클릭하여 자신만의 텍스트를 추가할 수 있습니다.
3. 키프레임과 함께 아래 방법을 사용하여 효과 컨트롤 을 사용하여 애니메이션을 편집할 수 있습니다.
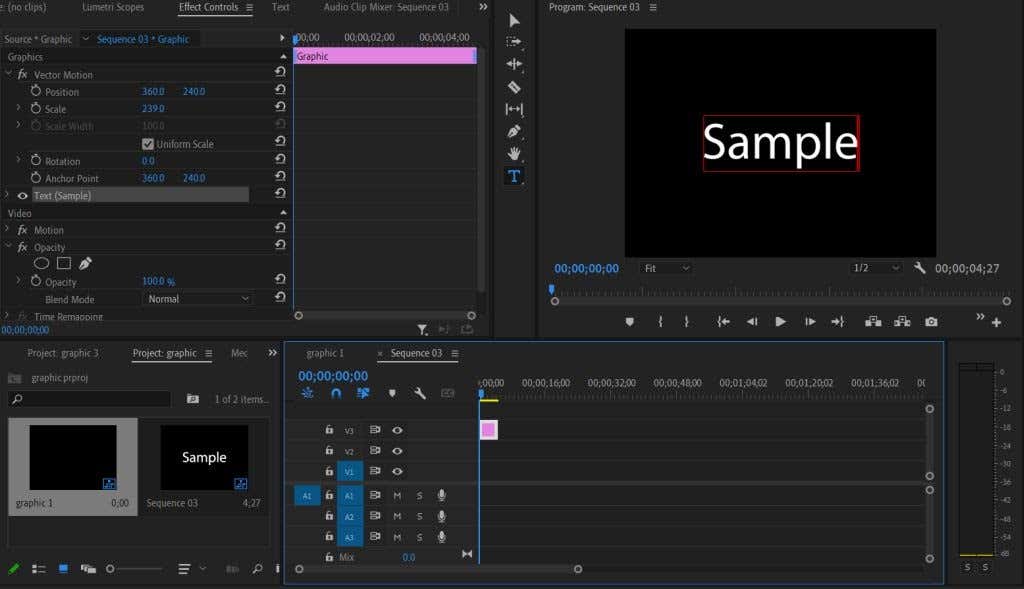
그래픽에 애니메이션을 적용하고 맞춤설정하세요
그래픽에 애니메이션을 적용할 수 있는 몇 가지 방법이 있습니다. 첫째, 사전 설정을 다운로드하여 프로젝트에 추가하기만 하면 효과를 얻을 수 있습니다. 또는 효과 컨트롤을 사용하여 그래픽에 직접 애니메이션을 적용할 수 있습니다. 이 섹션에서는 두 가지 방법을 모두 살펴보겠습니다.
프로젝트에 사전 설정을 추가하려면:
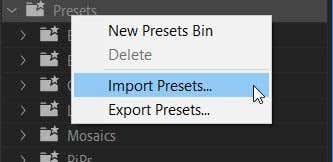
3. 가져온 후에는 효과 패널에서 사용하려는 사전 설정을 찾아 그래픽 클립으로 드래그하세요.
4. 효과 컨트롤 설정에서 사전 설정의 특정 효과를 편집할 수 있습니다. 원하는 결과를 얻기 위해 각 효과의 값을 변경하면 됩니다.
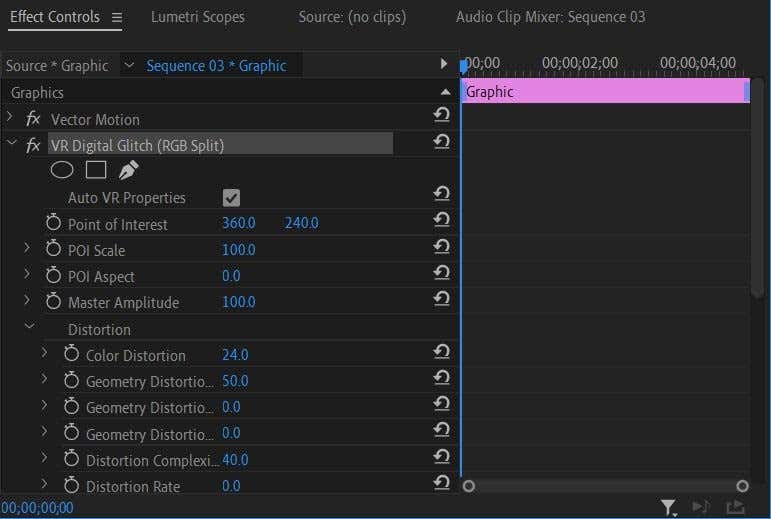
이제 애니메이션 효과를 직접 만들고 싶을 수도 있습니다. 이는 효과 컨트롤에서 직접 수행할 수 있습니다. 이 그래픽을 사용하여 간단한 크기 증가 애니메이션을 만들어 보겠습니다.
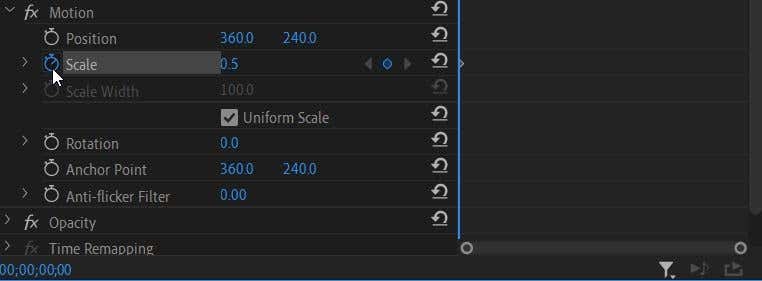
3. 이제 효과를 변경하려는 비디오 지점으로 이동하세요. 시간이 지남에 따라 그래픽 크기를 늘리고 싶기 때문에 타임라인 커서를 애니메이션이 끝나기를 원하는 위치로 이동하고 Scale 값을 원하는 가장 큰 크기로 설정하겠습니다. 새로운 키프레임이 자동으로 설정됩니다.
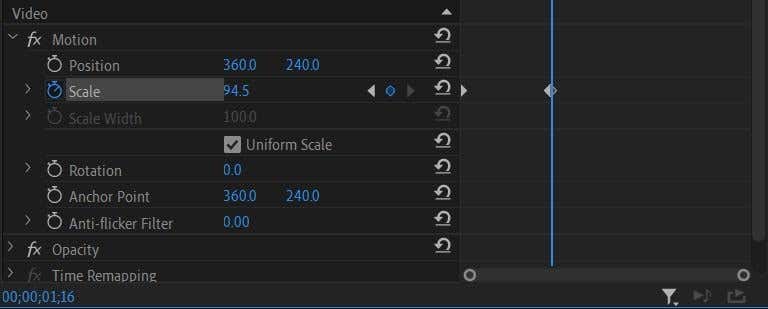
4. 비디오가 설정된 키프레임에서 다음 키프레임으로 이동할 때 애니메이션이 자동으로 발생합니다. 원하는 효과를 얻을 때까지 원하는 대로 이러한 키프레임이나 효과 값을 변경할 수 있습니다.
이제 동영상을 재생하여 애니메이션이 원하는 대로 나타나는지 확인하세요. 그렇다면 프로젝트 내보내기 할 수 있습니다. 원하는 경우 Adobe After Effects에서 그래픽을 편집하여 그래픽 모양을 더욱 세부적으로 제어할 수도 있습니다.
Adobe Premiere Pro의 그래픽 애니메이션
처음에는 겁이 나더라도 프리미어 사용 애니메이션 그래픽을 만드는 것은 빠르게 배울 수 있습니다. 이 비디오 편집 튜토리얼을 따르면 비디오를 한 단계 더 발전시킬 수 있는 인상적이고 전문적인 애니메이션 그래픽을 갖게 될 것입니다.
.