동영상 편집 중에 자주 하는 일 중 하나는 클립을 분할하고 자르는 것입니다. 원하지 않는 비디오 부분을 제거하거나 비디오 속도를 적절하게 유지하는 데 도움이 됩니다. 어도비 프리미어 에서 방금 비디오 편집을 시작했다면 사용 가능한 모든 도구에 압도되어 클립을 쉽게 분할할 수 있는 방법이 궁금할 것입니다.
클립 프리미어 프로에서 을 분할하는 방법에는 여러 가지가 있습니다.
방법 1: Razor 도구 사용
Premiere에서 클립을 자르거나 분할하는 가장 쉬운 방법은 Razor 도구를 사용하는 것입니다. 이를 통해 프로젝트 타임라인에서 바로 원하는 클립의 어느 지점에서든 클립을 분할할 수 있습니다. 이 방법의 유일한 단점은 정확성이 떨어질 수 있다는 것입니다. 그러나 클립의 첫 번째 러프컷 작업을 수행하는 데는 좋은 방법입니다.
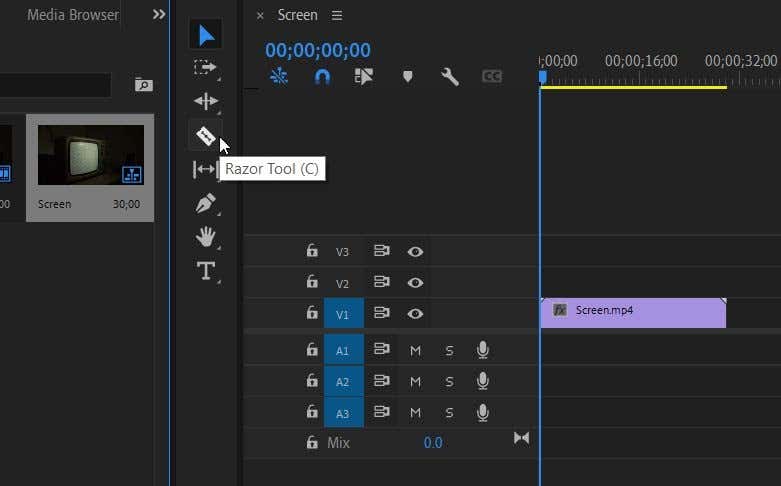
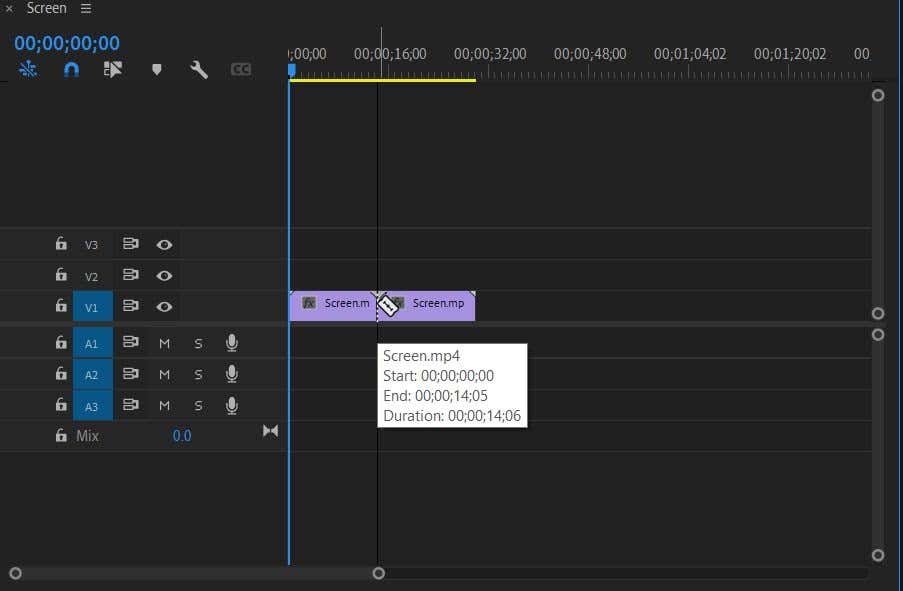
이제 클립에서 원하지 않는 부분을 삭제하거나 다른 부분에 영향을 주지 않고 한쪽 클립 부분에 효과와 전환을 추가할 수 있습니다. 타임라인에서 클립을 분할해도 프로젝트 패널의 원본 클립에는 영향을 주지 않으므로 전체 클립을 다시 원할 경우 해당 클립을 찾아 타임라인에 다시 배치하면 됩니다.
방법 2: 소스 패널 사용
타임라인에 넣기 전에 Adobe Premiere에서 클립을 분할하는 또 다른 방법을 수행할 수 있습니다. 이 방법은 원하는 클립 부분의 정확한 시작 및 종료 지점을 변경할 수 있으므로 좀 더 정확합니다. 이 방법을 사용하면 타임라인으로 이동하는 대신 소스 패널을 사용하게 됩니다. 이는 일반적으로 왼쪽 상단에 있는 패널이며, 미디어 라이브러리에서 클립을 선택하면 해당 클립의 미리 보기가 여기에 표시됩니다..
그러므로 분할하려는 클립을 프로젝트 패널에서 선택하여 소스 패널에 표시하세요. 그런 다음 다음 단계를 따르십시오.
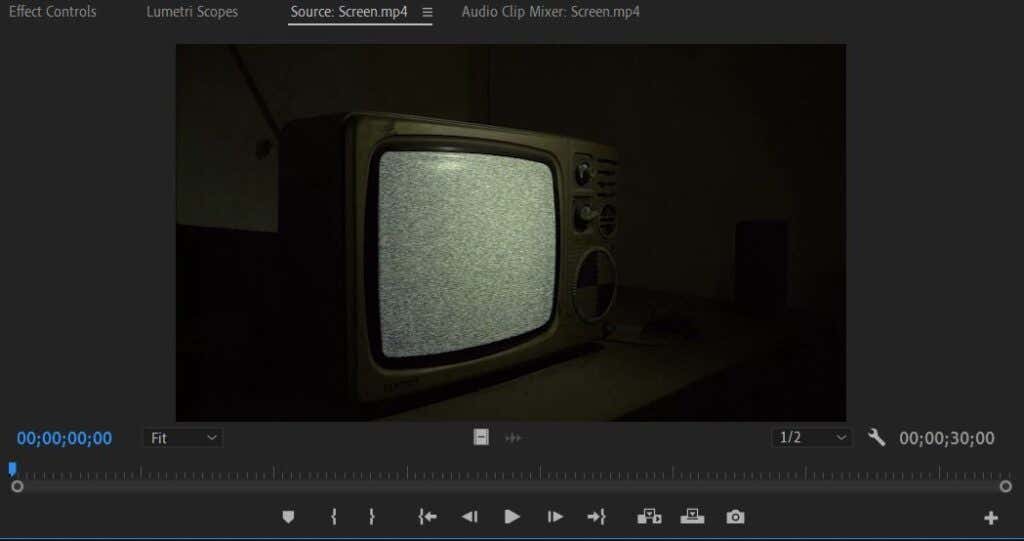
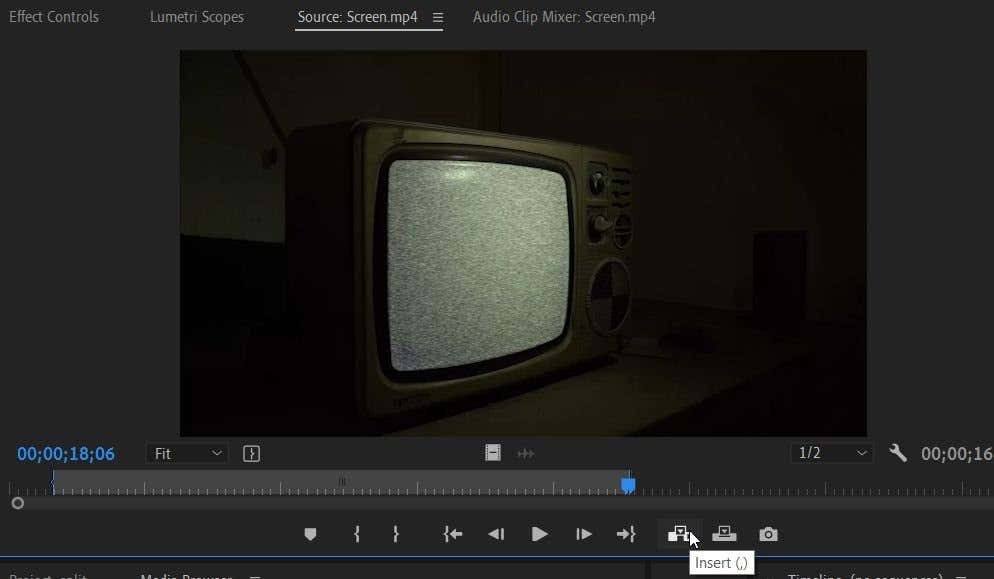
이 방법은 클립을 프레임별로 관찰하고 특정 지점에 시작 및 종료 마커를 배치할 수 있으므로 정밀하게 사용하는 좋은 방법입니다. 또한 다른 방법과 마찬가지로 프로젝트 패널의 원본 클립에는 전혀 영향을 미치지 않습니다. 그리고 타임라인을 어지럽히는 잘라낸 클립의 잔재를 처리할 필요가 없습니다.
클립의 일부를 삭제하는 방법
Razor 방법을 사용한 경우 프로젝트에서 원하지 않는 클립 조각을 정리하고 싶을 것입니다. 이렇게 하려면 클립의 일부만 삭제하면 됩니다. 하지만 걱정하지 마십시오. 나중에 클립의 일부를 되돌리고 싶은 경우에는 미디어 라이브러리로 이동하여 원본 클립을 다시 찾아 타임라인에 넣을 수 있습니다.
클립의 일부를 삭제하는 몇 가지 쉬운 방법은 다음과 같습니다.
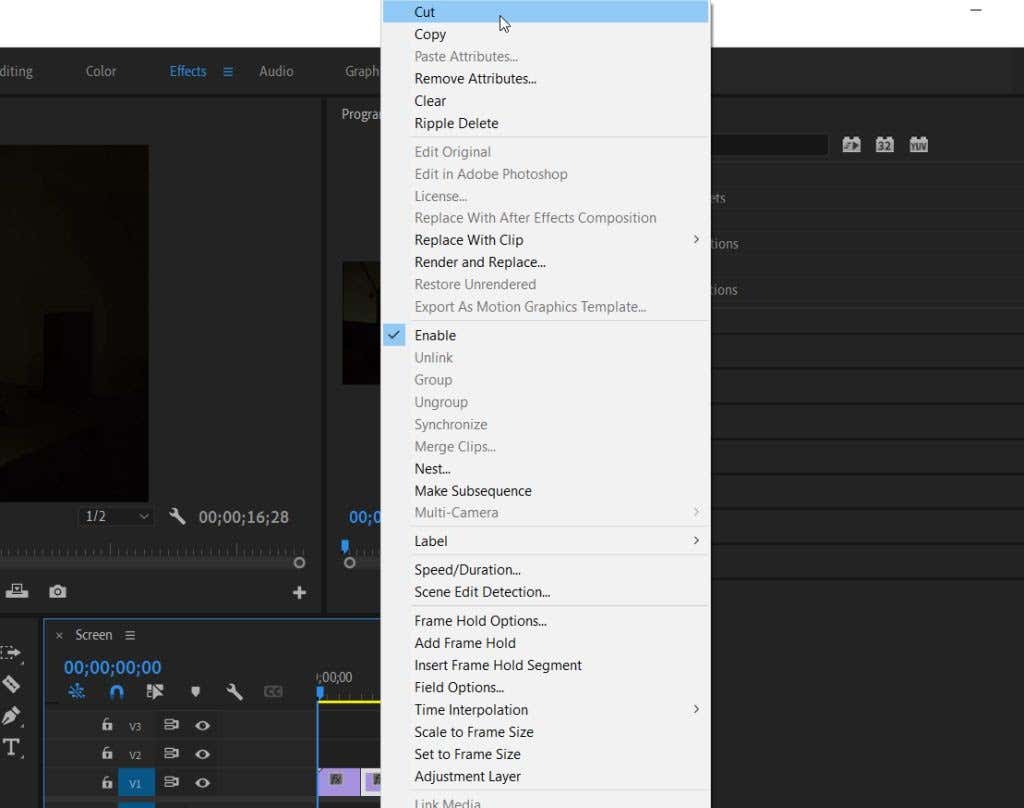
Adobe Premiere Pro에서 클립 분할
이러한 방법을 사용하면 클립을 완벽하게 자르는 것이 매우 쉽습니다. 시간이 지남에 따라 이러한 기술은 비디오 프로젝트 동안 가장 자주 사용되는 도구 중 하나이기 때문에 제2의 천성이 될 것입니다.
.