동영상 편집 중 많은 상황에서 점프컷은 클립을 하나로 묶는 가장 쉽고 자연스러운 접근 방식입니다. 그러나 뮤직 비디오, 광고, 예고편, 인트로 및 아웃트로와 같은 프로젝트에 대해 좀 더 스타일리시한 것을 원할 경우 다른 유형의 전환이 매우 유용합니다.
어도비 프리미어 프로 에는 다양한 전환 효과를 사용할 수 있으며 이를 동영상에 맞게 변경할 수 있는 방법이 무궁무진합니다. 이 문서에서는 전환 효과를 찾을 수 있는 위치, 프로젝트에 삽입하는 방법, 원하는 대로 표시되도록 통합하는 방법을 알아봅니다. 전환 방법을 익힌 후에는 향후 많은 프로젝트에서 사용할 수 있는 중요한 도구가 될 것입니다.
Premiere Pro에서 전환을 추가하는 방법
전환을 찾고 추가하는 과정은 매우 쉽습니다. 맨 위 옵션 표시줄에서 액세스할 수 있는 효과 패널에서 모든 전환 옵션을 찾을 수 있습니다. 이것을 선택하면 오른쪽에 패널이 나타납니다. 다음 단계에 따라 전환을 추가하세요.
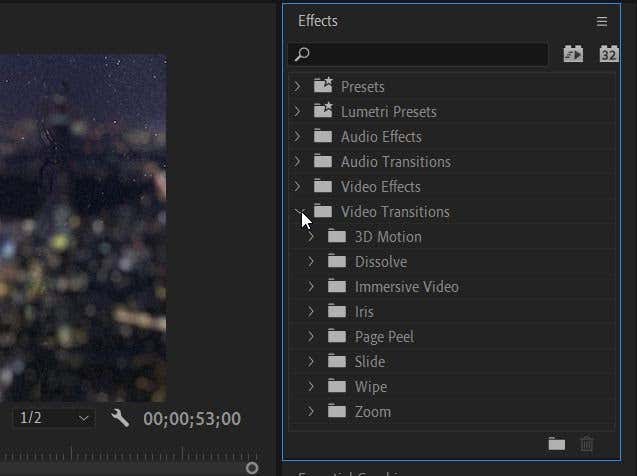
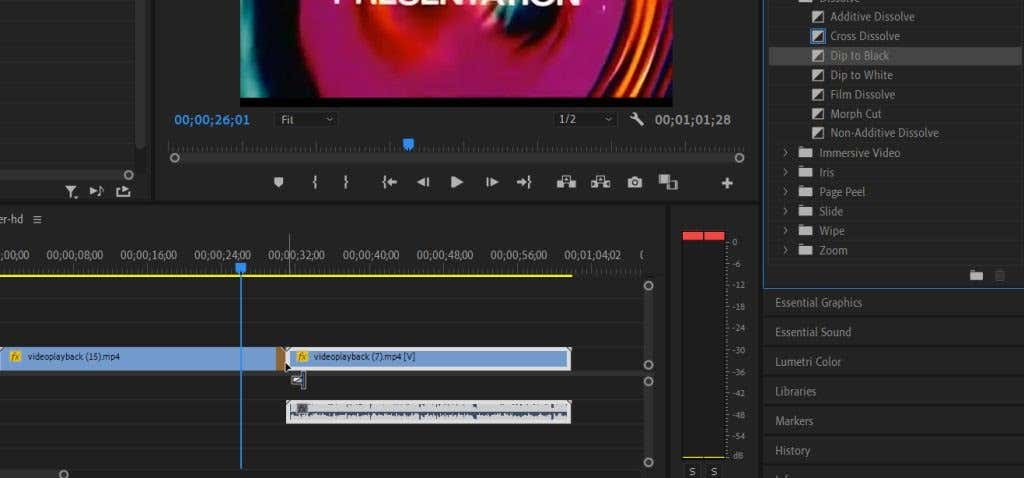
Premiere에는 선택할 수 있는 다양한 전환이 있으며 그 중 일부는 다른 전환보다 프로젝트에 더 적합할 수 있습니다. 보다 자연스러운 전환을 위해서는 디졸브(Dissolve) 섹션을 살펴보세요. 대부분의 다른 전환 효과는 약간 과도하거나 끈적해 보일 수 있지만 프로젝트에 따라 효과가 있을 수 있습니다. 특히 전환을 직접 편집하기로 결정한 경우 더욱 그렇습니다.
전환 수정 방법
전환이 오래 지속되는 것을 원하지 않거나 눈에 띄는 것을 원하지 않을 수도 있습니다. 다행히 Premiere에서는 효과 컨트롤 패널 내에서 전환을 쉽게 편집할 수 있습니다. 그러나 전환 편집은 다른 Premiere 효과 편집하기 과 약간 다릅니다. 따라서 올바른 결과를 얻으려면 다음 단계를 따르십시오..
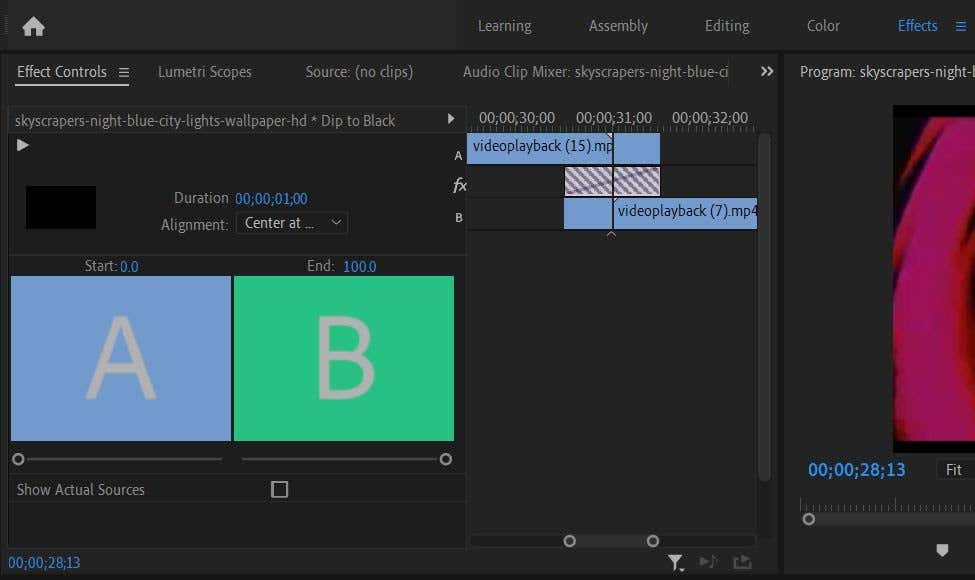
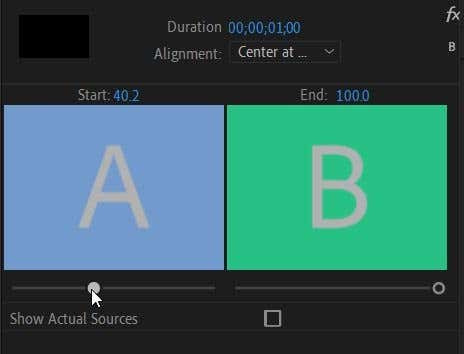
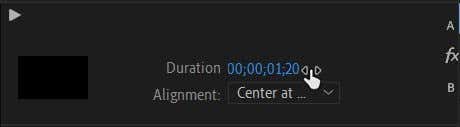
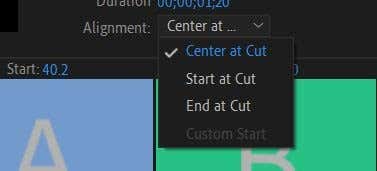
이러한 효과 컨트롤을 사용하면 전환을 매끄럽게 만들고 프로젝트에 완벽하게 맞출 수 있습니다. 또한 편집 내용은 실시간으로 변경되므로 편집하는 동안 해당 내용이 비디오에 어떤 영향을 미치는지 확인할 수 있습니다.
선택한 전환에 따라 전환 옵션 편집을 위해 이 더 많거나 적을 수 있습니다. 예를 들어 몰입형 비디오 전환을 추가하면 노출, 회전 등과 같은 조명 효과의 특정 품질을 편집할 수 있습니다. 일반적으로 값을 변경하거나 드롭다운에서 옵션을 선택하여 이를 변경할 수 있습니다. 이 경우 실험을 통해 자신에게 적합한 것이 무엇인지 확인하십시오.
전환 삭제 방법
전환이 프로젝트에서 작동하지 않는다고 판단되면 간단히 삭제하면 됩니다. 전환 시 편집한 내용은 모두 손실되므로 삭제하기 전에 삭제할지 확인하세요..
전환을 삭제하는 방법에는 두 가지가 있습니다.
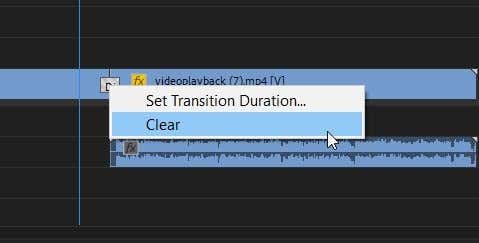
Adobe Premiere Pro에서 전환 추가
전환을 올바르게 수행하면 몇 가지 상징적인 효과가 나타날 수 있습니다. Star Wars의 기억에 남는 Wipe 전환 사용을 살펴보세요. 또한 뮤직 비디오, 광고 또는 소셜 미디어에 공유하는 모든 비디오 에 팝을 더하는 데에도 좋습니다.
전환 기능을 실험해 보면 모든 프로젝트에 전환 기능을 추가하는 데 큰 도움이 될 것입니다.
.