최근에 1080p 해상도로 초당 60 프레임을 기록하는 Panasonic HD 캠코더를 구입했습니다. 비디오 품질은 최고입니다 ... 만약 내가 그것을 볼 수있다! 내 MacBook Pro (2009)에서 동영상을 재생 해봤는데 지연과 고르파니가 많이있었습니다. 그런 다음 Dell PC에서 비디오를 재생하려고 시도했지만 더 악화되었습니다! 나는 내 컴퓨터에서 내 HD 비디오를 재생할 수 없다는 것에 너무 놀랐다.
심지어 최근에 나는 내 iPhone에서 내 Windows 10 PC로 4K 비디오를 다운로드했고, 문자 그대로 5 초가 걸렸습니다. 비디오 플레이어를 사용하여 부드럽게 움직입니다.
컴퓨터에서 고화질 비디오를 원활하게 재생하려면 소프트웨어와 하드웨어를 모두 고려해야합니다. 예를 들어 아무리 노력해도 포드 포커스는 절대로 200mph를 낼 수 없습니다. 그것은 단순히 엔진이나 그것을 할 힘이 없습니다.
컴퓨터에도 마찬가지입니다. 통합 그래픽 카드가 장착 된 랩탑이나 데스크탑을 사용하는 경우 약간의 지연이나 끊김없이 1080p 또는 4K HD 비디오를 재생할 수 없습니다. 왜? 고화질 비디오를 재생하려면 많은 양의 시스템 리소스가 필요하기 때문입니다. 그러나 합리적인 양의 메모리와 최소한 듀얼 코어 프로세서가 장착 된 준결승 비디오 카드를 사용하는 경우 컴퓨터에서 HD 비디오를 원활하게 재생할 수있는 방법이 있습니다.
시스템에서 HD 비디오를 원활하게 재생할 수 있도록 시도 할 수있는 여러 가지 방법을 모두 살펴 보겠습니다. 여기에 언급되지 않은 다른 것을 알아 낸 경우 언제든지 의견을 게시하고 저희에게 알려주십시오!
파일 위치
기술적 인 것들에 들어가기 전에, 비디오 파일의 위치를 확인해야합니다. 동영상이 내 Windows 컴퓨터에서 천천히 재생되는 한 가지 이유는 모든 동영상을 내 NAS로 복사하고 거기에서 파일을 재생했기 때문입니다. 가능한 가장 빠른 재생을 위해 하드 디스크에 로컬로 파일을 저장해야합니다.
5400 RPM 드라이브 중 하나가 있다면 하드 드라이브를 사용하지 않는 것이 좋습니다. 그러면 하드 드라이브가 병목 현상이 될 수 있습니다. 이 경우 하드 드라이브가 느려서 비디오가 지연 될 수 있습니다. 내 제안은 적어도 7200 RPM 드라이브로 업그레이드하는 것입니다. 그러나 오늘날에는 기존 하드 드라이브보다 빠른 솔리드 스테이트 드라이브를 사용하는 것이 가장 좋습니다.
0
Thunderbolt, USB 3.0, Firewire 800, eSATA 등과 같은 고속 연결로 컴퓨터에 연결된 외장 드라이브에 연결해야합니다. USB 1.0 / 2.0을 통해 외장 드라이브를 연결하는 경우, 2.0이면 그래픽 카드의 속도에 상관없이 비디오가 지연됩니다!
시스템 리소스
두 번째로 쉬운 일은 다른 사람이 너의 컴퓨터. CPU가 대부분 HD 파일을 재생하는 데 사용되므로 CPU가 시스템의 다른 프로세스로 계속 전환해야하는 경우 지연됩니다. 모든 프로그램을 닫고 작업 표시 줄에서 실행 중일 수있는 불필요한 시작 프로그램을 종료하십시오. 때로는 다시 시작하면 도움이 될 수도 있습니다. 최대한 많은 프로그램을 종료 한 다음 동영상을 재생 해보십시오.
또한 비디오 플레이어의 우선 순위를 높음으로 변경하여 더 많은 프로세서 전원을 얻을 수 있습니다.
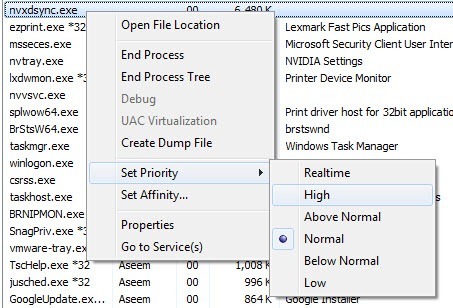 / p>
/ p>
수정보다 더 많은 문제를 일으킬 수 있으므로 실시간으로 변경하지 않는 것이 좋습니다. 동영상 플레이어 (VLC, MPC-HC 등)의 처리 우선 순위를 변경하십시오. 컴퓨터에 전용 그래픽 카드가있는 경우에는이 작업을 수행 할 필요가 없습니다. 그러나 CPU와 통합 된 GPU를 사용하는 경우 유용 할 수 있습니다.
다른 형식으로 변환
괜찮 으면 변환 할 수도 있습니다. 동영상을 다른 형식으로 변환하십시오. 예를 들어 동영상이 모두 AVCHD 형식 인 경우 m2ts 또는 MP4와 같은 다른 형식으로 변환 할 수 있습니다. 동일한 고해상도를 유지할 수 있지만 특정 형식을 재생하는 것이 훨씬 쉽고 리소스가 적습니다. AVCHD 비디오를 재생하는 것은 CPU를 많이 사용하기 때문에 많은 양의 디코딩이 필요합니다.
따라서 시간이 있다면 Windows 및 Mac의 경우 수동 브레이크 s>2를 M4V로 변환하면 HD로 재생할 수 있습니다.
Media Players, Codecs & amp; 설정
다음으로 시도 할 것은 다른 미디어 플레이어입니다. 내가 좋아하는 HD 비디오 재생을위한 VLC 미디어 플레이어입니다. 그것은 많은 코덱을 가지고 있으며 많은 포맷을 처리 할 수 있습니다. KMPlayer와 같은 다른 플레이어를 사용해 볼 수도 있지만 VLC가 최고가는 것을 알았습니다. 시도 할 또 다른 경량의 플레이어는 GPU 가속을 지원하기 때문에 MPC-HC 입니다.
VLC 미디어 플레이어에서 조정할 수있는 한 가지 설정은 후 처리 루틴입니다. VLC에서 환경 설정 또는 설정으로 이동하여 입력 및 amp; 코덱,옵션을 볼 수 있습니다. H.264 디코딩을위한 루프 필터 건너 뛰기.
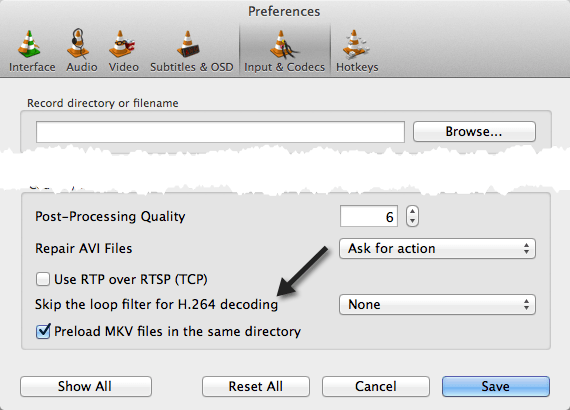
Media Player Classic과 같은 것을 사용하고 있다면 다른 코덱 팩을 사용해보십시오. 예를 들어, K-Lite Codec Pack을 제거한 다음 CCCP (Combined Community Codec Pack)를 설치하십시오. 또한 Media Player Classic을 사용하면 렌더러를 변경하고 이것이 도움이되는지 확인할 수 있습니다. 옵션 - 재생 - 출력으로 이동하여 다른 것을 선택하십시오.
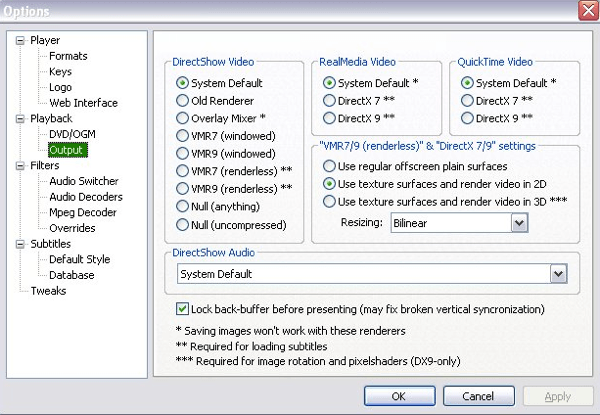
비디오 카드 드라이버 & amp; 소프트웨어
두 번째로 확인해야 할 것은 비디오 카드 드라이버와 소프트웨어입니다. 고화질 재생을 지원하는 비디오 카드가있는 시스템이 꽤 좋지만 비디오를 재생할 때 상당한 지연이 발생하면 드라이버 나 설정이 올바르지 않을 수 있습니다.
ATI Radeon HD 카드가 있고 지연 문제가 있다고 가정 해 보겠습니다. 비디오 카드 용 ATI Catalyst 소프트웨어를 다운로드해야합니다. 이 소프트웨어는 비디오 카드의 모든 HD 기능을 제어하며 소프트웨어가 설치 될 때까지 비디오 카드의 모든 기능을 사용하지 못할 수 있습니다. 엔비디아 카드의 경우, 엔비디아 지포스 경험을 다운로드하고 드라이버를 업데이트해야합니다.
드라이버뿐만 아니라 비디오 카드의 전체 소프트웨어 패키지를 다운로드하고 설치하는 것도 좋습니다. 많은 경우 비디오 카드에 고급 기능을 추가 할 수있는 추가 소프트웨어가 있으므로 고화질 비디오를 재생할 수 있습니다.
하드웨어 업그레이드
, 그것은 단순히 충분히 강력하지 않은 하드웨어 일 수 있습니다. 하루가 끝나면 1080p 또는 4K 비디오를 재생하려면 상당한 양의 CPU와 적절한 그래픽 카드가 필요합니다. 아주 오래된 시스템이나 2 년 전의 시스템이라면 새로운 컴퓨터에 투자하거나 그래픽 카드 / 메모리 / 하드 드라이브를 업그레이드 할 때가있을 것입니다. 요즘 데스크톱에서의 멋진 거래로 인해 HD 동영상을 원활하게 재생할 수 없어야하는 이유는 없습니다.
이 기사에 대해 질문이 있거나 할 수없는 경우 비디오를 원활하게 재생할 수 있다고 생각할 때 시스템 사양, 소프트웨어 등과 함께 여기에 의견을 게시하십시오. 우리는 도와 드리겠습니다. 즐기십시오!