Windows 11 컴퓨터에서 헤드폰을 사용하는 데 문제가 있는 경우 이 튜토리얼의 권장 사항을 따르면 문제가 해결됩니다. 무엇보다 먼저 컴퓨터가 음소거로 설정되어 있지 않은지 확인하세요. 볼륨 버튼을 눌러 PC의 음소거를 해제하고 오디오 출력 볼륨을 높이세요.
유선 헤드폰이나 이어폰의 연결이 느슨하면 제대로 작동하지 않습니다. 헤드폰 케이블이 헤드폰 잭이나 USB 포트에 올바르게 연결되어 있는지 확인하세요. 또한 오디오 잭에 있는 먼지, 먼지, 이물질을 제거하세요. Windows의 헤드폰 오류 의 원인이 되는 다른 요인으로는 오래된 사운드 드라이버, 잘못된 볼륨 설정, 오디오 향상 문제 등이 있습니다. 이제 해결 방법을 살펴보겠습니다.
1. 헤드폰을 기본 재생 장치로 만들기
Windows는 헤드폰을 컴퓨터에 연결하면 자동으로 오디오를 헤드폰으로 라우팅합니다. 내장 스피커나 기타 장치를 통해 오디오가 계속 재생되는 경우 헤드폰을 기본 출력 장치로 설정하세요.
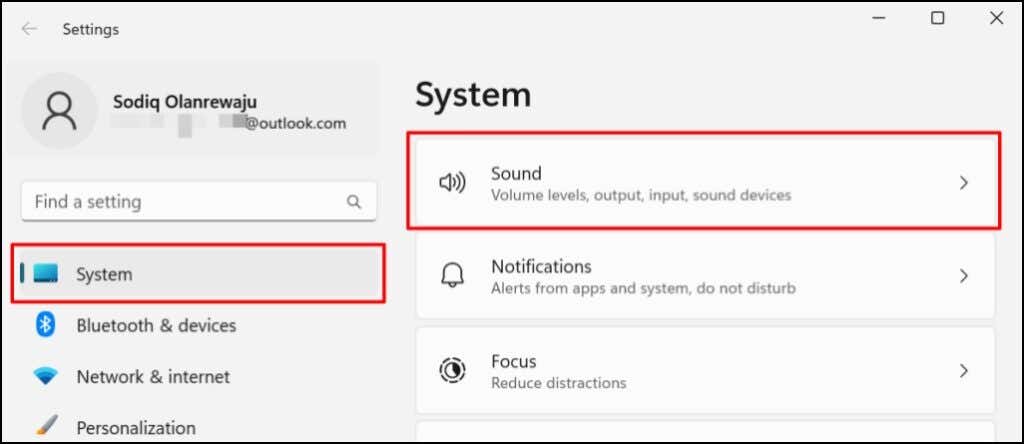
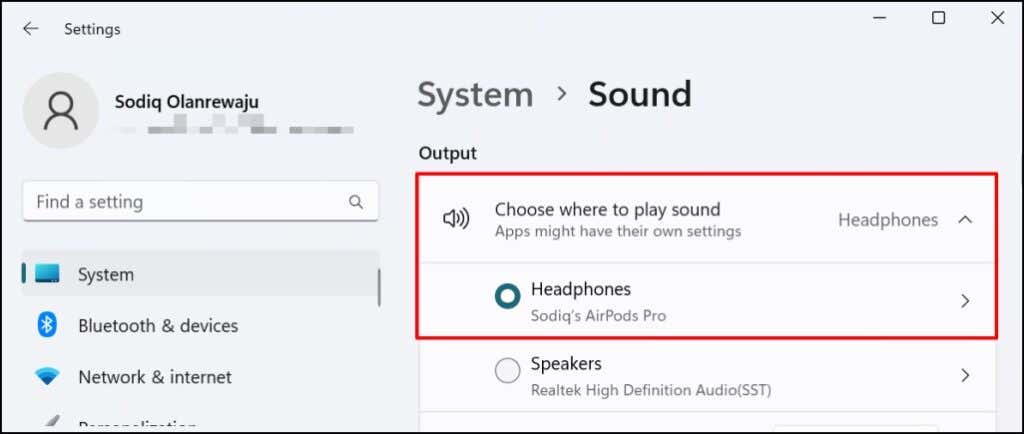
2. Windows에서 헤드폰 켜기
헤드폰이 출력 장치로 비활성화된 경우 헤드폰에서 사운드가 출력되지 않을 수 있습니다. PC 설정을 확인하고 헤드폰에서 오디오 출력이 활성화되어 있는지 확인하세요.
Windows 11 설정에서 헤드폰 활성화
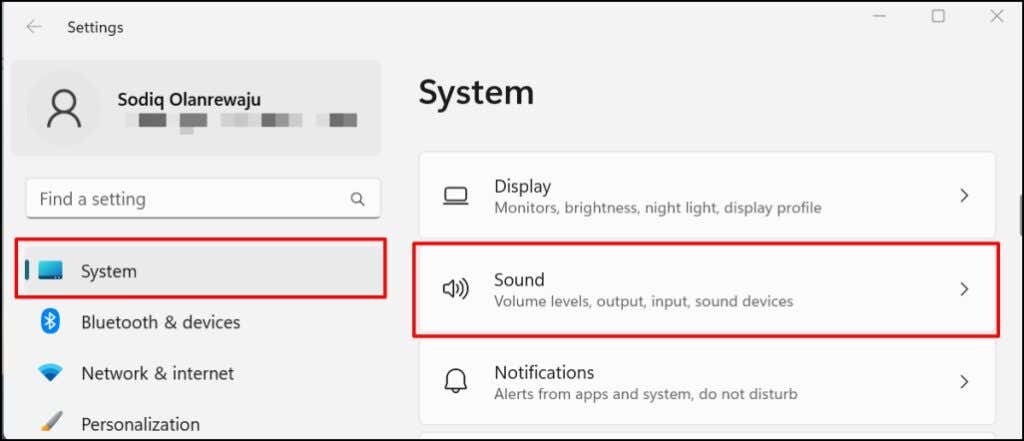
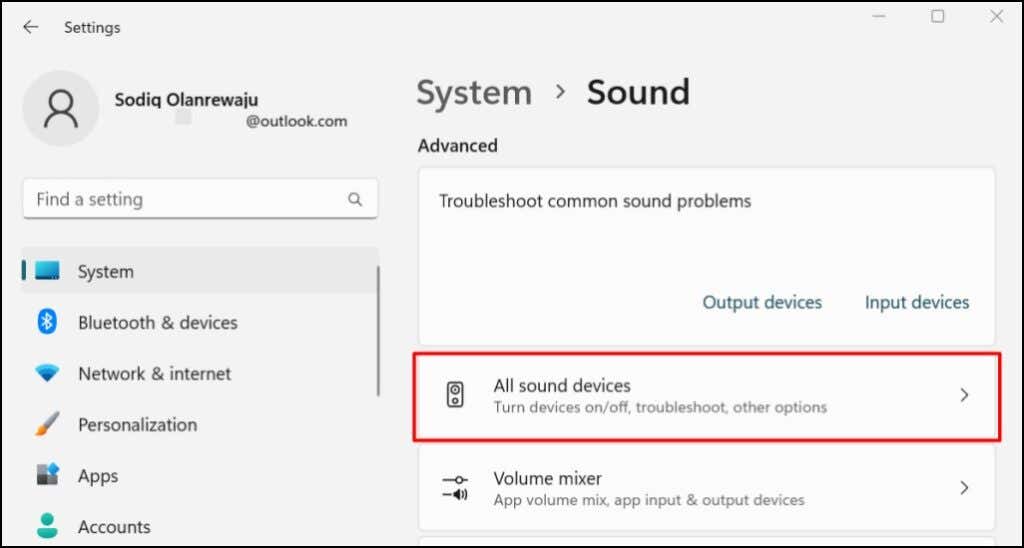
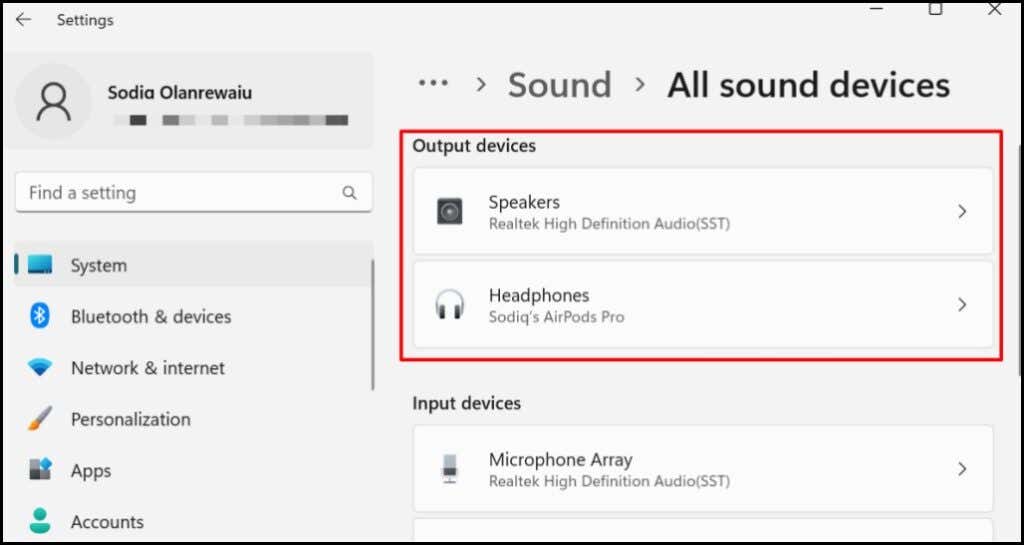
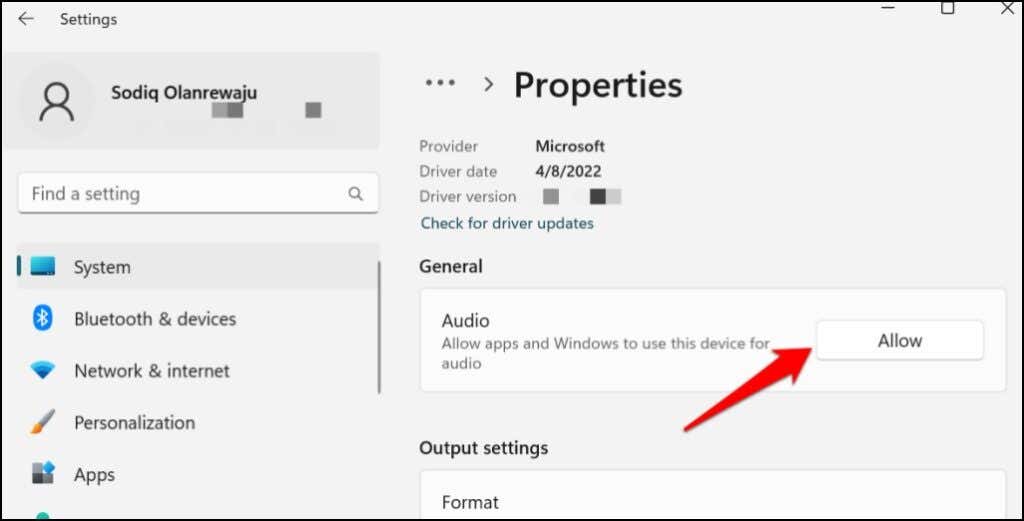
제어판에서 헤드폰 활성화
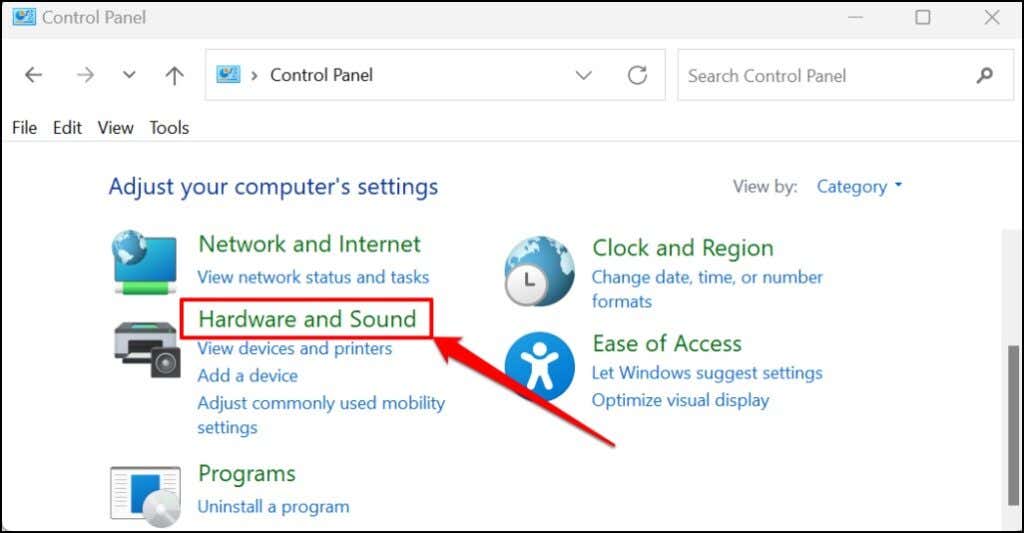
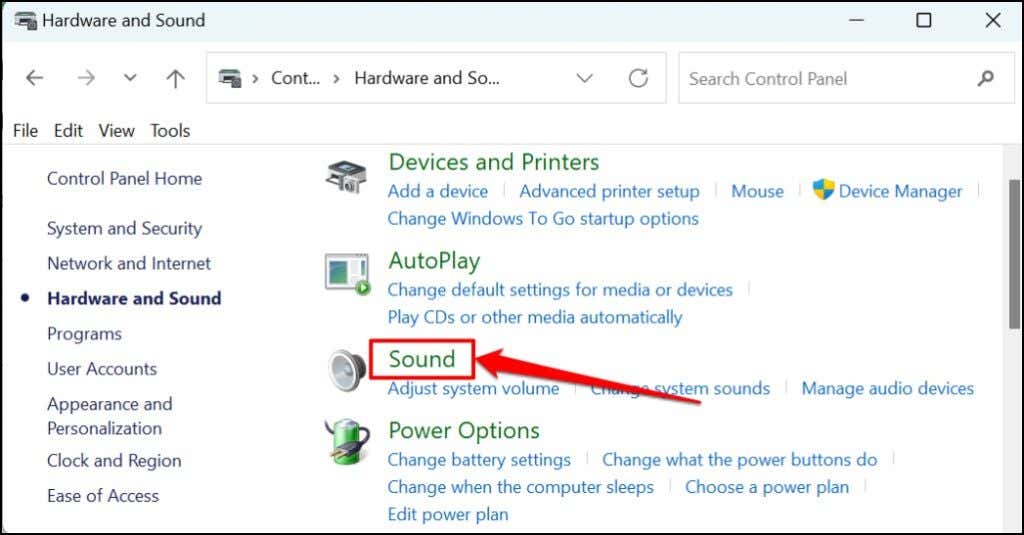
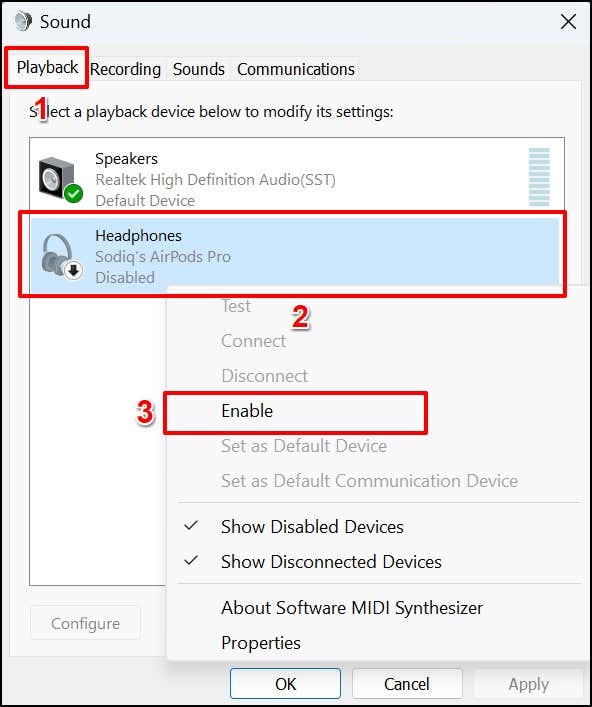
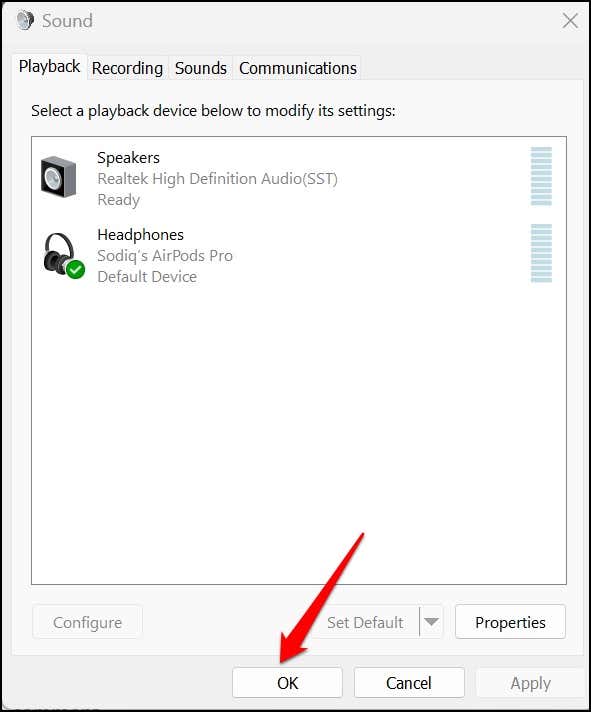
모든 앱에서 오디오를 재생하거나 동영상을 시청하고 이제 헤드폰이 작동하는지 확인하세요.
3. 오디오 향상 활성화 또는 비활성화
Windows에서는 자동으로 헤드폰에 특수 사운드 효과를 추가하여 오디오 출력을 향상합니다. 이는 훌륭한 기능이지만 일부 헤드폰 모델의 성능에 영향을 미칩니다. 오디오 향상을 비활성화하고 헤드폰이 다시 작동하는지 확인하세요.
오디오 향상을 켜는 것이 일부 Windows 11 사용자 에게 마법 같은 일을 했습니다. PC에서 '오디오 향상'이 비활성화된 경우 이를 켜고 문제가 해결되는지 확인하세요.
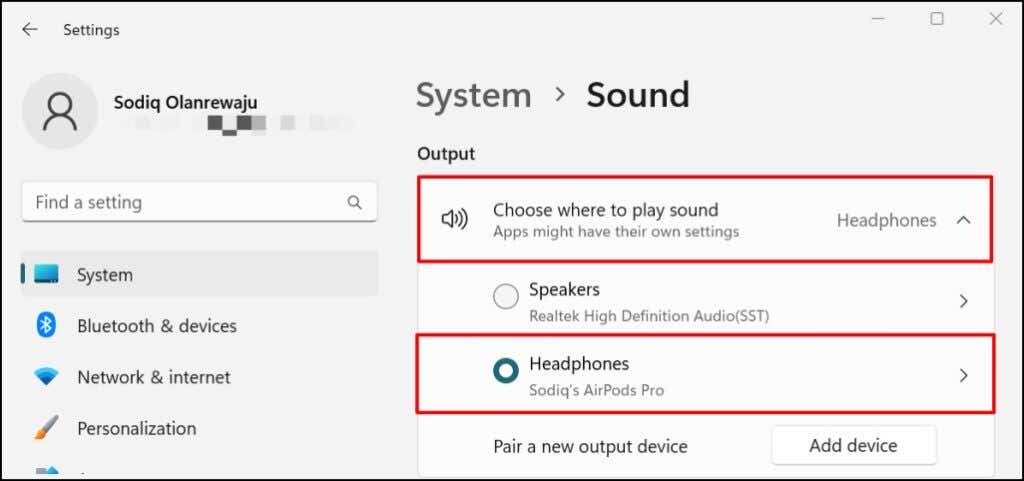
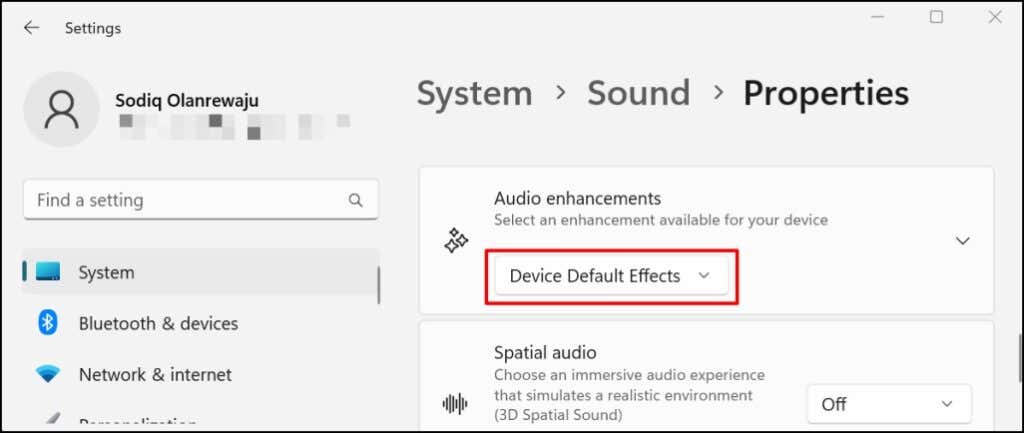
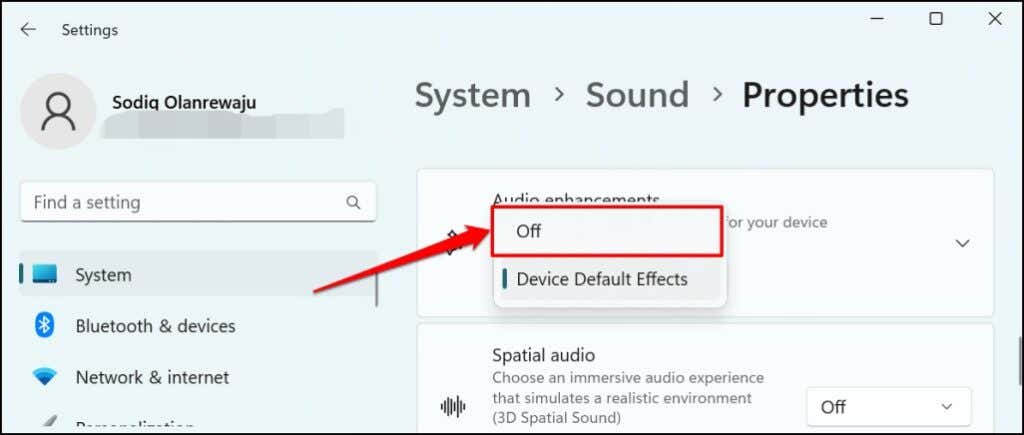
4. 모노 오디오 활성화
모노 오디오는 헤드폰의 오디오 출력을 단일 채널로 결합하는 Windows 기능입니다. 모노 오디오는 헤드폰의 음질을 향상시키고 더 쉽게 들을 수 있게 해줍니다.
헤드폰에서 딱딱거리는 소음이 발생함 가 전혀 소리를 내지 못하는 경우 모노 오디오를 활성화하십시오.
설정 >시스템 >사운드 로 이동하여 모노 오디오 를 켭니다.
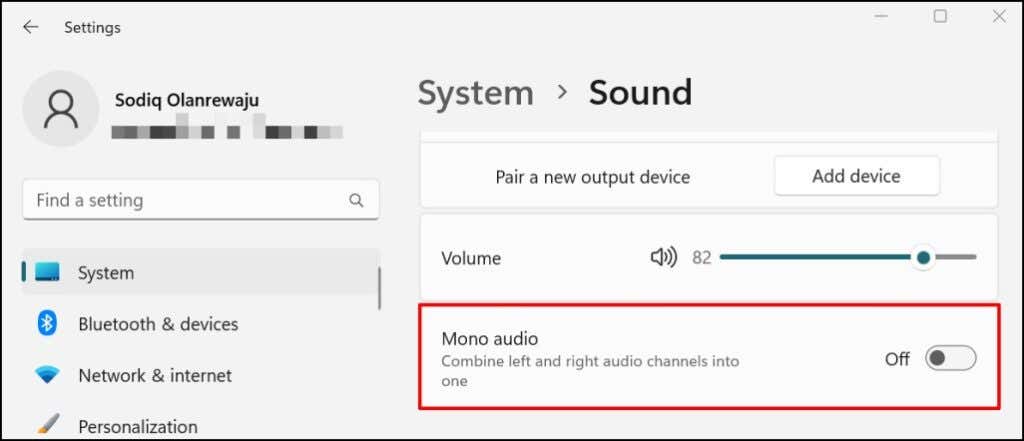
5. 인앱 볼륨 설정 조정
때로는 헤드폰이 아니라 오디오를 재생하는 앱이 문제일 수 있습니다. 일부 미디어 플레이어(예: iTunes 및 VLC)에는 PC의 출력 볼륨과 별개로 볼륨 컨트롤러가 내장되어 있습니다. 앱의 볼륨 조절이나 설정을 확인하고 오디오 출력이 음소거되거나 가장 낮은 수준으로 설정되어 있지 않은지 확인하세요..
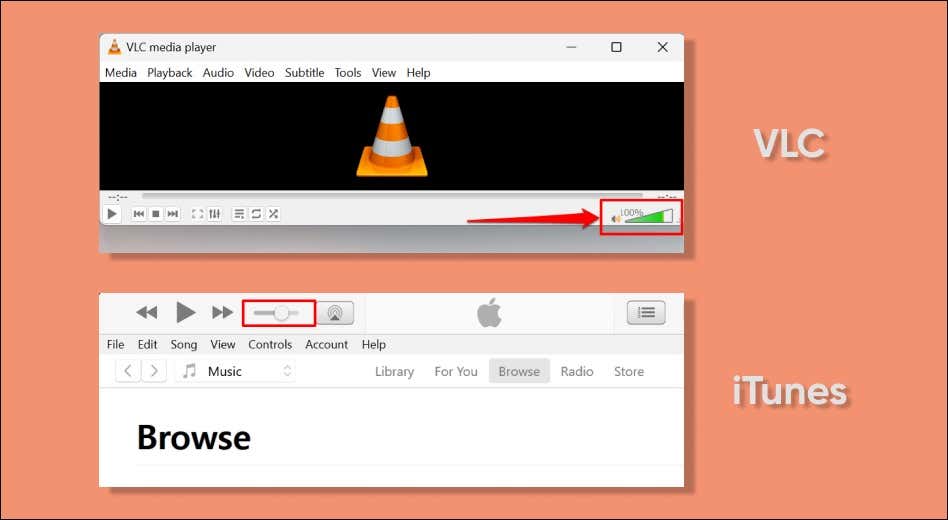
또한 여러 앱에서 헤드폰을 테스트하는 것이 좋습니다. 특정 앱에서 헤드폰이 작동하지 않으면 앱을 닫았다가 다시 열고 다시 시도해 보세요. 앱을 업데이트하면 문제가 해결될 수도 있습니다.
6. 오디오 문제 해결사 실행
Windows 오디오 문제 해결사는 헤드폰 문제를 진단하고 해결할 수 있습니다. 헤드폰을 컴퓨터에 연결하고 아래 단계를 따르세요.
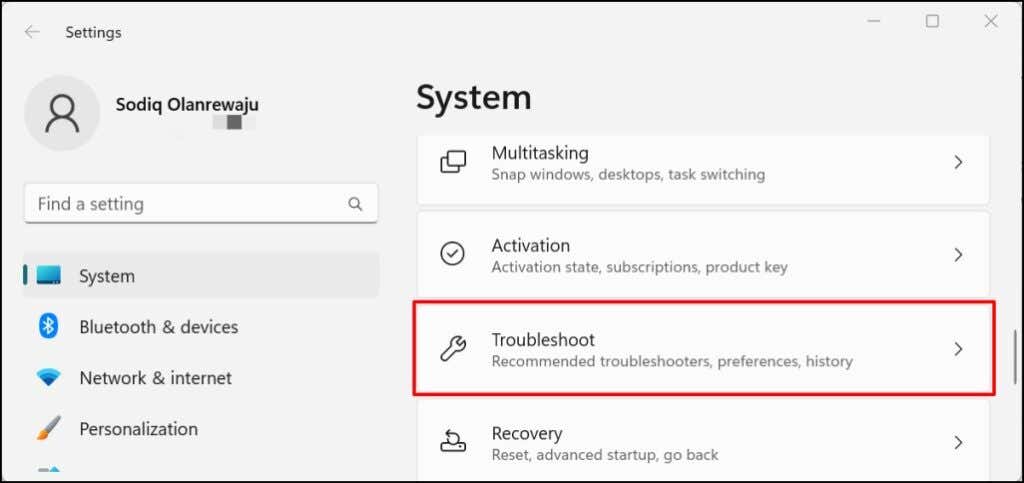
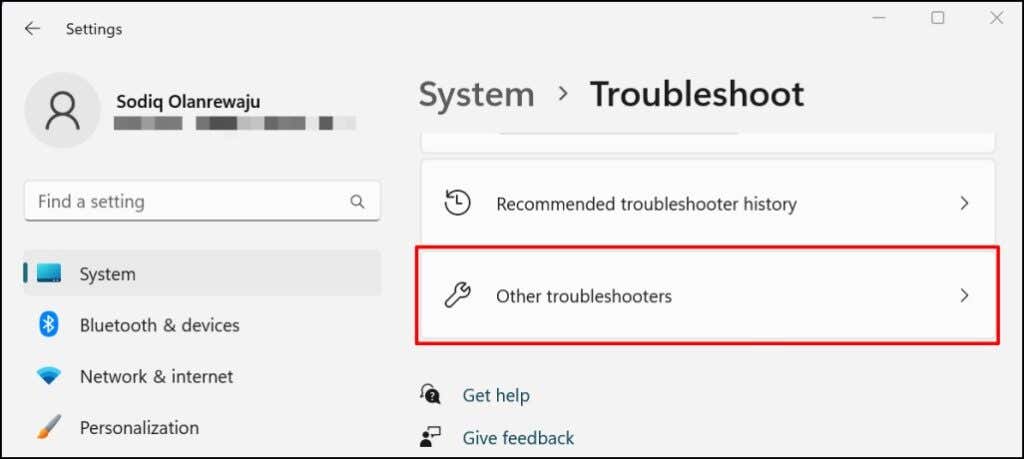
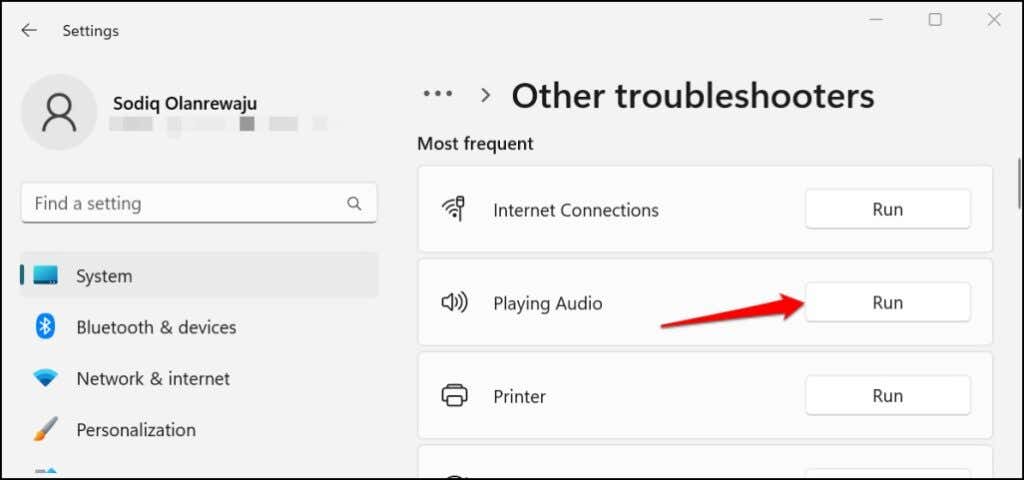
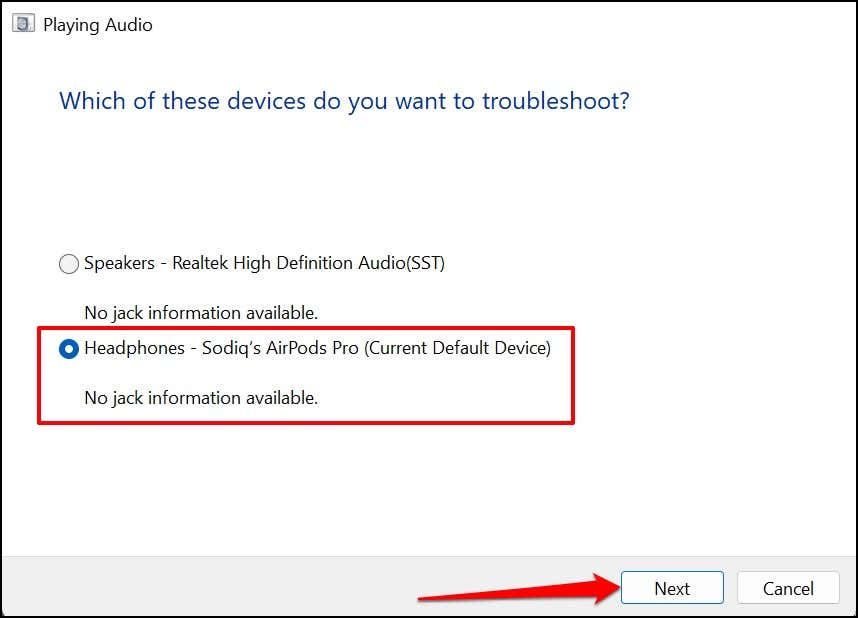
문제해결 도구는 잠재적인 문제를 확인하고 가능한 해결 방법을 권장합니다. 예를 들어, 테스트 컴퓨터에서 문제 해결사는 오디오 향상 기능을 끌 것을 권장했습니다.
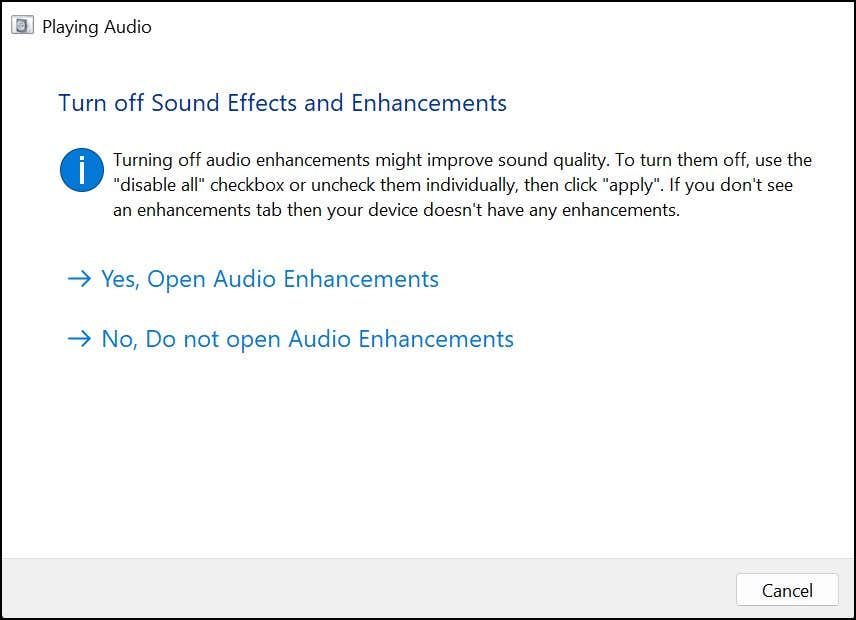
7. Windows 오디오 서비스 다시 시작
'Windows Audio' 및 'Windows Audio End Point Builder'는 Windows 컴퓨터의 오디오 장치에 전원을 공급하는 시스템 서비스입니다. 이러한 서비스 중 하나 또는 둘 다 응답하지 않거나 비활성화되면 헤드폰이 작동하지 않습니다.
두 서비스를 다시 시작하면 Windows의 유선 및 무선 헤드폰 문제 해결 이 가능합니다.
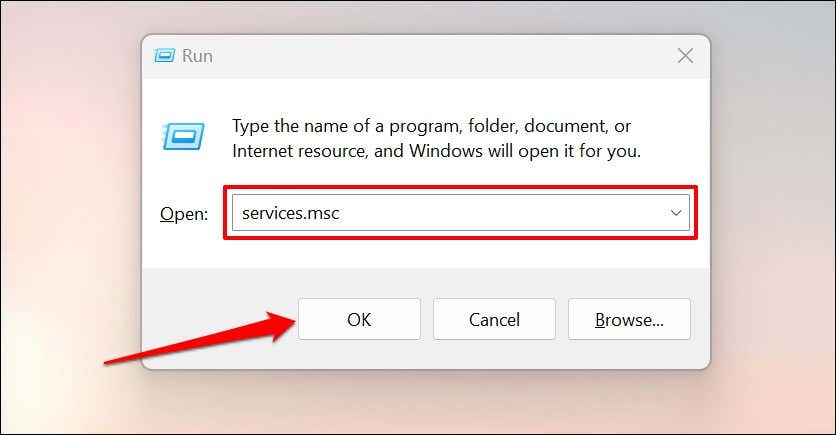
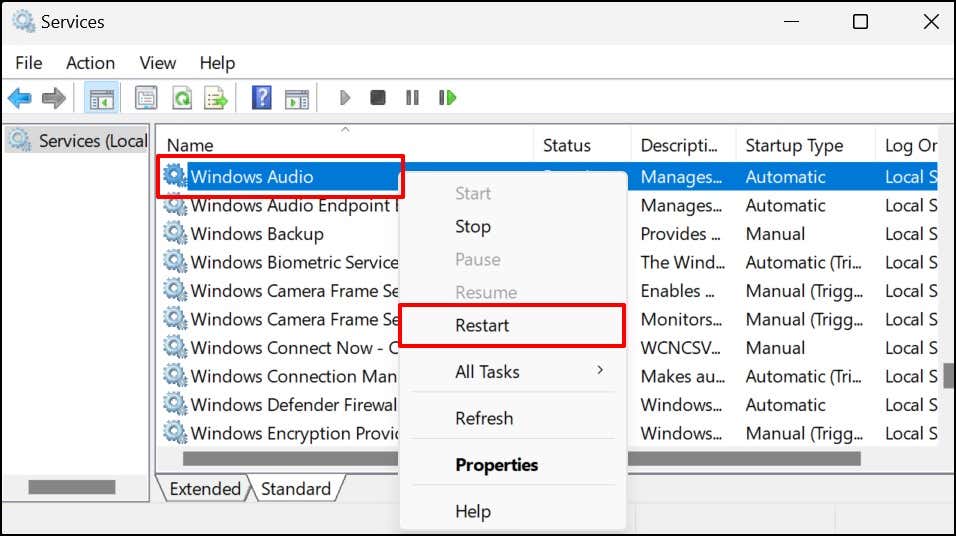
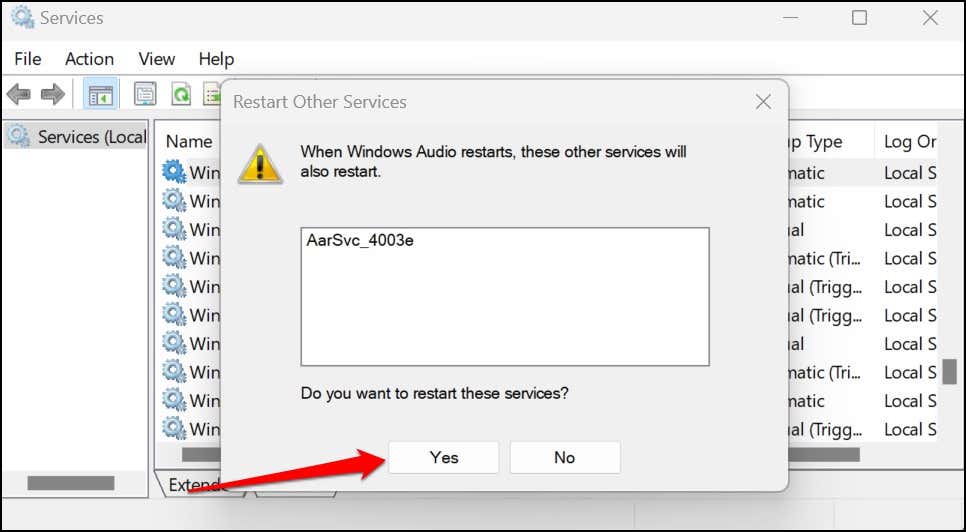
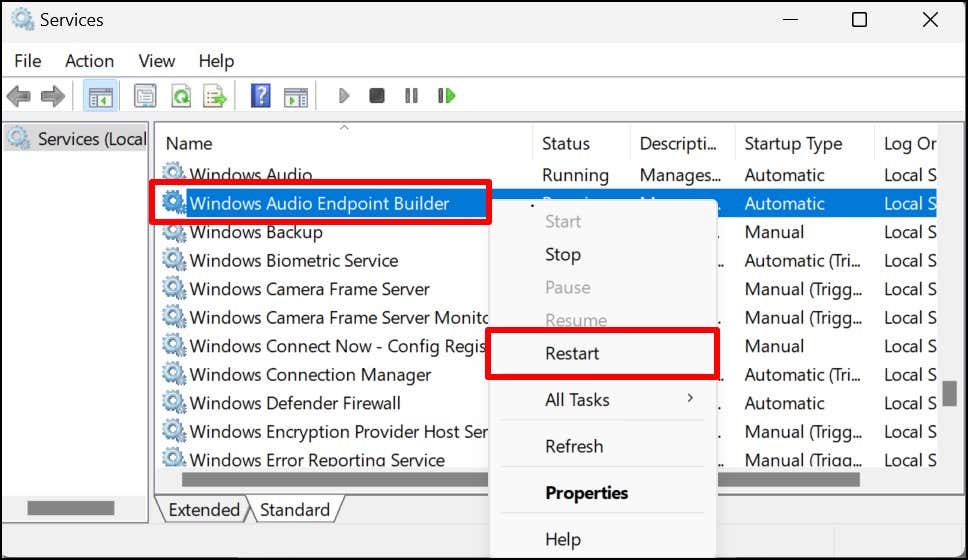
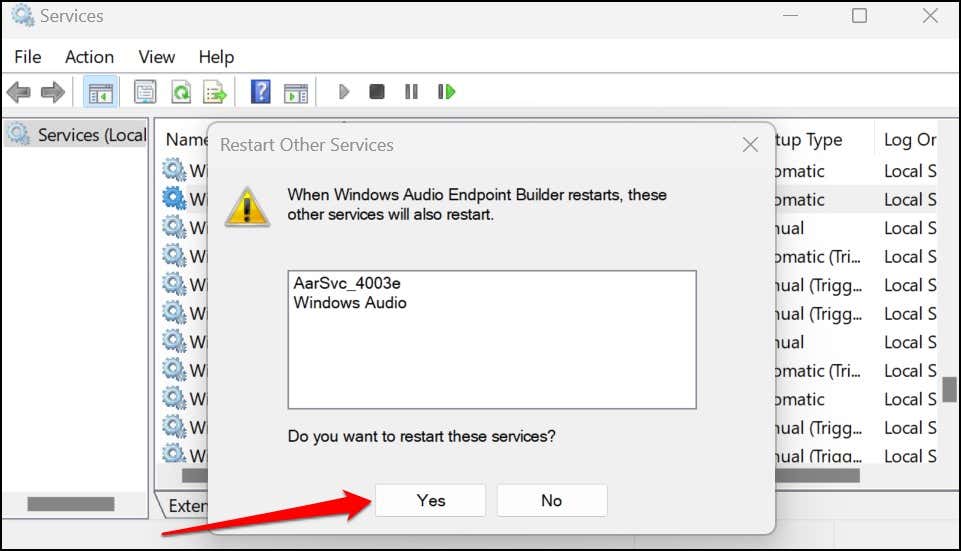
Windows 서비스 창을 닫고 오디오 또는 비디오 파일을 재생한 후 헤드폰이 이제 제대로 작동하는지 확인하세요..
8. 헤드폰을 녹음 장치로 제거
일부 헤드폰 모델은 녹음 장치로 사용되는 경우 Windows 11에서 작동하지 않습니다. 일부 윈도우 11 사용자 는 헤드폰을 녹음 장치로 사용하지 않도록 설정하여 헤드폰을 작동시켰습니다.
참고: 헤드폰의 녹음 기능을 비활성화하면 Windows는 PC에 내장된 마이크(또는 외부 마이크)를 통해 오디오를 캡처합니다.
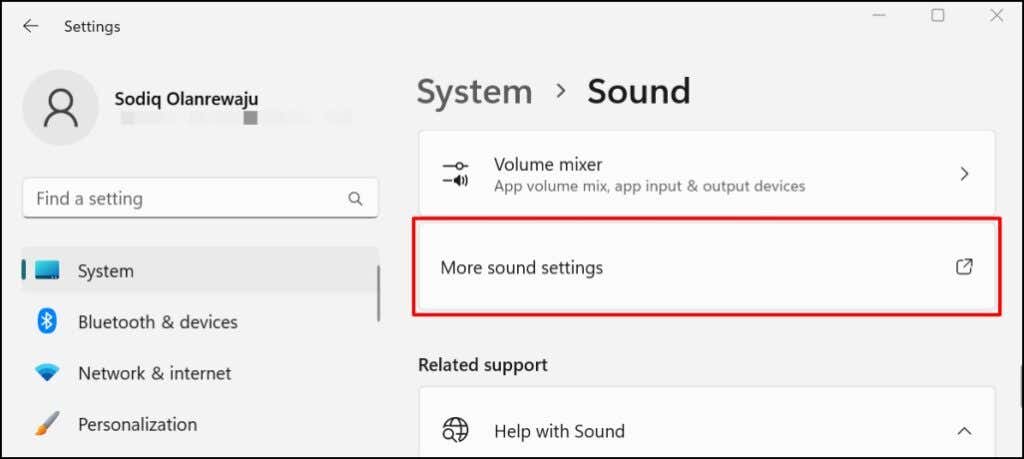
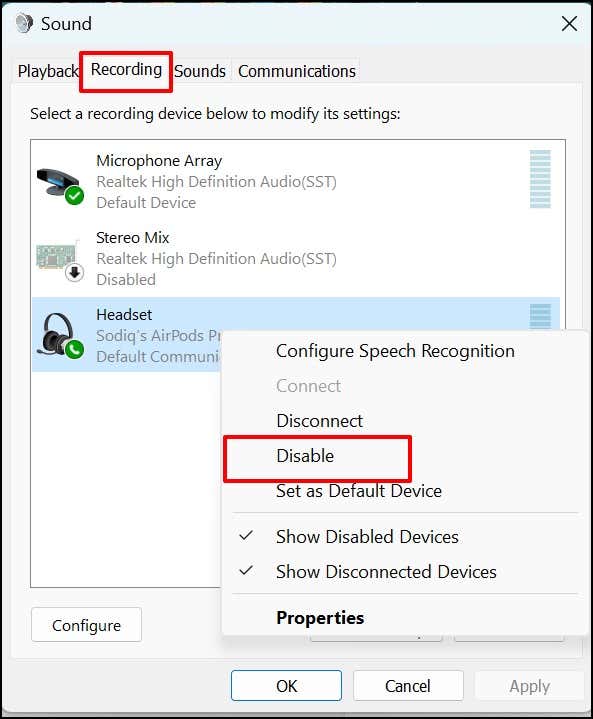
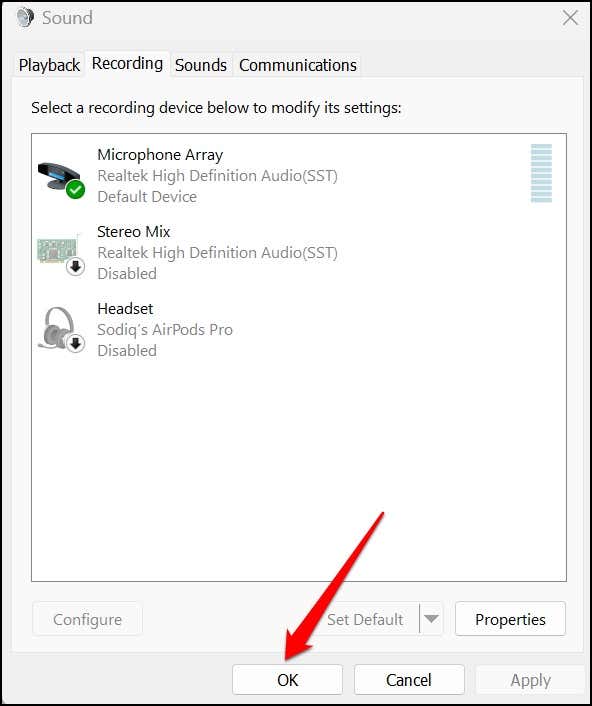
9. 오디오 드라이버 제거 또는 업데이트
컴퓨터의 오디오 드라이버에 버그가 있거나 오래된 경우 헤드폰이 제대로 작동하지 않습니다. 컴퓨터를 인터넷에 연결하고 오디오 드라이버를 최신 버전으로 업데이트하세요.
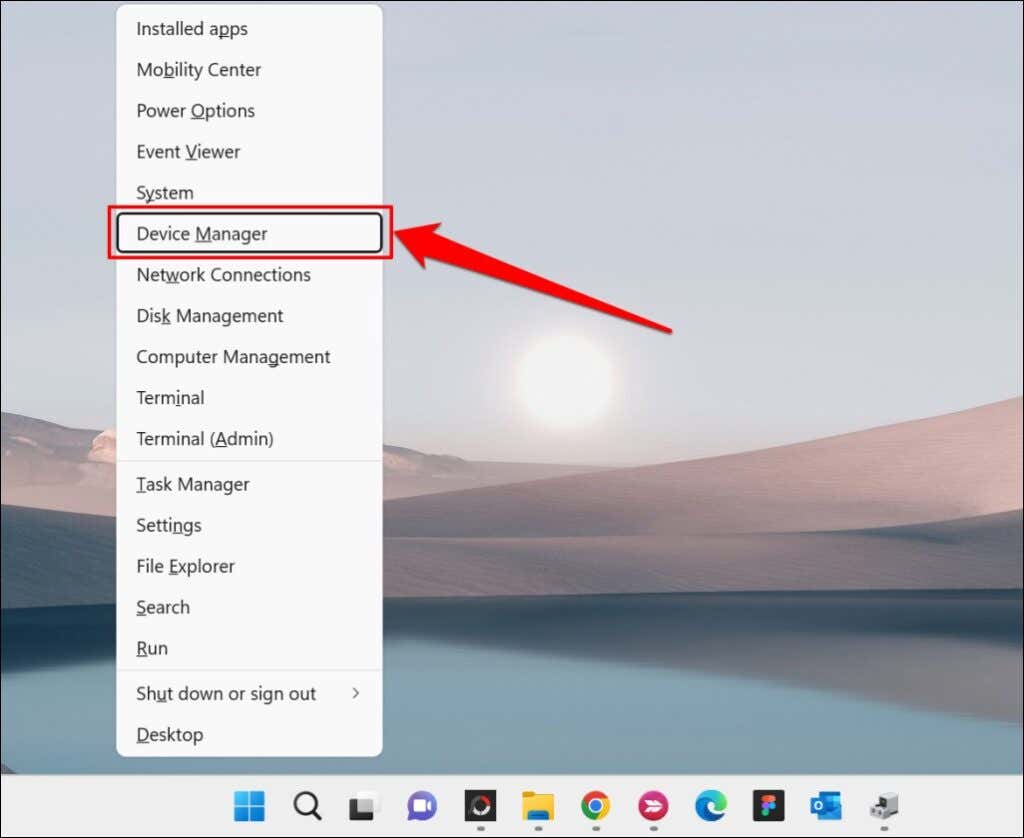
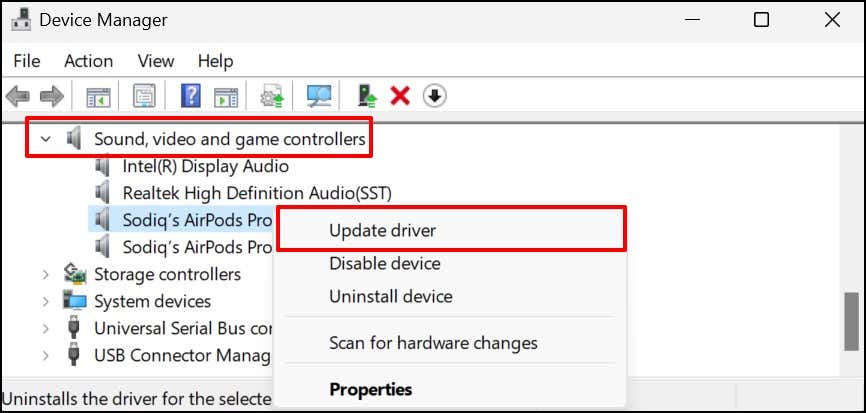
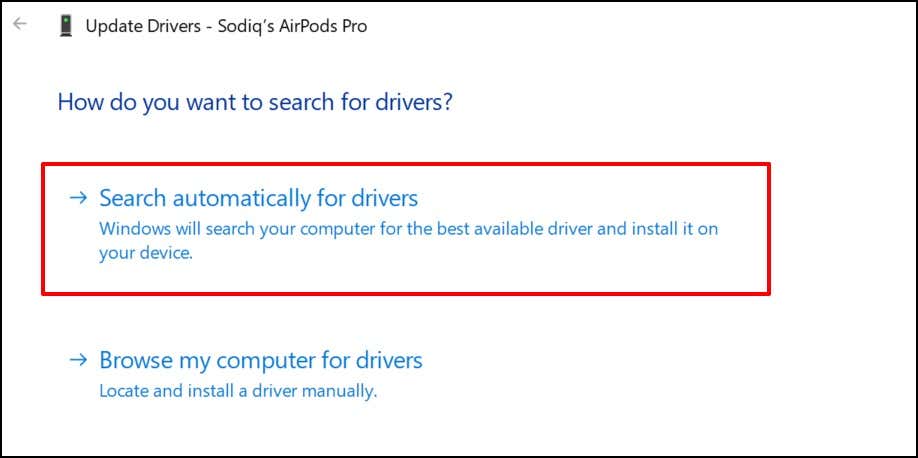
Windows는 인터넷과 컴퓨터에서 헤드폰 드라이버의 새 버전을 검색합니다. 장치 관리자에 최신 버전이라고 표시되면 창을 닫고 드라이버를 제거합니다(4단계 참조). PC를 다시 시작하면 Windows에서 사운드 드라이버의 새 복사본을 자동으로 다시 설치합니다.
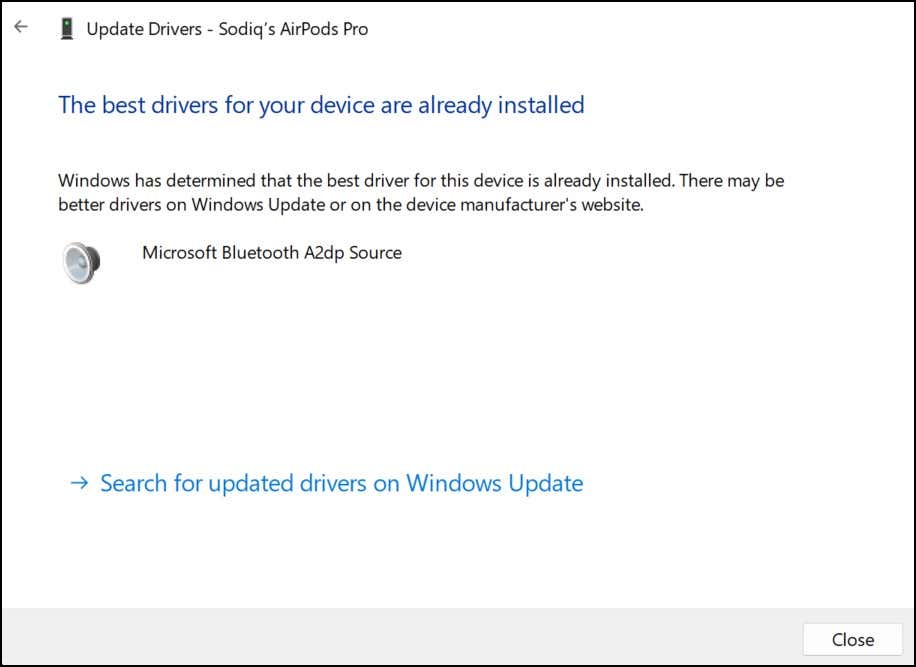
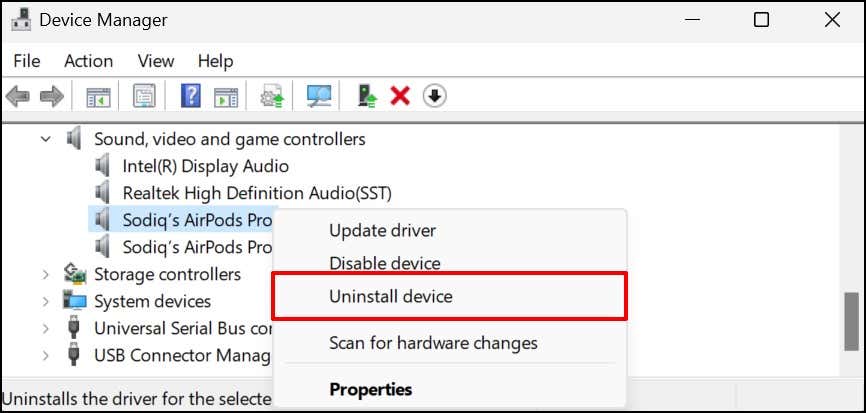
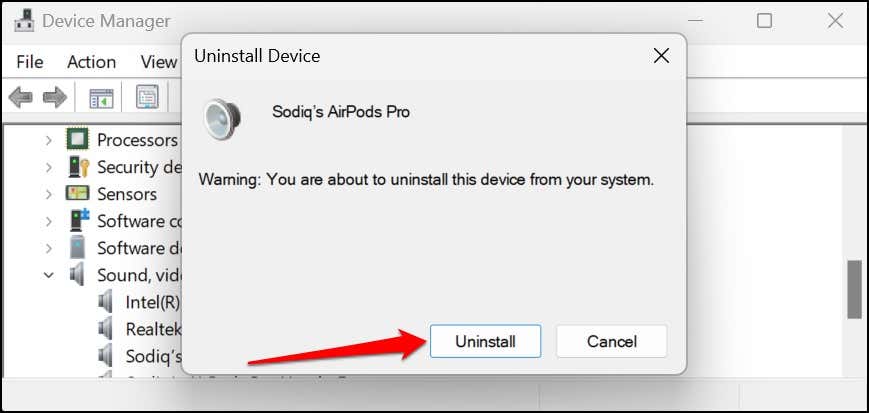
또한 헤드폰 제조업체의 웹사이트를 방문하여 헤드폰 모델에 대한 드라이버 업데이트가 있는지 확인하는 것이 좋습니다..
10. 윈도우 업데이트
Windows 업데이트에는 새로운 오디오 드라이버 버전이 포함되는 경우가 있습니다. 따라서 PC 운영 체제를 업데이트하고 빌드 릴리스를 설치하면 헤드폰의 오디오 품질과 성능이 수정될 수 있습니다.
설정 >Windows 업데이트 로 이동하여 모두 다운로드 및 설치 를 선택합니다.
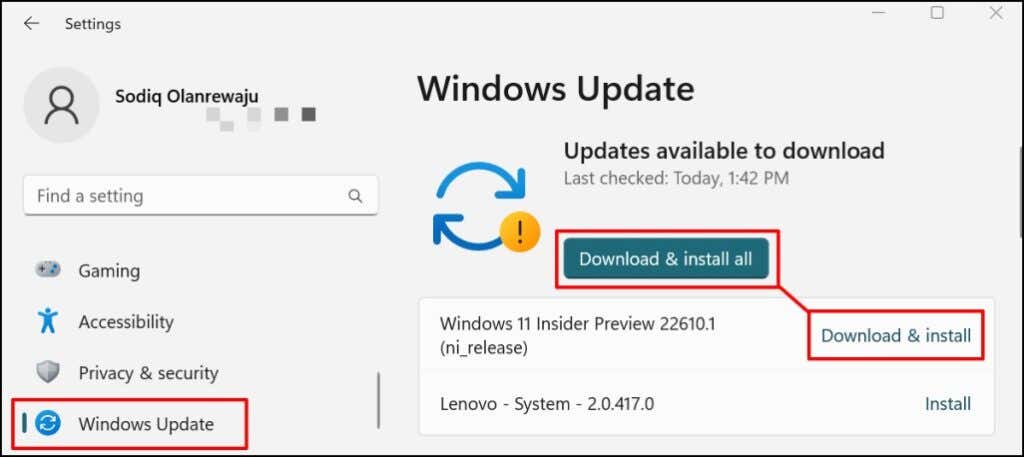
헤드폰 수리
고급형 블루투스 헤드폰, 헤드셋, 이어폰은 오래된 펌웨어로 인해 오작동할 수 있습니다. 하드웨어 관련 손상은 헤드폰이 작동하지 않는 또 다른 이유일 수 있습니다. 헤드폰 펌웨어 업데이트, 공장 설정으로 재설정하거나 문제가 지속되면 제조업체에 지원을 문의하세요.
.