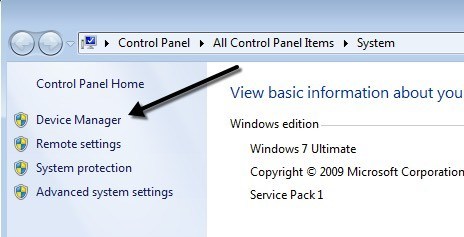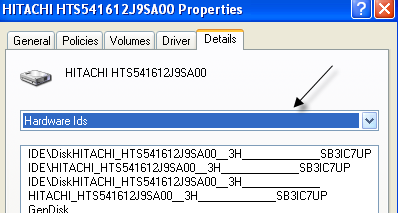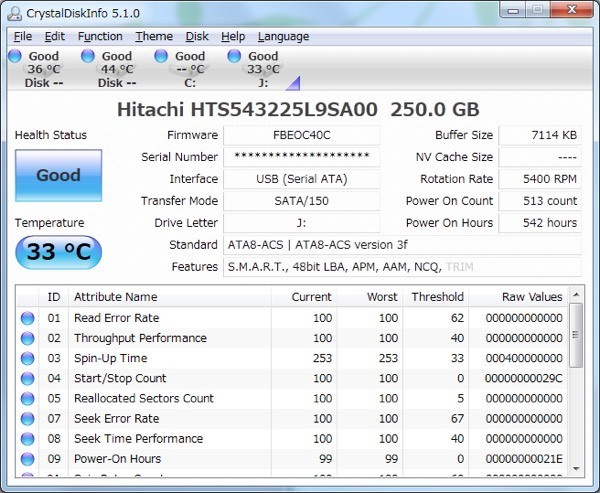최근에 새 컴퓨터를 받거나 오래된 컴퓨터를 가지고 있고 하드 드라이브의 RPM을 확인하고 싶습니까? 최신 노트북에 SSD (솔리드 스테이트 드라이브)가 장착되어 있지만 대다수의 데스크톱과 대다수의 노트북 컴퓨터는 기존의 회전하는 플래터 하드 디스크를 사용합니다.
구형 컴퓨터를 사용하는 경우 느린 하드 드라이브와 빠른 하드 드라이브. SSD를 선택할 수는 있지만 기존의 하드 드라이브는 여전히 가격이 훨씬 저렴하고 저렴한 가격으로 더 많은 저장 용량을 제공 할 수 있습니다. 새 하드 드라이브를 주문할 때 인터페이스 유형과 RPM을 확인하는 것이 중요합니다.
서버 나 게임기 등과 같은 고급 컴퓨터를 사용하는 경우 하드 드라이브를 구입할 수 있습니다. 매우 빠른 10K 또는 15K RPM입니다. 하지만 소비자의 경우 모든 랩탑과 대부분의 데스크탑은 5400 또는 7200 RPM입니다.
다음은 하드 드라이브의 RPM 값을 찾는 몇 가지 방법입니다.
하드 드라이브의 레이블 확인
이것은 분명한 대답처럼 들릴지 모르지만 하드 드라이브의 RPM을 알기위한 가장 확실한 방법입니다. 물론, 컴퓨터를 열어서 몇 개의 나사를 벗어야한다는 의미 일지 모르지만, 가장 확실한 답변을 드릴 것입니다.
또한 Dell 및 다른 제조업체의 대부분의 데스크톱은 하드 드라이브는 컴퓨터를 열 때 완벽하게 볼 수 있으므로 아무 것도 풀거나 아무것도 꺼낼 필요가 없습니다. 상자를 열고 안을 들여다 보면됩니다.
장치 관리자 & amp; MSINFO32
또 다른 쉬운 방법은 Google에서 하드 드라이브의 모델 번호를 찾는 것입니다. 제조업체 웹 사이트에서 하드 드라이브의 모든 사양을 찾을 수 있습니다. 모델 번호를 찾으려면 컴퓨터를 마우스 오른쪽 버튼으로 클릭하고 속성으로 이동하십시오. 왼쪽의 기기 관리자링크를 클릭하십시오. 제어판을 연 다음 장치 관리자를 클릭해도됩니다.
이제 디스크 드라이브를 확장하면 아래와 같이 하드 드라이브의 모델 번호가 표시됩니다. 내 컴퓨터에는 하드 드라이브 (Hitachi HTS54 ...)의 전체 모델 번호가 표시되어 쉽게 찾을 수 있습니다. 모델 번호가 디스크 드라이브 섹션 아래에 완전히 열거되지 않은 경우 드라이브를 마우스 오른쪽 버튼으로 클릭하고 속성을 선택하십시오.
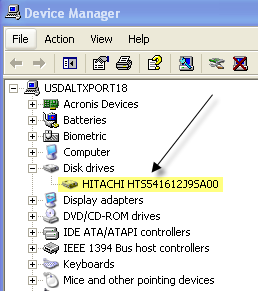
세부 정보탭을 클릭하고 드롭 다운 메뉴에서 정확한 모델 번호를 제공하는 하드웨어 ID를 선택하십시오. 보시다시피 여러 번 나열되었지만 숫자는 같습니다. 밑줄 뒤에 나오는 모든 내용은 모델 번호와 관련이 없으므로 무시할 수 있습니다.
또한 시스템 정보 도구가 있습니다. Windows를 사용하면 하드 드라이브의 모델 번호를 얻을 수 있습니다. 시작을 클릭하고 msinfo32를 입력 한 다음 Enter 키를 누릅니다.
구성 요소, 저장을 차례로 확장하고 디스크를 클릭하십시오. 맨 위에 제조업체및 모델이 표시됩니다. Google은 모델 번호와 정확한 하드 드라이브에 대한 정보를 얻어야합니다.타사 유틸리티 사용
위에서 언급 한 방법을 사용하여 RPM을 결정할 수 있어야하지만 그렇지 않은 경우 RPM뿐만 아니라 인터페이스 유형, 펌웨어, 일련 번호, 캐시 크기, 버퍼 크기 등을 포함하여 디스크에 대한 많은 정보를 제공하는 무료 타사 유틸리티를 다운로드 할 수 있습니다.
>아래의 링크를 무료로 사용할 수있는 스파이웨어 나 악성 코드가없는 과거에 게시 할 것입니다. 디스크가 SMART를 지원하면이 프로그램은 하드 드라이브의 상태, 온도 등을 알려줄 수 있습니다. RPM을 찾기 만하면 이러한 프로그램 중 일부가 과도하게 작동 할 수 있습니다.
http://crystalmark.info/software/CrystalDiskInfo/index-e.html