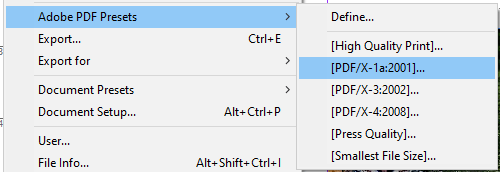일반 워드 프로세서 에서 문서 디자인에서 탁상 출판 애플리케이션 사용으로 전환하면 다시 돌아갈 수 없습니다. InDesign은 Adobe Creative Cloud 서비스의 일부이며 엄청난 수의 도구와 기능을 제공합니다.
하지만 초보자는 이러한 InDesign 팁과 요령을 시도하여 기능이 풍부한이 앱을 최대한 활용하고 시간을 줄여야합니다. 멋진 디자인을 만드는 데 걸리는 시간.

1. 키보드를 사용하여 문서 미리보기
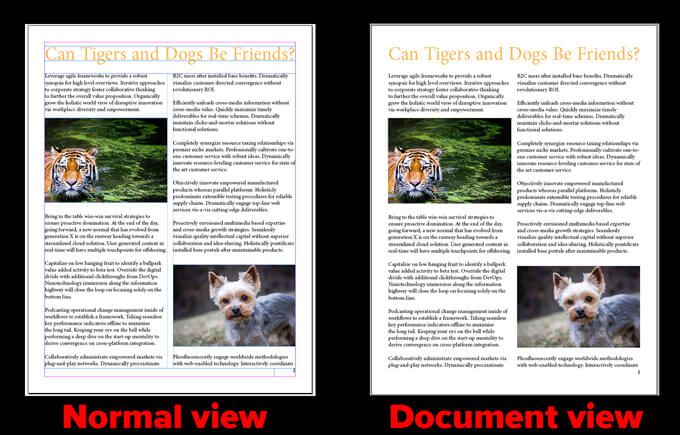
2. 이미지 모서리 둥글게
문서에 이미지를 배치 한 후 다음 단계를 따르세요.

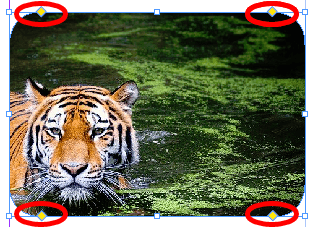
삼. 올바른 방법으로 페이지 번호 추가
먼저, 마스터 페이지 를 엽니 다. 그런 다음 페이지에 페이지 번호를 표시 할 텍스트 프레임을 만듭니다. 유형>특수 문자 삽입>마커>현재 페이지 번호를 선택합니다. 원하는대로 포맷하세요.

4. 하이픈 넣기 끄기
InDesign은 기본적으로 하이픈 넣기를 켭니다. InDesign이 줄 끝에서 단어에 하이픈을 넣지 않도록하려면 창>유형 및 표>단락으로 이동하여 단락 패널을 켭니다. 또는 Alt+ Ctrl+ T(Command+ Option+ T(Mac의 경우)를 클릭하고 하이픈 넣기체크 박스를 선택 취소합니다.
문서에 하이픈이 많은 경우 특히 유용합니다.
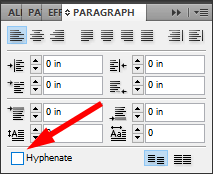
5. 텍스트 밑줄
InDesign에서 텍스트에 밑줄을 긋려면 다음 단계를 따르세요.
방법 1
방법 2
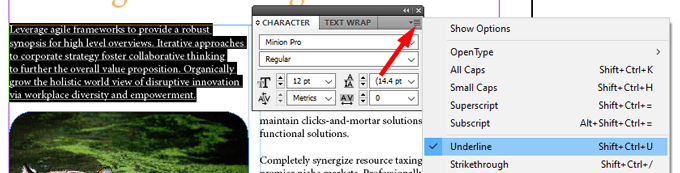
방법 3
6. 비정형 선 균형 조정
비정형 선 균형 조정 도구는 단락의 각 줄에있는 단어 수를 균등하게 분배하여 선 길이가 거의 같고 더 고르게 보이도록합니다.
팔로우 아래 단계 :
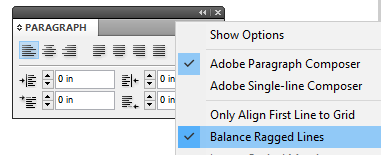
아래에서는 단락의 균형 불규칙한 선 도구를 사용했습니다. 권리이지만 원본에는 없습니다. 줄 바꿈이 약간 다르기 때문에 오른쪽 단락이 약간 더 대칭을 이룹니다.

7. 이미지 복사 및 붙여 넣기 금지
InDesign (및 기타 Adobe 크리에이티브 앱)의 가장 유용한 기능 중 하나는 이미지 연결입니다. 이미지를 복사하여 붙여 넣는 대신 이미지 프레임을 만든 다음 해당 프레임에 이미지를 배치합니다.
연결된 이미지를 수정하면 InDesign에서 자동으로 업데이트 된 버전을 사용합니다. 반대로 이미지를 복사하여 붙여 넣으려면 이미지가 변경 될 때마다 새 버전을 붙여 넣어야합니다. 생각을 버리십시오!
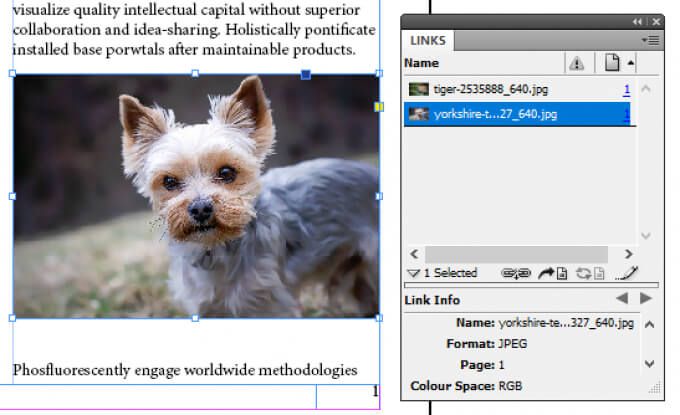
8. InDesign에서 이미지 크기 조정
InDesign의 대부분의 콘텐츠는 프레임이라는 컨테이너 안에 들어갑니다. 프레임에는 텍스트 프레임과 그래픽 프레임의 두 가지 종류가 있습니다. 이미지를 프레임에 맞추고 그래픽 프레임을 이미지에 맞게 조정할 수 있습니다.
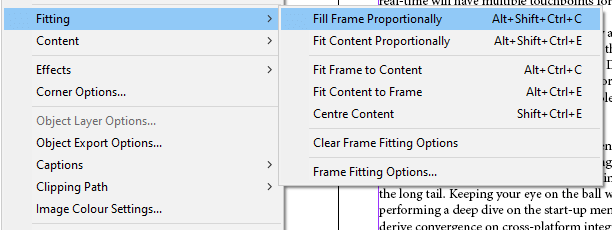
참고 :이 옵션은 Windows 32 비트.
9. 문서에서 페이지 복제
아래 단계에 따라 InDesign 문서에서 페이지를 쉽게 복제 할 수 있습니다.
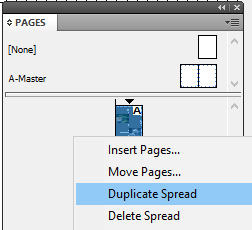
10. 입력 할 때 맞춤법 오류를 참조하세요.
Microsoft Word에서와 같이 맞춤법 오류에 밑줄을 긋려면 InDesign의 동적 맞춤법 기능을 켜세요.
li>
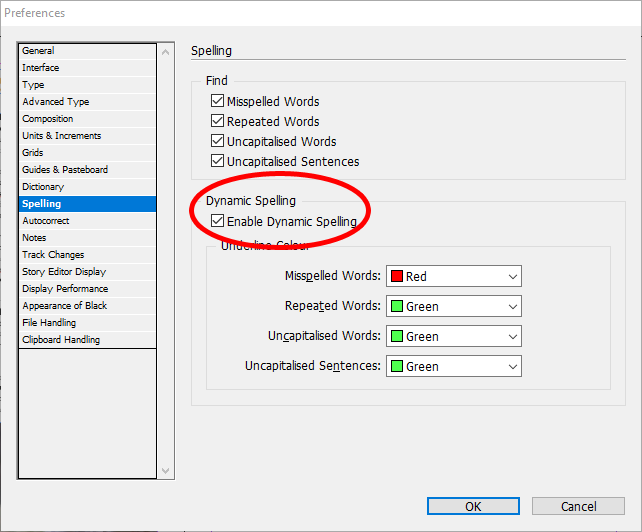
지금부터 문서에 여러 색상으로 밑줄이 그어진 오류가 표시됩니다. 빨간색 밑줄은 맞춤법 오류가 있거나 InDesign에서 단어를 인식하지 못한다는 의미입니다. 녹색 밑줄은 가능한 문법 오류를 나타냅니다.
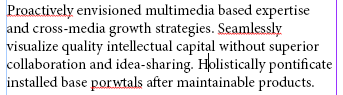
11. 문서의 배경색 변경
아래 단계를 따르세요.
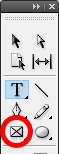
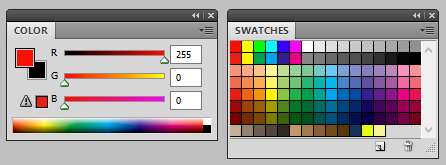
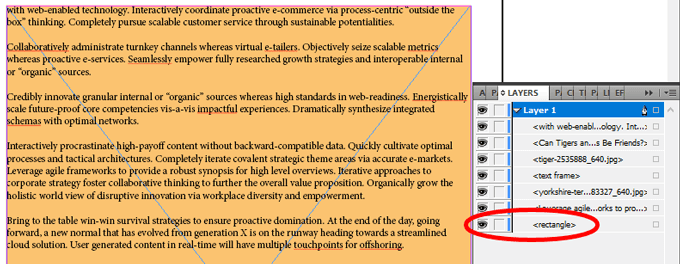
12. 완벽한 모양 그리기
완벽한 원이나 정사각형을 만들려면 Shift키를 누른 상태에서 모양을 그립니다. 원에는 타원 도구(키보드에서 L키를 눌러 선택)를 사용하고 직사각형 도구(M은 키보드).
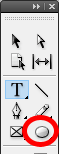
13. 단위 및 증분 선택
미터법에 대해 더 잘 생각하십니까, 아니면 제국 측정의 노예입니까?
어느 쪽이든 InDesign이 해결해드립니다. 수정>환경 설정>단위 및 증분으로 이동하세요. 여기에서 인치, 밀리미터 또는 픽셀과 같이 원하는 측정 단위를 선택할 수 있습니다.
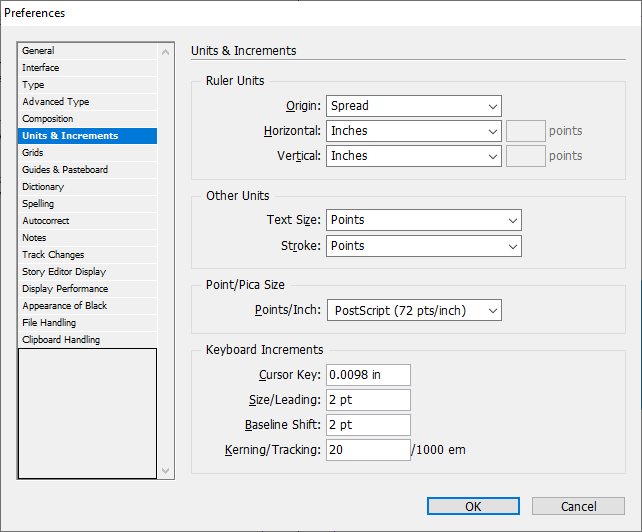
14. InDesign 문서를 Microsoft Word로 내보내기
Word로 내보내려면 Adobe Acrobat Pro가 필요합니다 (항상 무료 평가판을 사용할 수 있음).