때로 이메일을 작성할 시간이있을 때 이메일을 보내는 것이 가장 좋은 시간이 아닐 수도 있습니다. 이메일이 발송되기 전에 이벤트가 발생하기를 기다리거나 뉴스가 중단되기를 원할 수도 있습니다.
이유와 상관없이, 정해진 시간에 이메일 전송을 예약하는 기능은 매우 유용한 도구입니다.
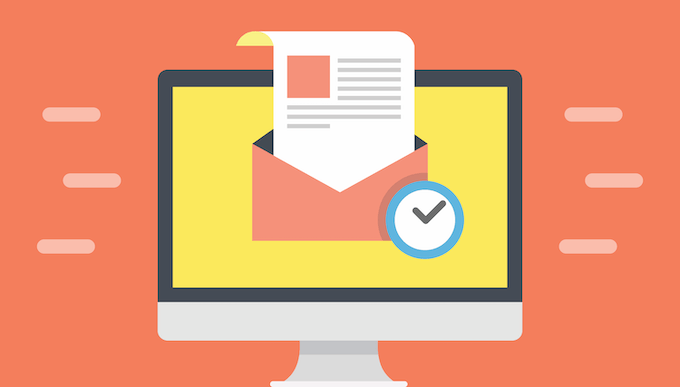
이 기사에서는 Gmail, Yahoo 및 Outlook에서 정해진 시간에 이메일이 발송되도록 예약하는 방법에 대해 알아 봅니다. 온라인과 데스크톱 및 모바일 클라이언트 모두에서이를 수행하는 방법을 배우게됩니다.
Gmail에서 이메일 예약
2019 년 Google은 마침내 추가했습니다. 웹 및 모바일 클라이언트 모두에서 Gmail의 이메일 예약 기능 일정 전송 기능을 사용하는 것은 쉽지 않았습니다.
Gmail 웹 클라이언트에서 이메일 예약
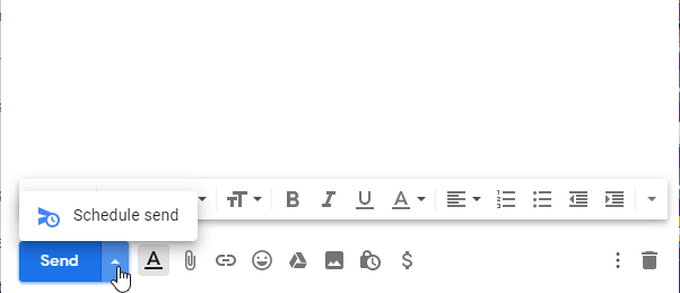
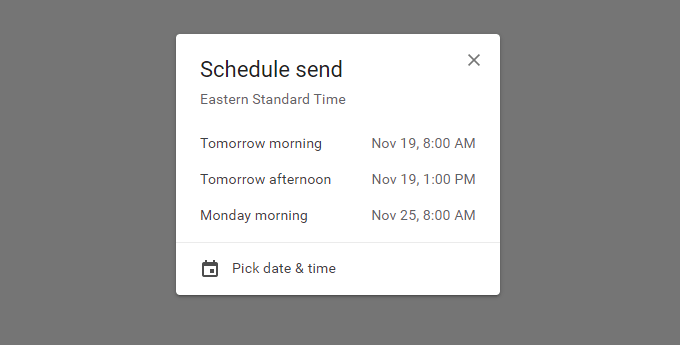
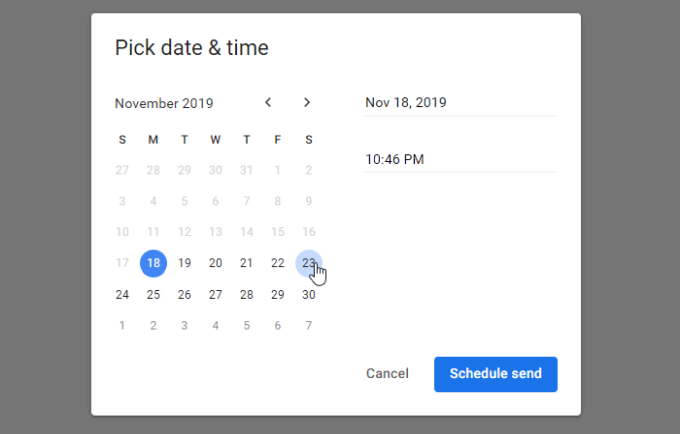
왼쪽 탐색 메뉴에서 예약 됨을 선택하면 예약 한 모든 이메일을 볼 수 있습니다.
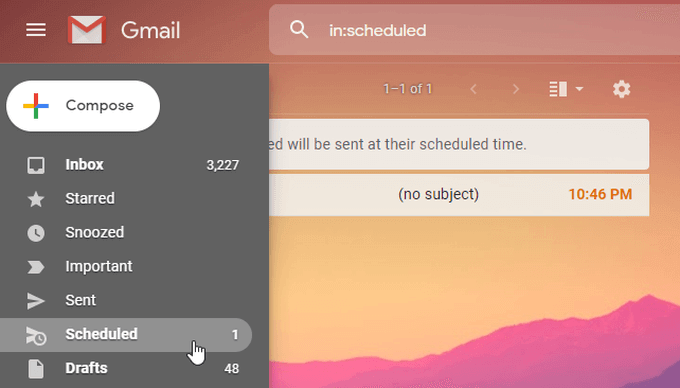
이메일 예약 Gmail 모바일 클라이언트
Gmail 모바일 클라이언트에서 기본적으로 동일한 방식으로 작동합니다.
In_content_1 모두 : [300x250] / dfp : [640x360]->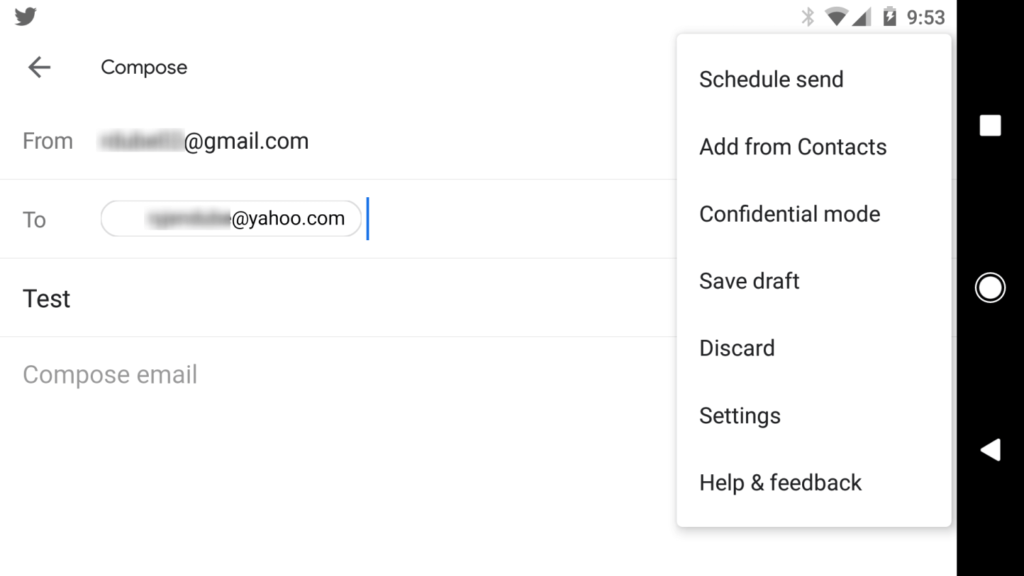
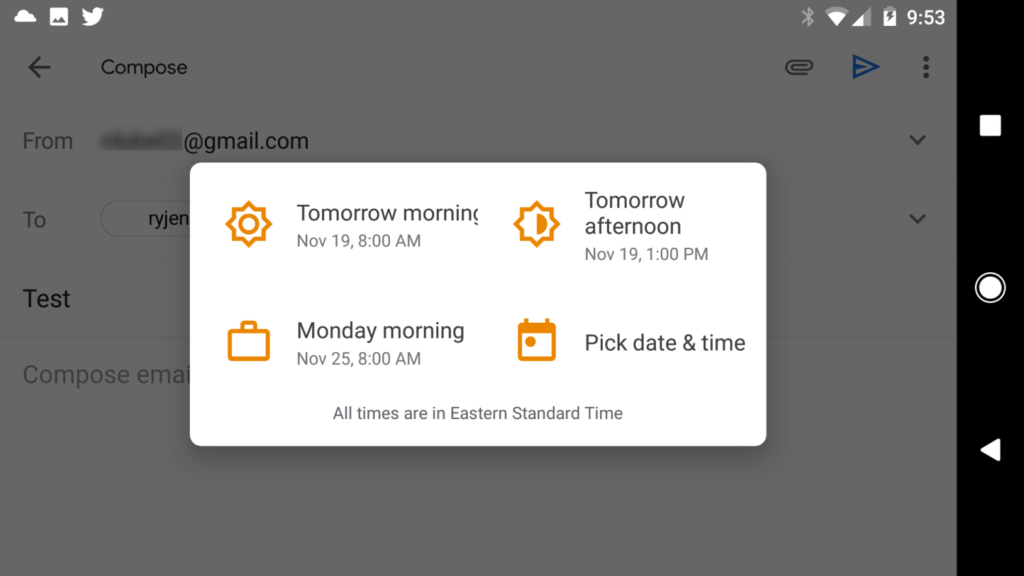
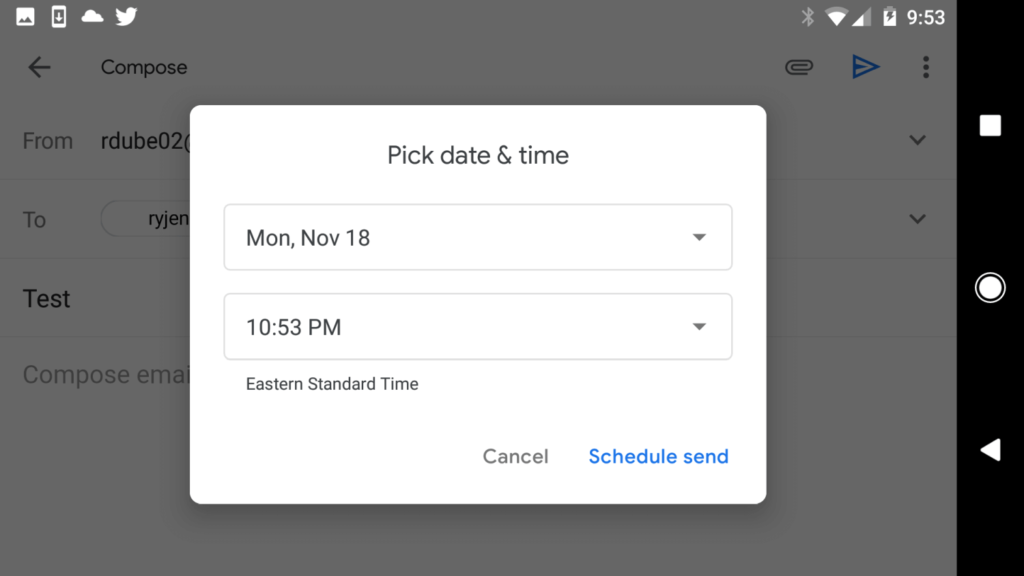
Yahoo에서 이메일 예약
Gmail과 달리 Yahoo는 예약 전송 기능이 없습니다. 이는 Yahoo를 통해 이메일을 예약하는 데 도움이되는 타사 서비스를 찾아야 함을 의미합니다.
Boomerang 브라우저 플러그인은 Yahoo에서 이메일을 예약하기위한 이동 옵션 이었지만 Yahoo 용 Boomerang이 중단되었습니다.
다행히 Later.io 이라는 다른 서비스를 사용할 수 있습니다. 한 달에 최대 10 개의 이메일을 보낼 수있는 무료 계정이 있습니다. 그 이상의 일정을 예약해야하는 경우 저렴한 요금제 중 하나를 선택해야합니다.
Later.io에 등록 할 때 보내려는 이메일 주소로 가입해야합니다 에서. 완료하려면 확인 이메일의 링크를 클릭해야합니다.
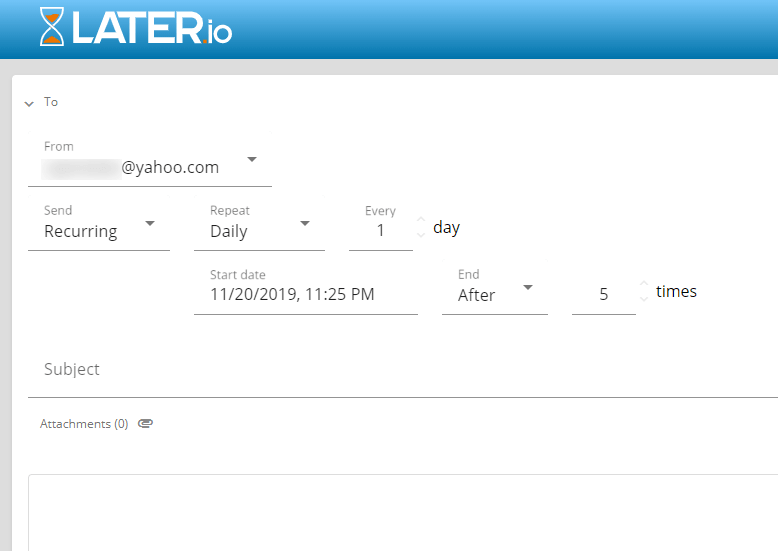
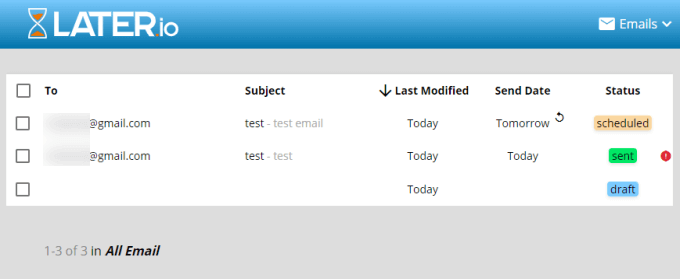
Yahoo Mail 이외의 서비스에서 이메일을 예약해야하는 것은 유감입니다. 그러나이 문제를 해결할 수있는 유일한 방법은 Yahoo에는 이메일 예약 기능이 없습니다.
Outlook에서 이메일 예약
Boomerang은 여전히 Outlook 사용자를위한 이메일 예약 서비스를 제공합니다. Outlook.com과 함께 작동합니다.
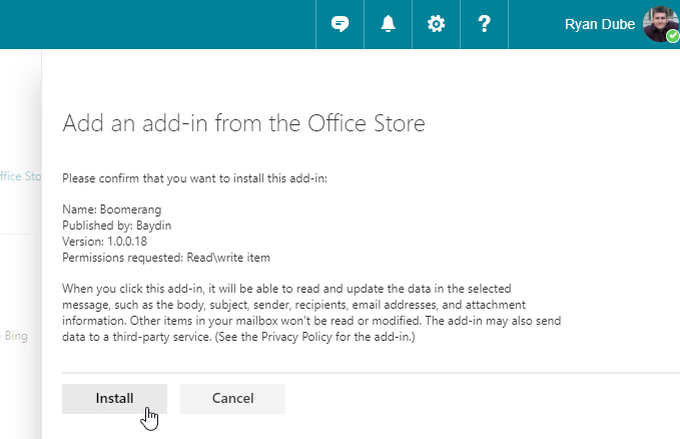
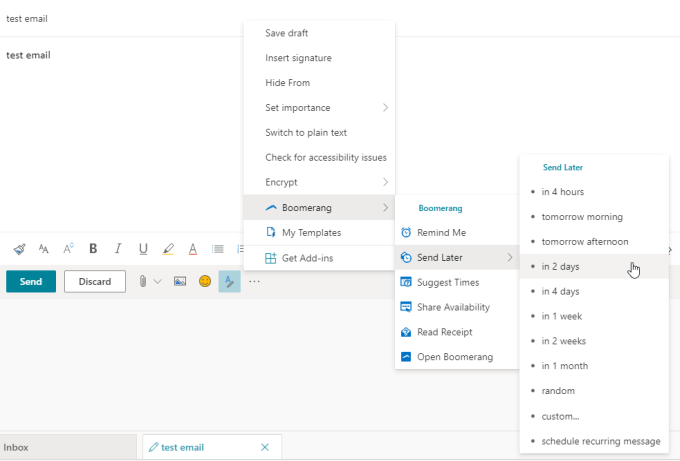
선택을하면 이메일 상단에 이메일이 전송 될 날짜와 함께 상태 플래시가 표시됩니다.
Outlook 데스크톱에서 이메일 예약
Outlook 데스크톱에는 딜레이 배달이라는 예약 된 전송 기능이 있습니다.
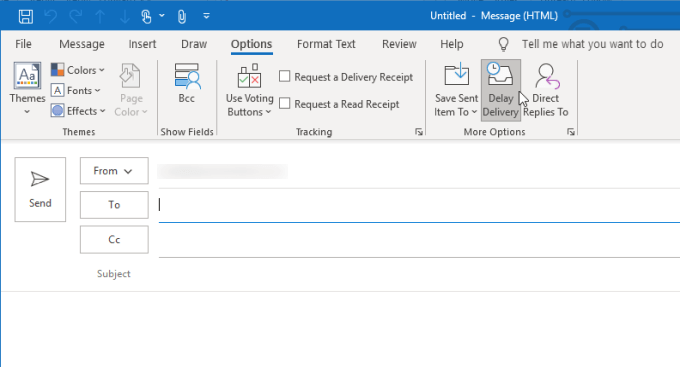
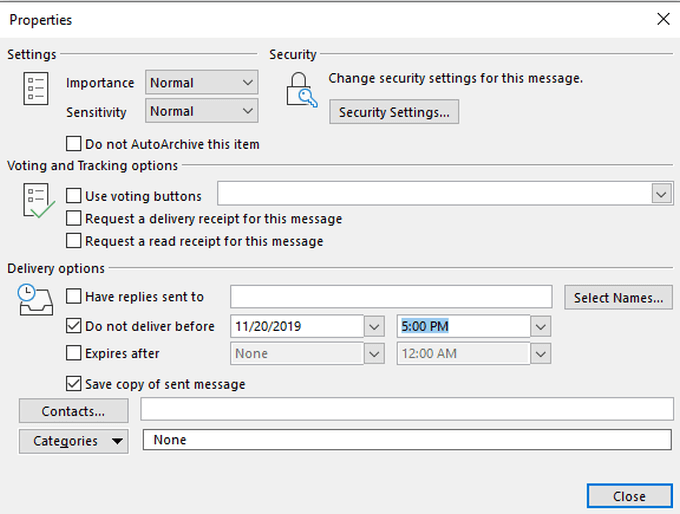
Google 스프레드 시트를 사용하여 이메일 예약
매달 자신이 관리자 또는 동료와 같은 다른 사람에게 이메일을 발송하는 경우 Google 스프레드 시트는 완벽한 솔루션입니다.
수신자, 제목 줄 및 발송하려는 대량 이메일 본문이 포함 된 Google 스프레드 시트를 쉽게 설정할 수 있습니다.
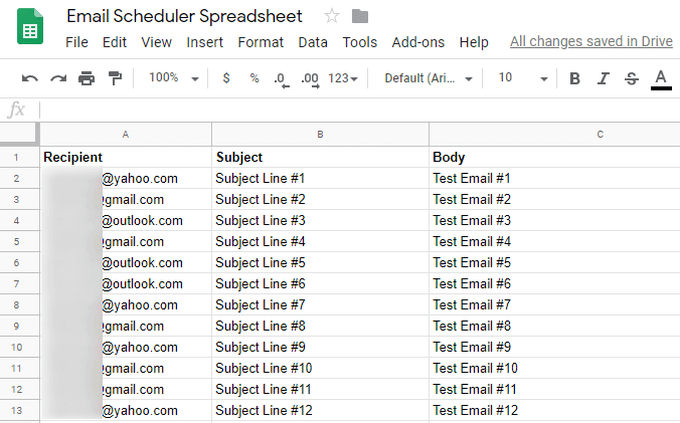
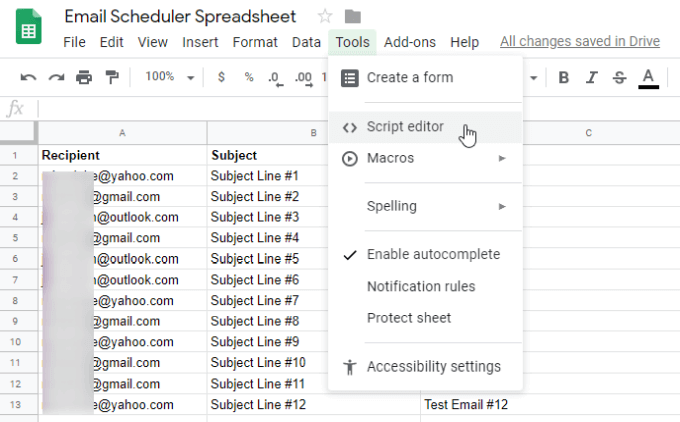
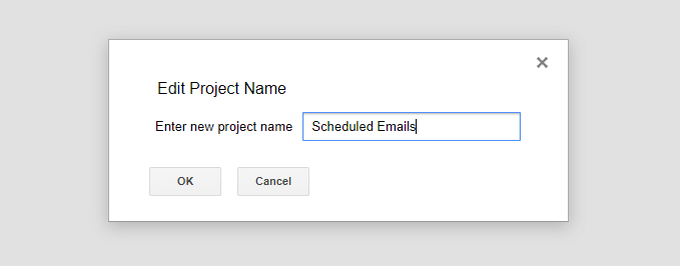
기능 sendEmails() {
var sheet= SpreadsheetApp.getActiveSheet ();
// var startRow= 1; // 처리 할 데이터의 첫 번째 행
var dataRange= sheet.getDataRange ();
var last_row= dataRange.getLastRow ();
// Range의 각 행에 대한 값을 가져옵니다.
var data= dataRange.getValues ();
for (vari = 1; i
var emailAddress= 행 [0 ];
var 제목= row [1];
var 메시지= row [2];
MailApp.sendEmail( emailAddress, subject, message);
}
dataRange.clearContent ();
}
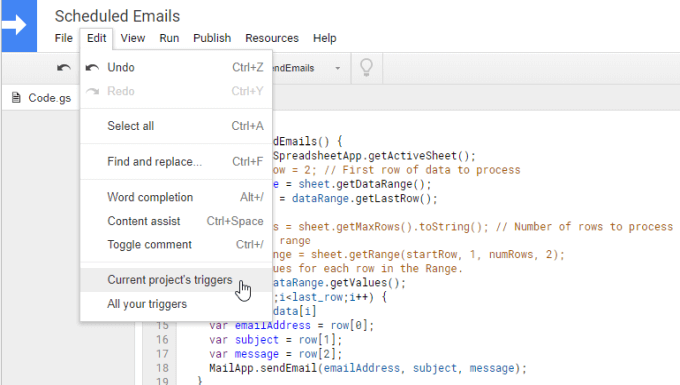
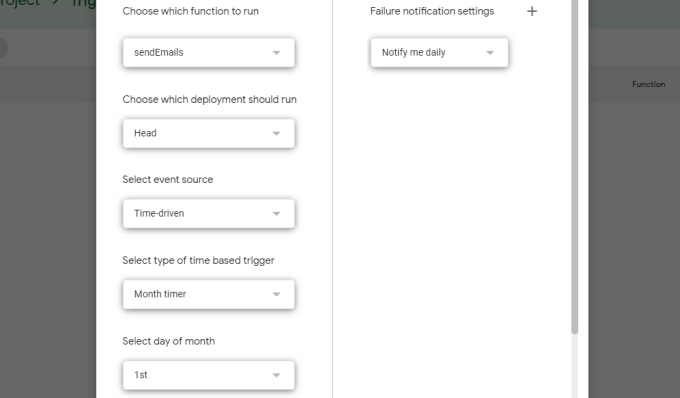
한 달 내내해야 할 일은 이메일을 보낸 날짜에 보내려는 이메일 목록을 작성하는 것입니다. 예정되어 있습니다. Google의 스크립트 트리거 기능 덕분에 일괄 이메일을 보내는 가장 쉬운 방법 중 하나입니다.