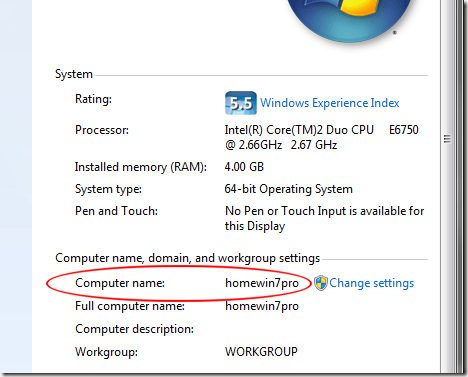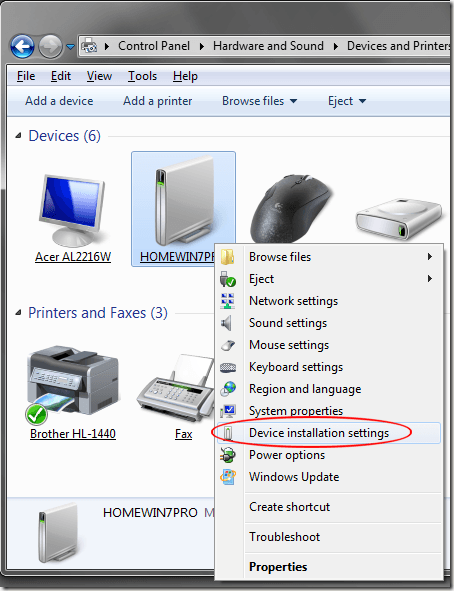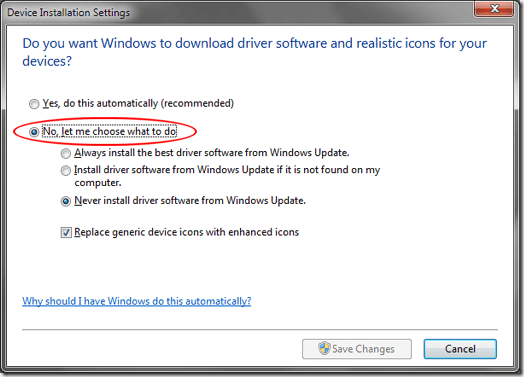Windows 7에서는 이전 버전의 운영 체제보다 훨씬 쉽게 작업 할 수 있지만 새로 발견 된 하드웨어의 장치 드라이버를 검색, 다운로드 및 설치하는 경우 공격적인 버그가 될 수 있습니다.
Windows 7을 사용하는 많은 사용자는 드라이버를 수동으로 설치하는 것을 선호하며 새 장치를 지원하는 운영 체제가 필요하지 않습니다. 다행히도 Windows 7이 자동으로 장치 드라이버를 다운로드하고 설치하지 못하도록하는 몇 가지 옵션이 있습니다. 이 자습서는 Windows 7의 Home Premium, Professional 및 Ultimate 버전에서 작동합니다.
자동 장치 드라이버 다운로드 중지
Windows 7에서 장치 드라이버 자동 다운로드 및 설치를 중지하려면 다음으로 시작하십시오.
이 창에는 시작>제어판>하드웨어 및 소리>장치 및 프린터컴퓨터에 연결 한 장치. 여기에 표시되는 장치에는 모니터, 키보드, 마우스, 프린터, 외장형 저장 장치 및 기타 모든 주변 장치가 포함됩니다.
여기에 컴퓨터를 나타내는 아이콘을 찾습니다. 여기에 나와있는 컴퓨터 이름은 예상대로 내 컴퓨터가 아닙니다. 대신 컴퓨터의 실제 이름이 네트워크에 표시 될 수 있습니다.
컴퓨터 이름을 모르는 경우 시작을 클릭하고 내 컴퓨터를 클릭하고 속성을 선택하십시오. 컴퓨터 이름이라는 변수를 찾아 오른쪽 컴퓨터 이름을 메모하십시오.
이동 기기 및 프린터창으로 돌아가서 컴퓨터 이름 아래 아이콘을 찾습니다. 해당 아이콘을 마우스 오른쪽 버튼으로 클릭하고 장치 설치 설정을 선택하십시오.
장치에 대한 드라이버 소프트웨어 및 사실적인 아이콘을 다운로드 할 수 있습니다. 이 창에는 두 가지 선택 사항이 있음을 알 수 있습니다. 아니요, 할 일 선택 선택옵션을 선택하면 여러 가지 옵션을 사용할 수 있습니다.
선택할 수있는 세 가지 옵션이 있습니다. 첫 번째 옵션은 Windows Update에서 항상 최상의 드라이버를 설치할 수있는 권한을 Windows 7에 부여합니다. Windows가 Windows Update로 이동하여 새 장치가 검색되거나 PC의 하드웨어에 대해 업데이트 된 드라이버가 발견 될 때마다 드라이버를 다운로드 및 설치하려면이 옵션을 선택하십시오.
두 번째 옵션은 약간입니다 Windows Update에서 드라이버를 검색, 다운로드 및 설치하기 전에 Windows 7이 먼저 컴퓨터에서 로컬 드라이버를 사용한다는 점에서보다 보수적입니다. 마지막 옵션은 가장 보수적 인 방법이며, Windows 7이 자동으로 드라이버를 다운로드하고 설치하는 것을 중지하려는 경우 또는 항상 수동으로 드라이버를 수동으로 설치하려는 경우 선택해야합니다.
변경 사항 저장버튼을 클릭하면 작업이 완료됩니다.
사실적인 아이콘
마지막 창에서 일반 아이콘을 향상된 아이콘으로 교체할 수있는 옵션이 있음을 확인했을 것입니다. 이러한 외관 변화로 인해 기본 범용 아이콘 대신 예쁜 아이콘을 얻을 수 있습니다.
예를 들어, 위의 이미지에서 Logitech Gaming Mouse G500은 실제 제품을 묘사하는 아이콘으로 대체되었습니다. SideWinder X6 키보드 및 Brother HL-1440 프린터에 대해 동일한 사항을 확인하십시오.
이 아이콘이 마음에 들면 그 옵션을 클릭 한 다음 변경 사항 저장을 클릭하고 아이콘은 곧 컴퓨터에 부착 된 특정 장치와 일치하도록 변경됩니다.
그러나이 아이콘을 사용할 때 한 가지주의 할 점이 있습니다. Microsoft에 데이터베이스에 특수 아이콘이있는 아이콘 만 여기에 표시됩니다. Logitech Z Cinema 사운드 시스템 아이콘은 스피커 나 기타 관련 그림 대신 키보드로 표시됩니다.
Microsoft는 Z Cinema 사운드 시스템에 대한 특수 아이콘이 없기 때문에 가장 좋은 추측을 사용했습니다. 귀하의 마일리지는 귀하가 Windows 7 컴퓨터에 설치하여 연결 한 장치에 따라 다를 수 있습니다. 즐기십시오!